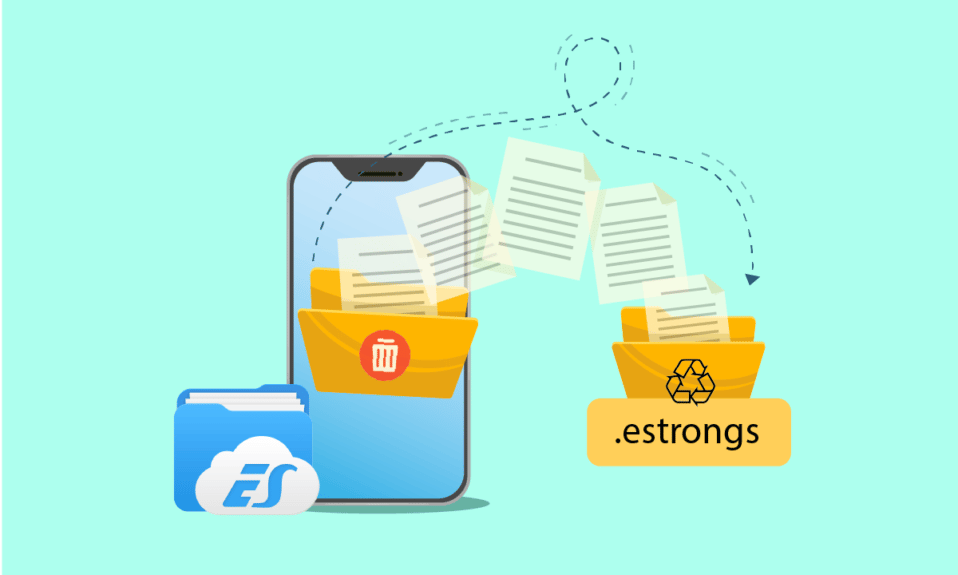
Програми для керування файлами стануть у нагоді для керування файлами та папками на телефонах Android. Від створення, редагування та переміщення папок з одного місця в інше до видалення небажаних даних — файловий менеджер допомагає у всьому. Провідник файлів ES є однією з таких програм, яка досить популярна завдяки своїй здатності зручно виконувати роботу з файлами. Провідники файлів ES мають кілька вбудованих папок, і .estrongs є однією з них. Якщо вам цікаво про цю приховану папку, ви в правильному місці, щоб дізнатися про estrongs на Android. Ми також відповімо на ваші запитання: що таке .estrongs і чи безпечно видаляти estrongs.
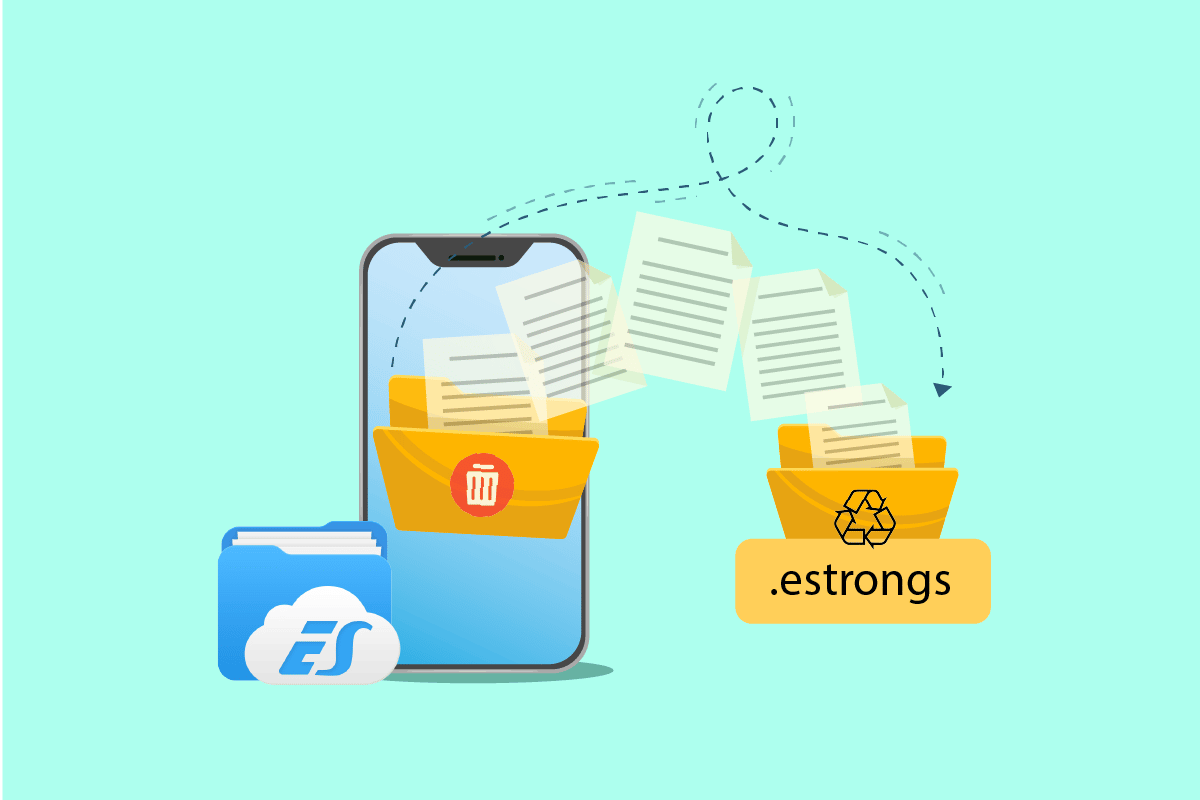
Як використовувати .estrongs на Android
Провідник файлів ES — це програма сторонніх розробників, призначена для впорядкування файлів і даних на вашому пристрої Android, одночасно оптимізуючи продуктивність телефону.
- У провіднику файлів ES є кілька папок з різними функціями. Однією з таких папок є .estrongs. У ньому містяться вкладені папки, включаючи кошик.
- Він містить усі файли та дані, які були видалені з файлового провідника ES.
- Ці дані відсутні в бібліотеці і можуть бути приховані в estrongs. Отже, можна з упевненістю сказати, що файл estrongs є домом для всіх видалених даних з файлового менеджера і зберігайте їх у безпеці, поки користувач не вирішить їх видалити.
Чи безпечно видаляти Estrongs?
Недостатній простір – це проблема, з якою в певний момент стикається кожен користувач смартфона. Це відбувається через здатність estrongs Android зберігати видалені папки. Якщо ви хочете звільнити цей простір і задаєтеся питанням, чи безпечно видаляти estrongs, тоді відповідь буде так, це безпечно видалити estrongs. Ви можете видалити estrongs, але важливо створити резервну копію кожного важливого документа та файлу, які ви збираєтеся видалити. Оскільки після видалення їх із папки estrongs неможливо відновити їх. Тим не менш, видалення цієї папки звільнить багато місця на телефоні та звільнить пам’ять телефону. Таким чином, estrongs можна безпечно видалити.
Важливість естронгів
Якщо вам цікаво, чому папка estrongs у провіднику файлів ES важлива, то є кілька причин, які йдуть на користь цієї теми:
- Це сприяє безперебійній роботі пристрою.
- Це допомагає відновити випадково видалені файли або дані.
- Він зберігає видалені дані подалі від телефонної бібліотеки, приховані в папці кошика файлового менеджера ES.
- Легкий доступ завдяки впорядкованим папкам.
- Обмін даними простіше за допомогою estrongs Android.
Провідник файлів ES estrongs — це папка, яка міститься в провіднику файлів ES, що складається з багатьох підпапок. Якщо ви хочете використовувати estrongs, спочатку важливо встановити та зрозуміти, як він працює. Отже, давайте розглянемо деякі методи, які допоможуть прояснити та дати нам краще розуміння цього багатофункціонального файлового менеджера та його активів.
Примітка. Оскільки смартфони не мають однакових параметрів налаштувань, і вони відрізняються від виробника до виробника, переконайтеся, що налаштування правильні, перш ніж змінювати будь-які. Наведені нижче дії були виконані на Android, OnePlus Nord.
Крок 1. Установіть ES File Explorer
Завдяки вбудованим файловим менеджерам та іншим програмам, ES File Explorer було вилучено з багатьох платформ. Ви все ще можете завантажити його на пристроях Android. Змініть налаштування мобільного телефону, щоб завантажити файл. Виконайте наведені нижче дії.
1. Перейдіть до Налаштувань на своєму пристрої Android.
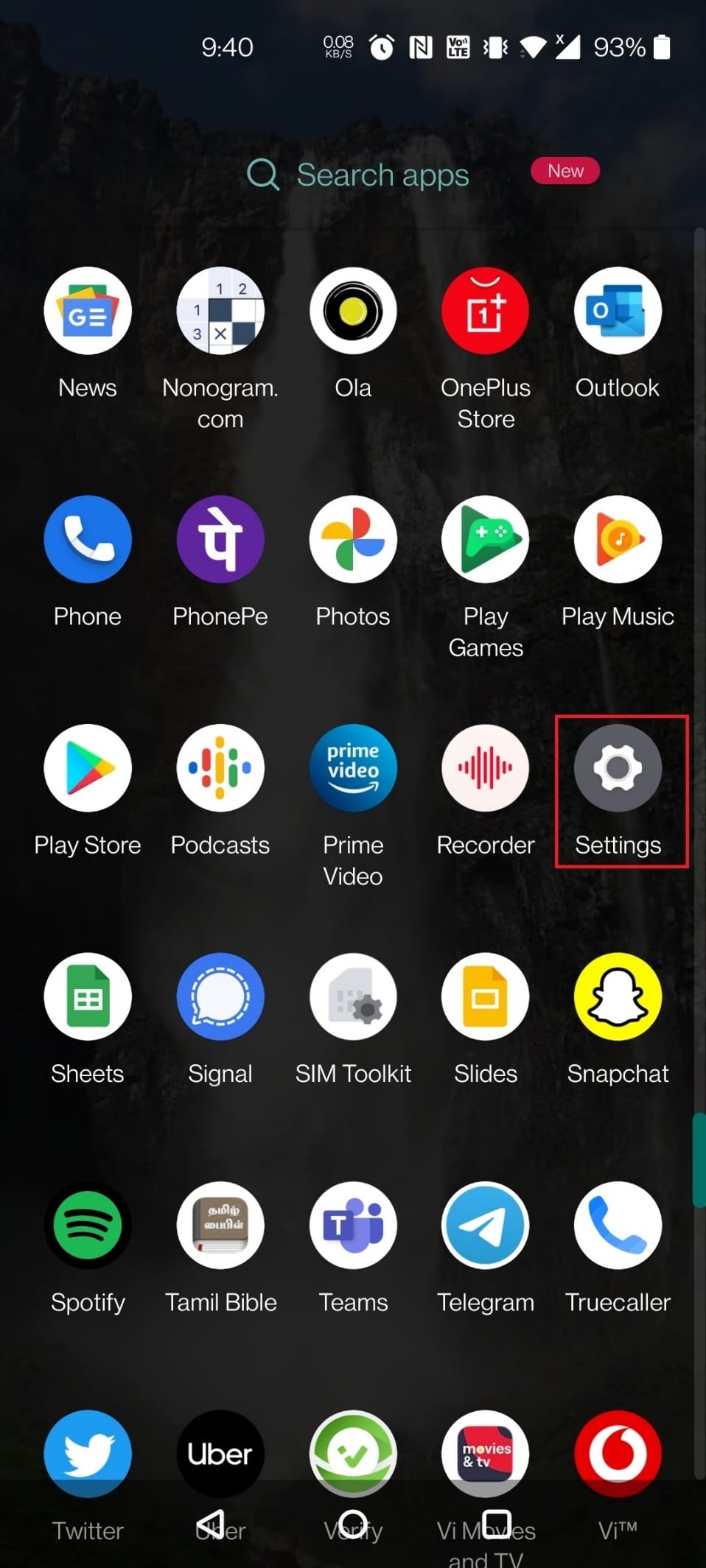
2. Торкніться «Програми та сповіщення».
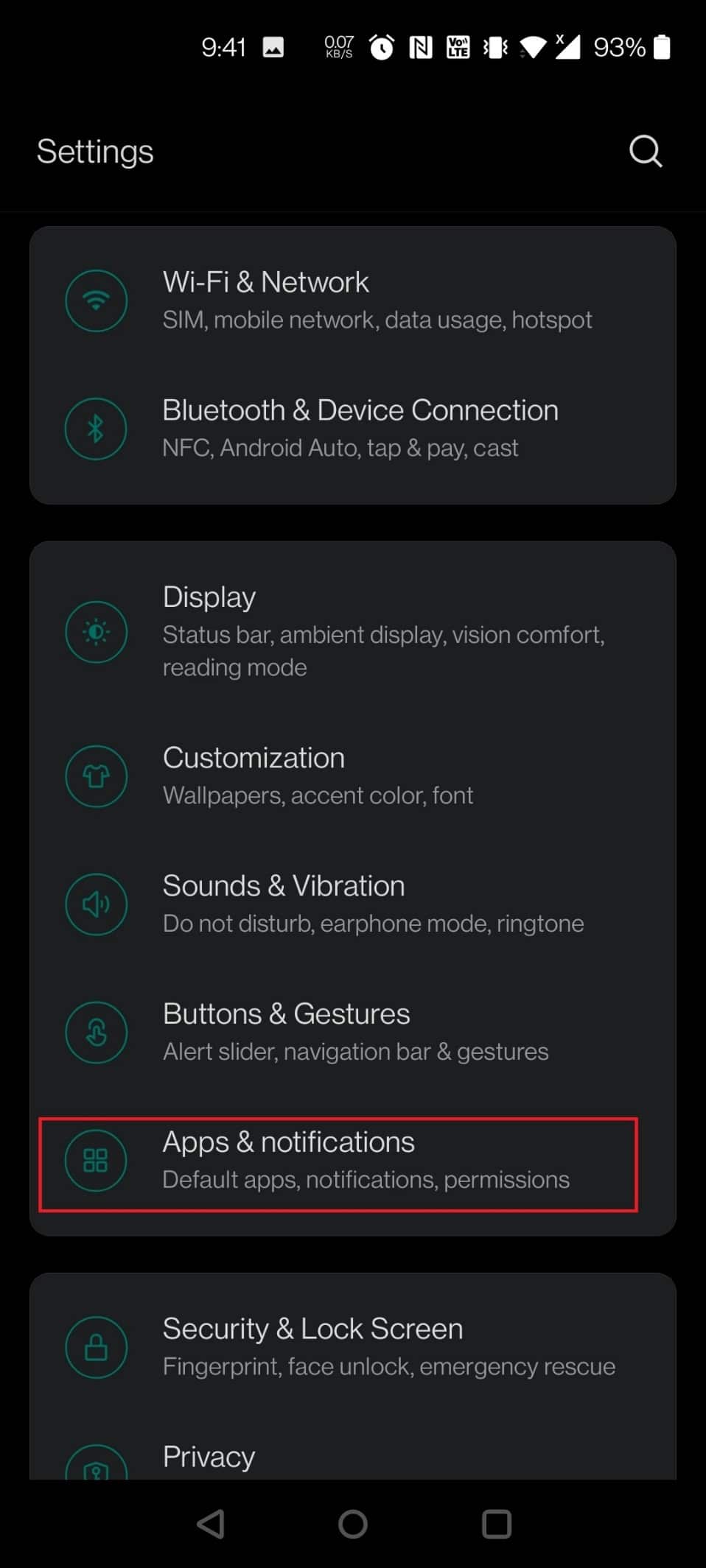
3. Торкніться опції Спеціальний доступ до програми.
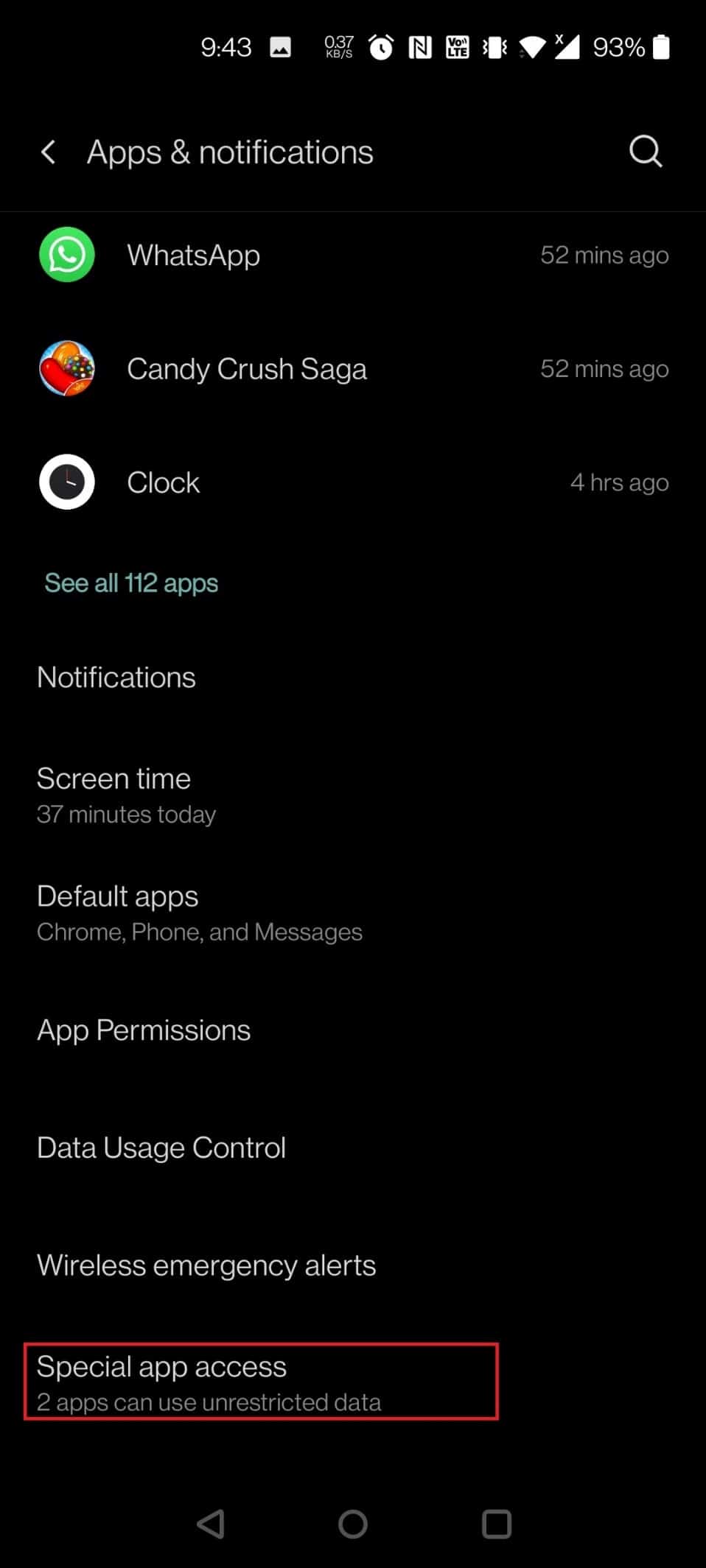
4. Прокрутіть униз і натисніть Встановити невідомі програми.
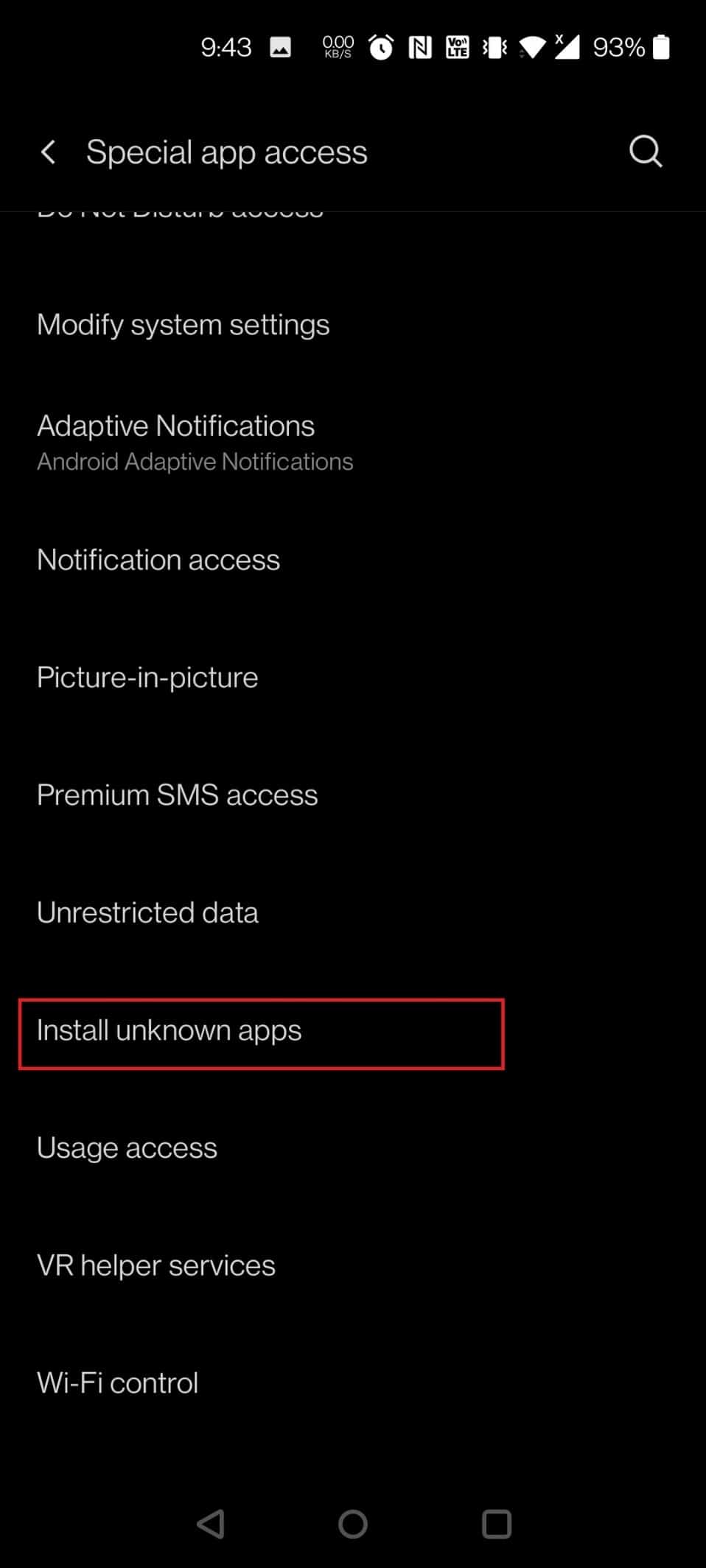
5. Знайдіть браузер, з якого ви хочете встановити файл apk. У цьому випадку вибрано Chrome. Торкніться Chrome.
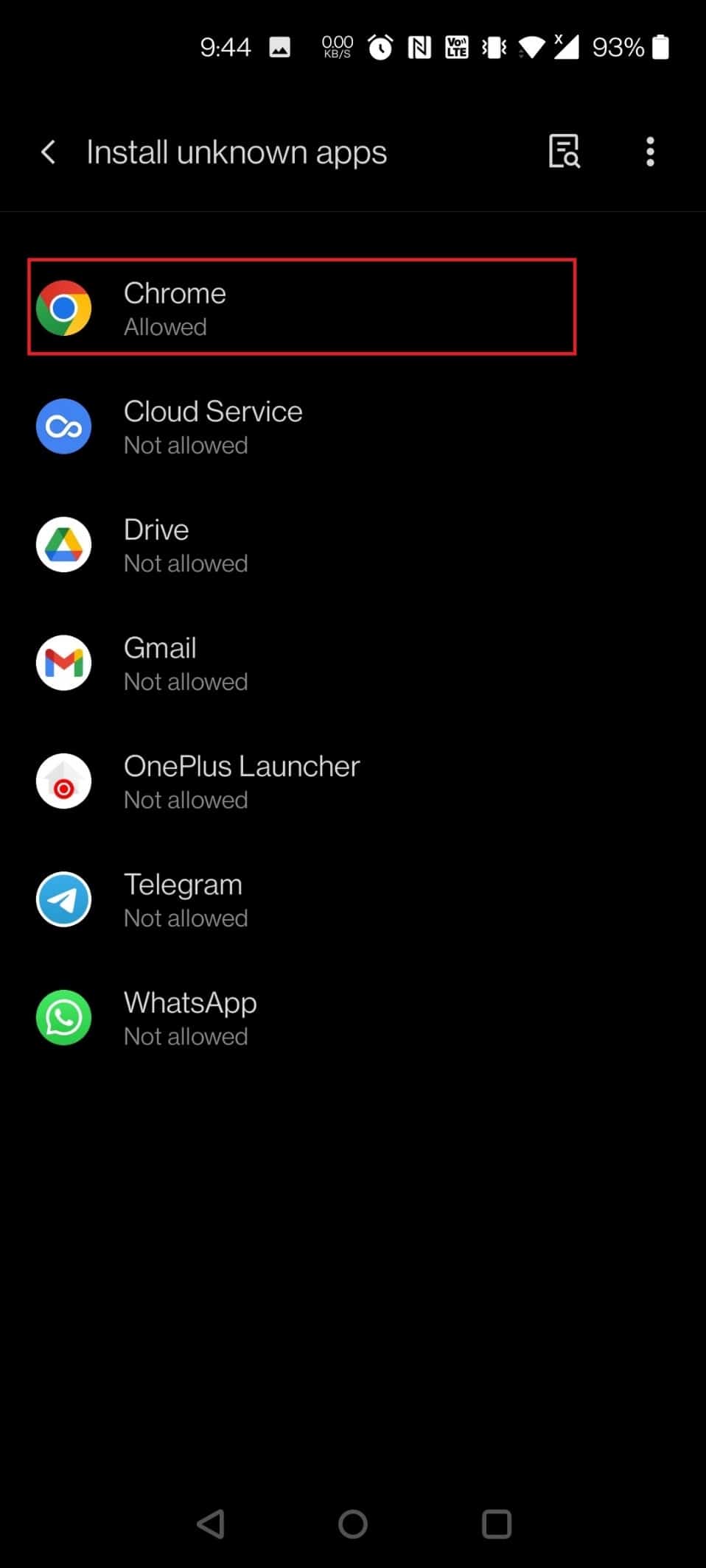
6. Увімкніть перемикач для параметра Дозволити з цього джерела.
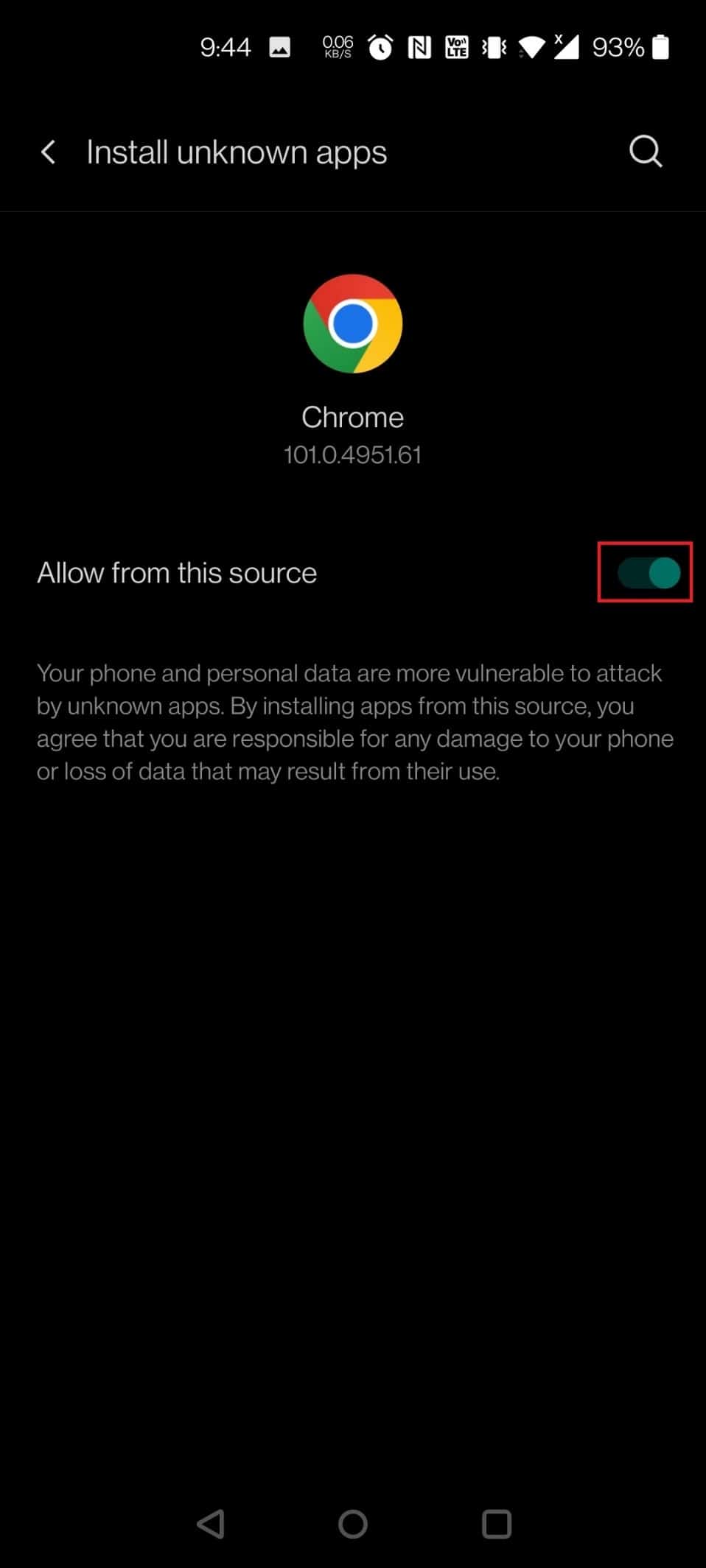
7. Завантажте APK ES File Explorer із веб-сайту APK Pure.
8. Натисніть кнопку Завантажити APK.
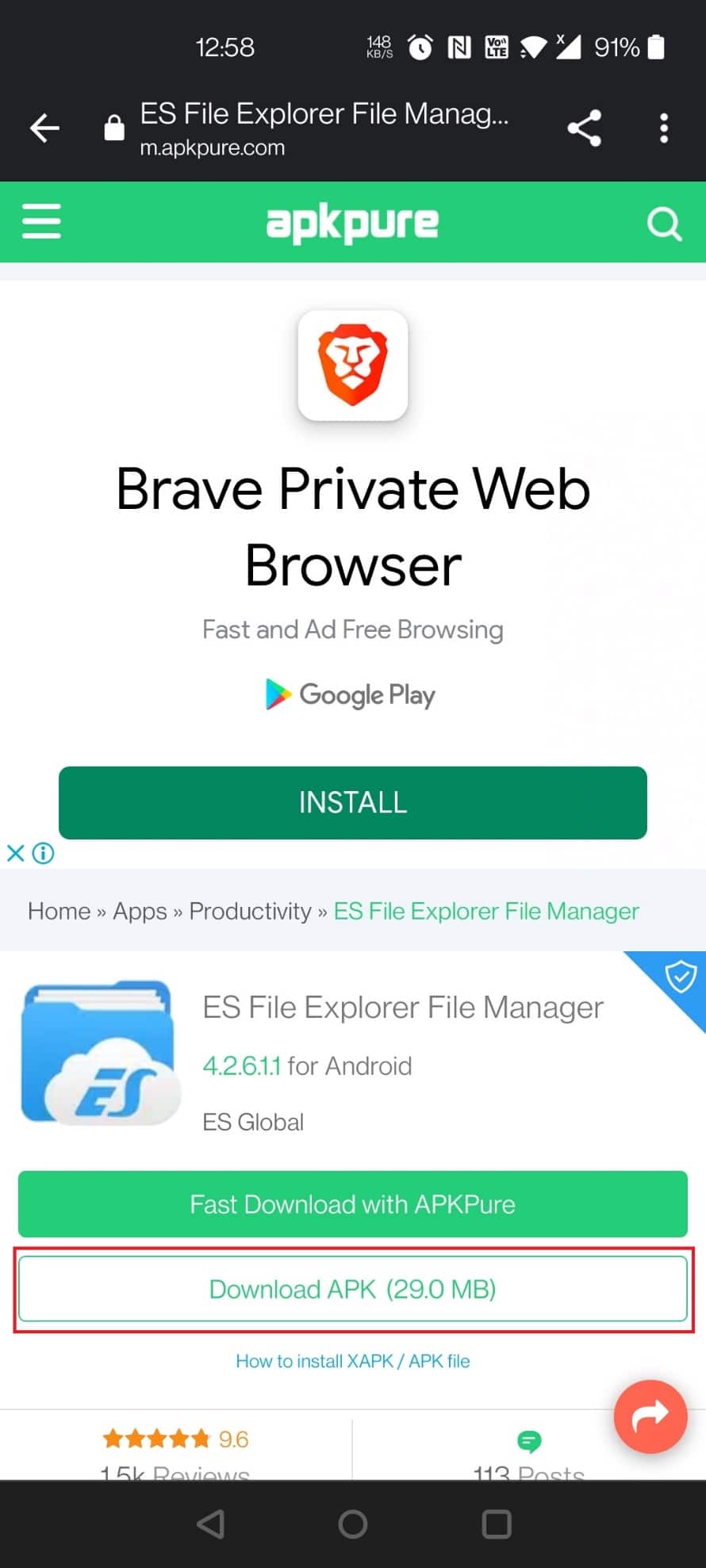
9. Торкніться встановленого APK.
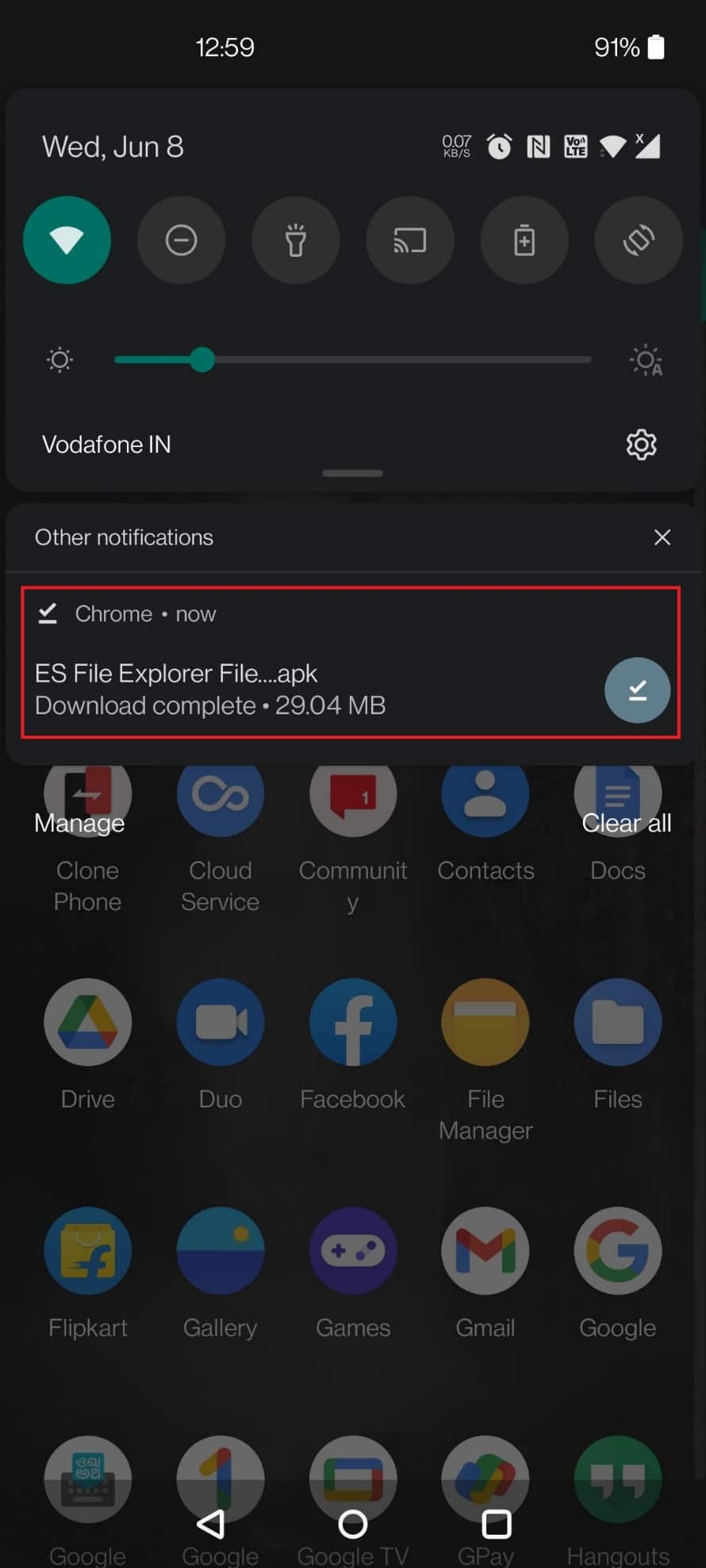
10. Натисніть ВСТАНОВИТИ у спливаючому вікні.
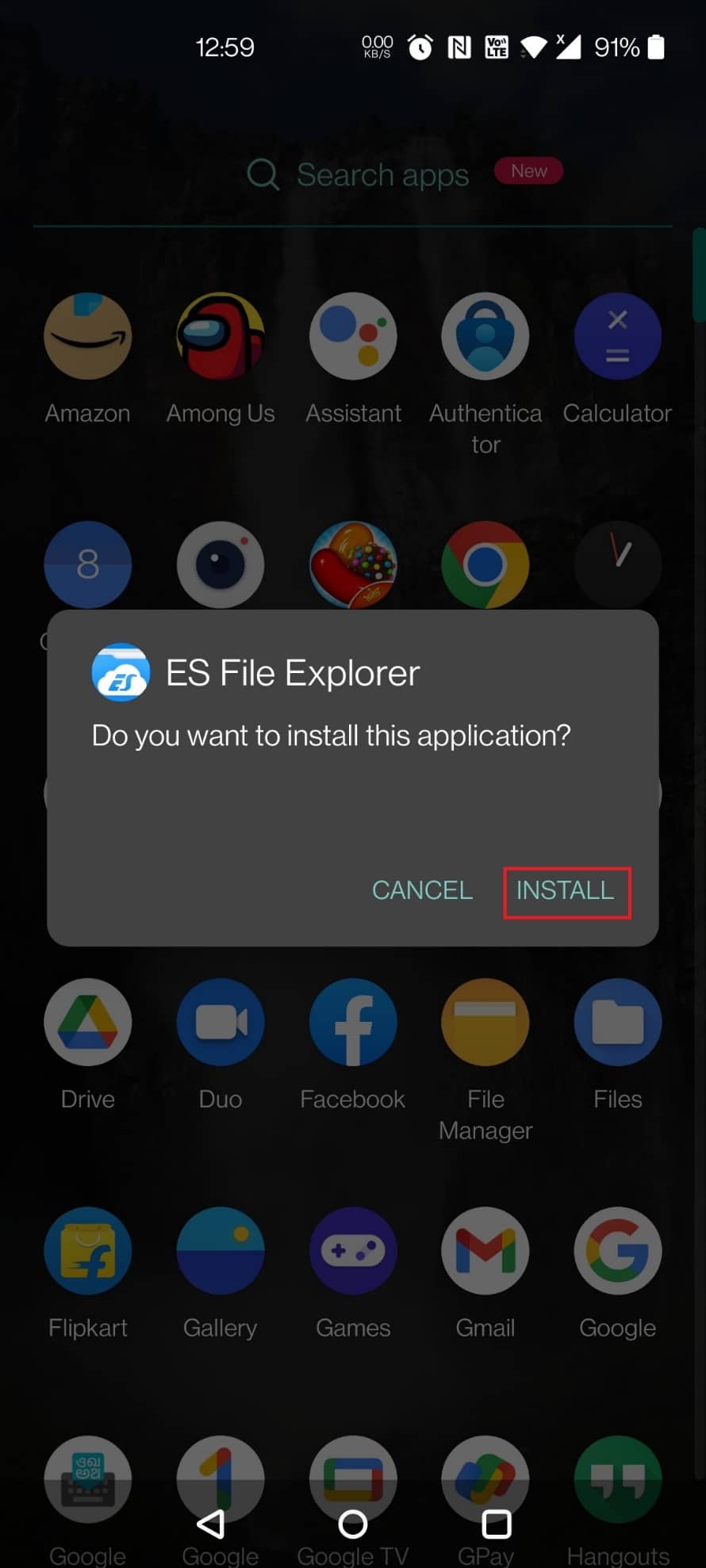
Крок 2: Виконайте керування файлами
По-перше, перш ніж зануритися в щось інше, важливо зрозуміти, як знайти файли та керувати ними у провіднику файлів ES, щоб використовувати файл .estrongs. Щоб зробити те ж саме, давайте розглянемо кроки, які приведуть вас до всіх файлів і допоможуть вам зручно керувати ними.
1. Запустіть програму ES File Explorer на своєму телефоні.
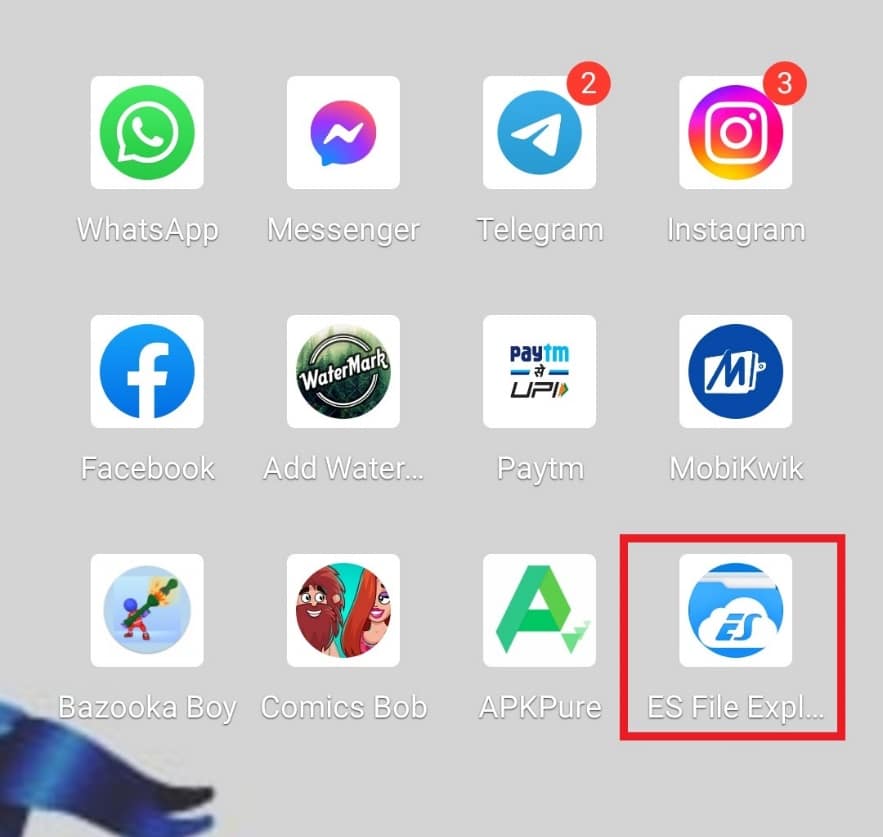
2. Торкніться Внутрішнє сховище вгорі.
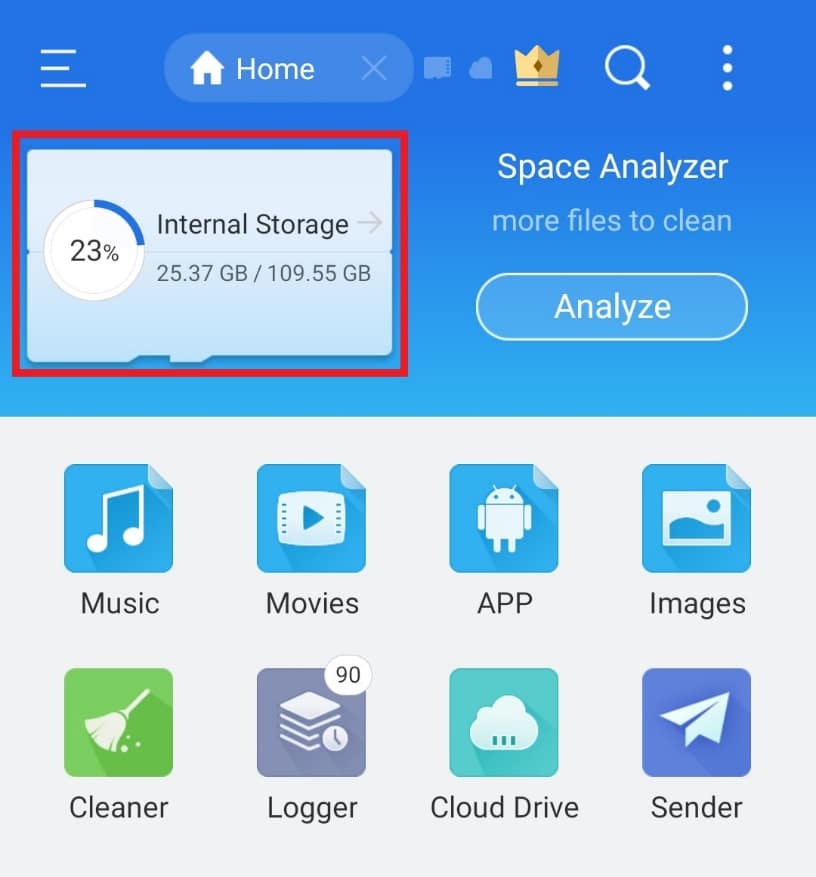
3. Знайдіть назву файлу вгорі за допомогою значка збільшувального скла та керуйте файлами відповідно.
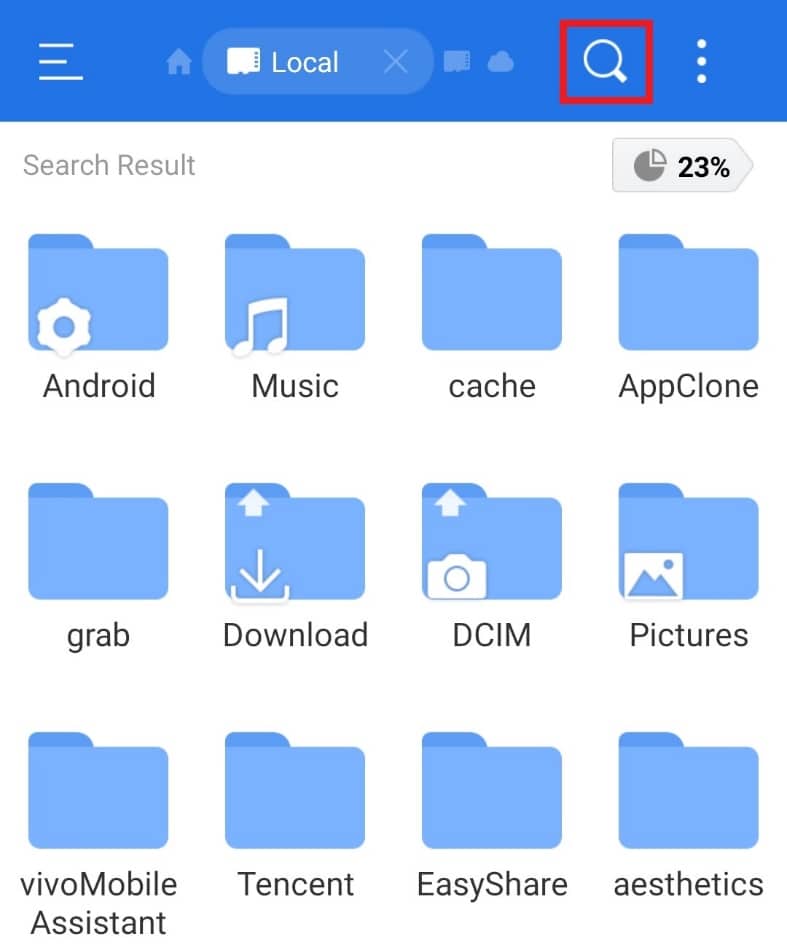
Крок 3: Переміщення папок
Файловий провідник ES також дозволяє переміщувати папки з одного місця в інше. Ця дія надає користувачеві гнучкість і впорядковує певну папку відповідно до зручності. Виконайте наведені нижче дії.
1. Торкніться «Внутрішня пам’ять» у програмі ES File Explorer.
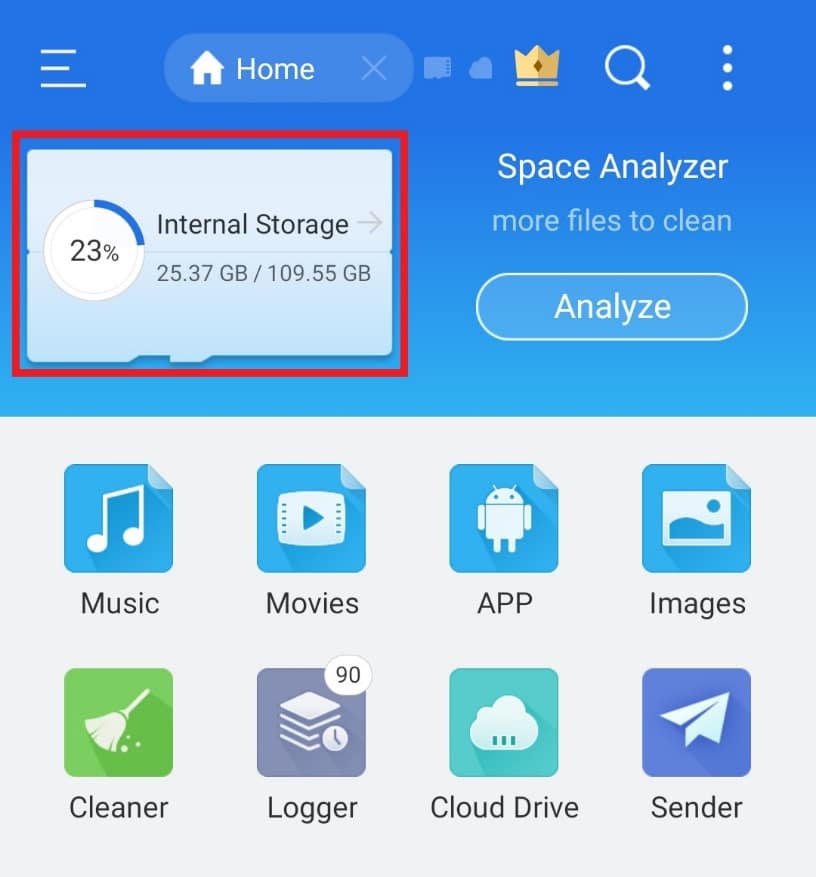
2. Натисніть і утримуйте папку, яку хочете перемістити, і торкніться трьох крапок унизу.
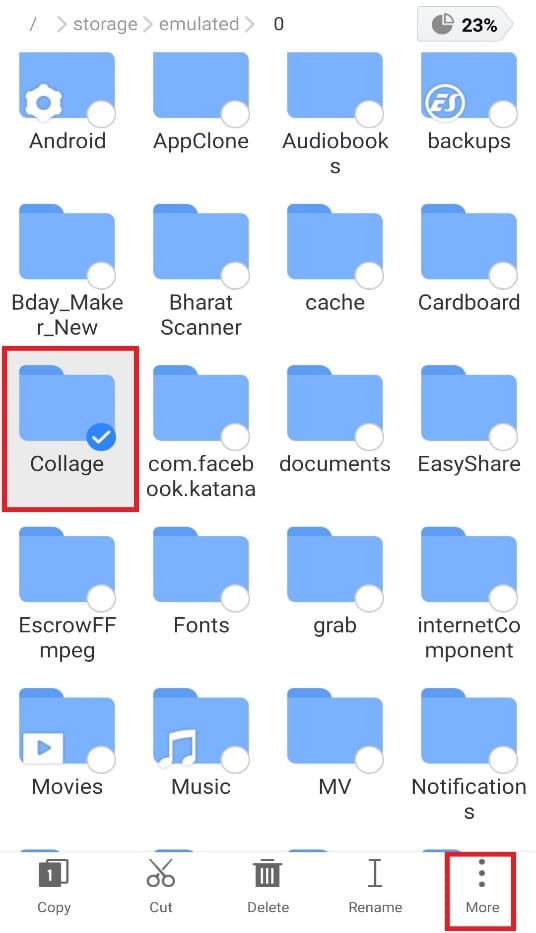
3. Виберіть ПЕРЕМІСТИТИ ДО з меню.
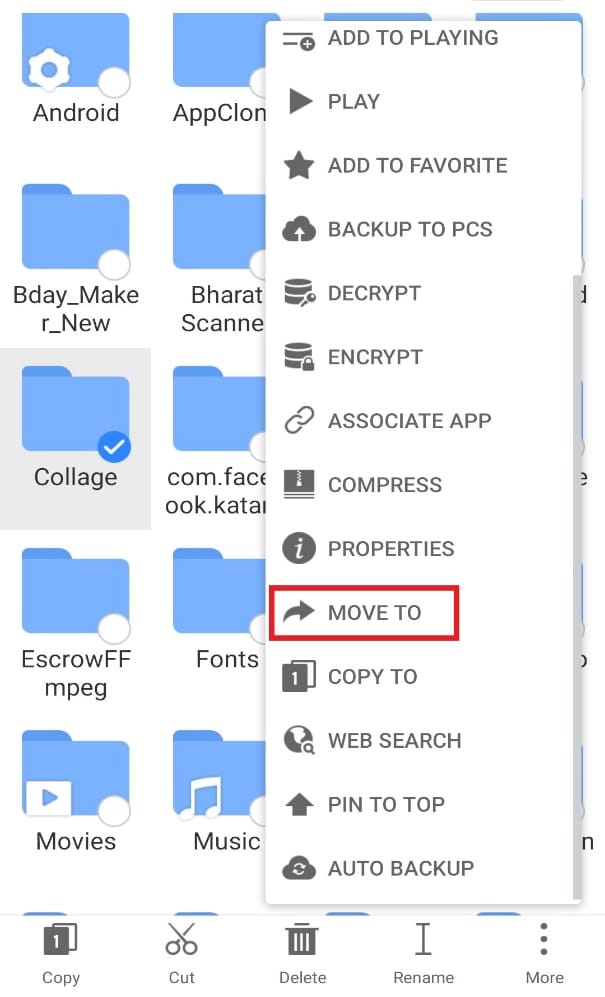
4. Торкніться папки, до якої потрібно перемістити її, і натисніть OK.
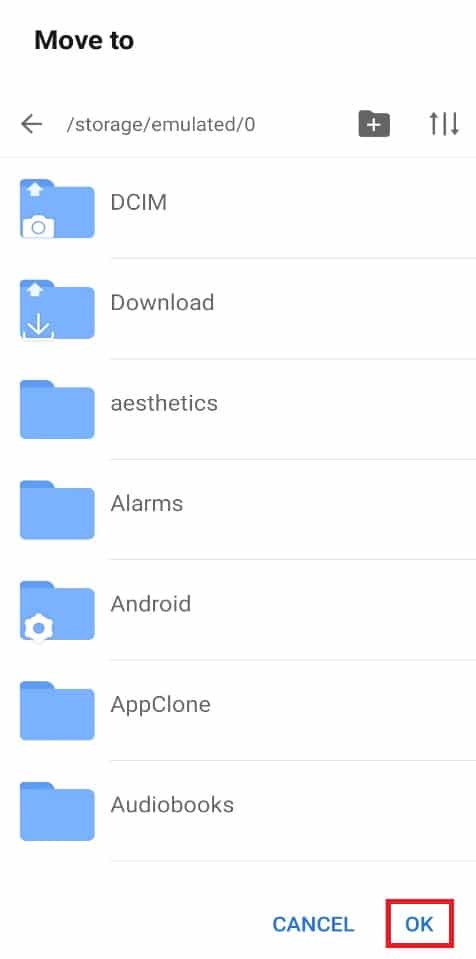
Крок 4: Перейменуйте файли або папки
Провідник файлів ES надає імена за замовчуванням для файлів і папок. Їх пошук у файловому менеджері може зайняти деякий час. Отже, щоб зробити його більш підходящим для вас, ви можете перейменувати файли відповідно до ваших уподобань. Для цього ви можете виконати наведені нижче дії та використовувати estrongs на Android:
1. Відкрийте програму ES File Explorer і торкніться «Внутрішня пам’ять».
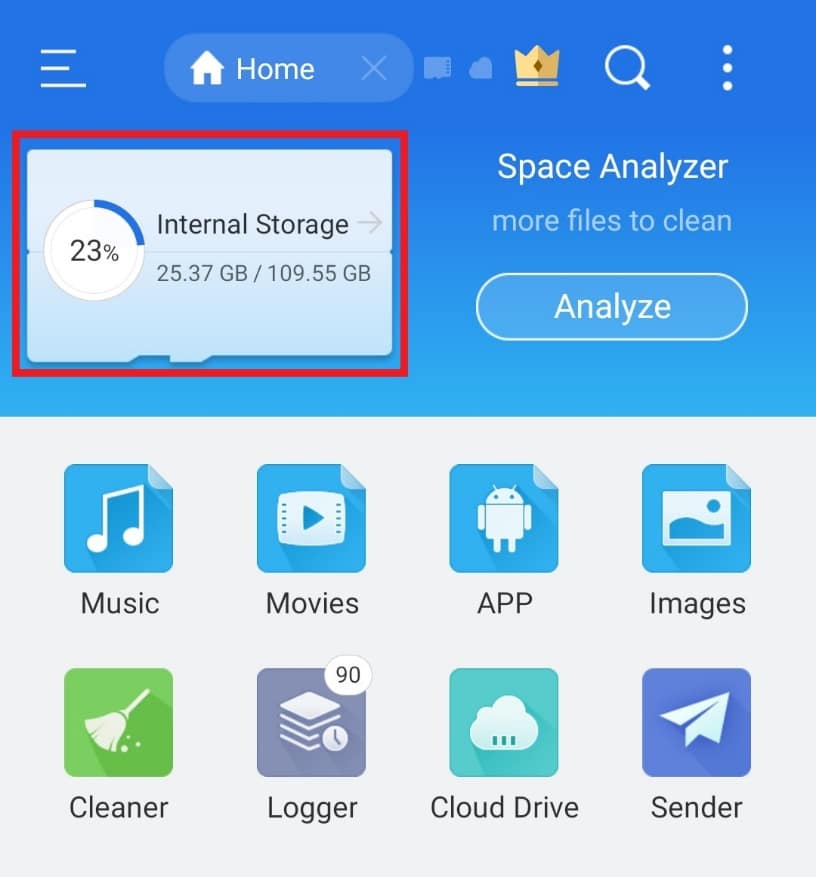
2. Натисніть і утримуйте папку та торкніться опції Перейменувати в меню нижче.
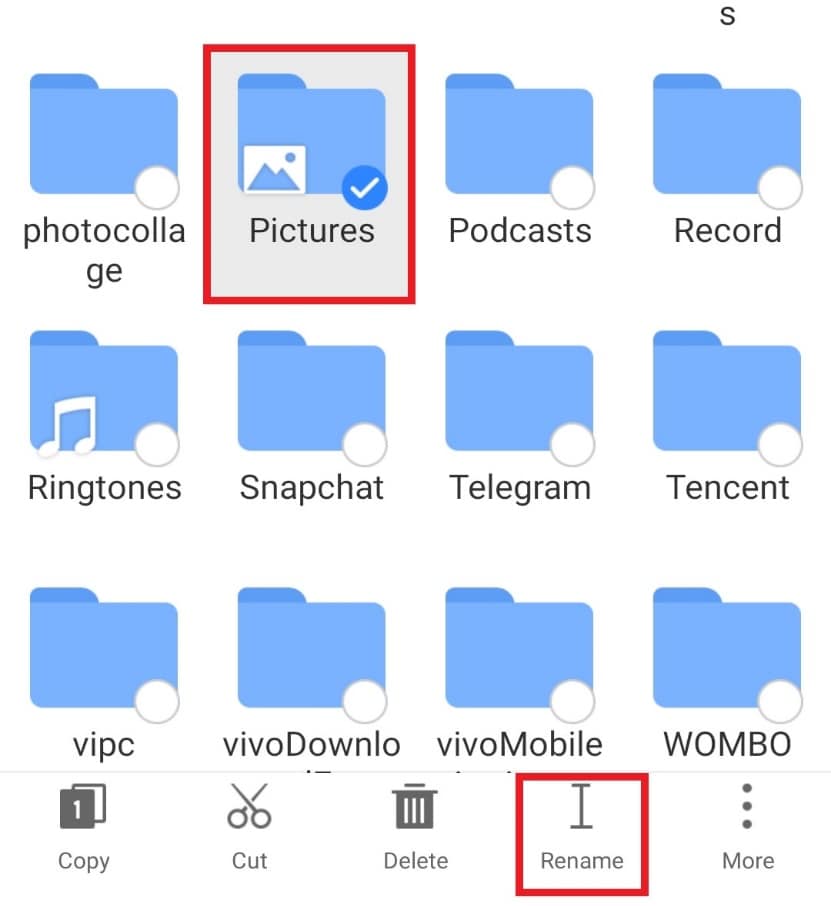
3. Введіть нову назву для файлу.
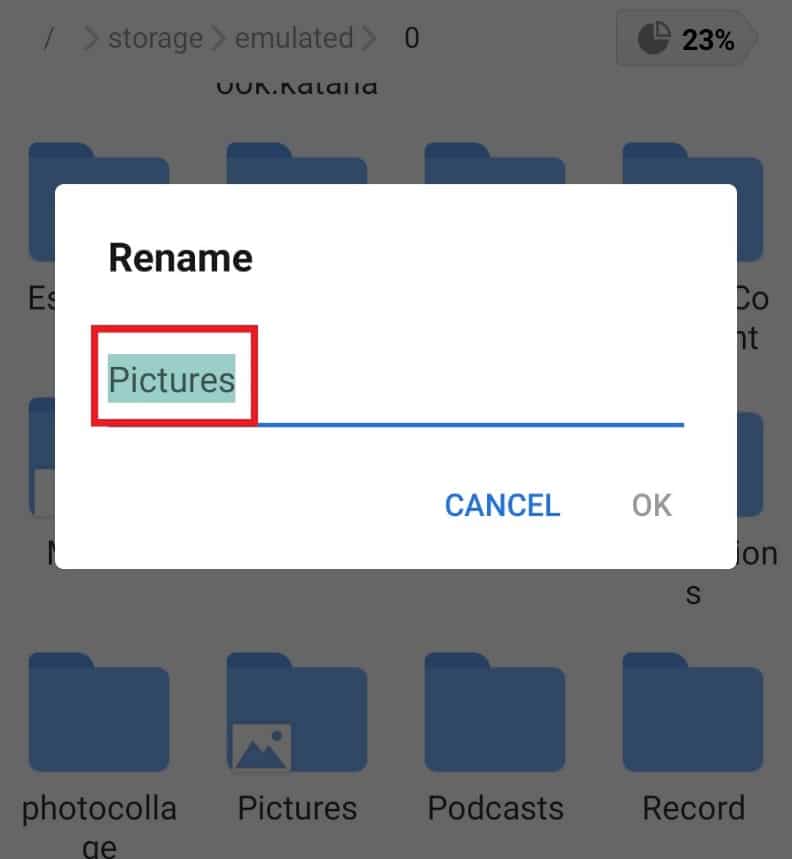
4. Натисніть OK, щоб зберегти зміни.
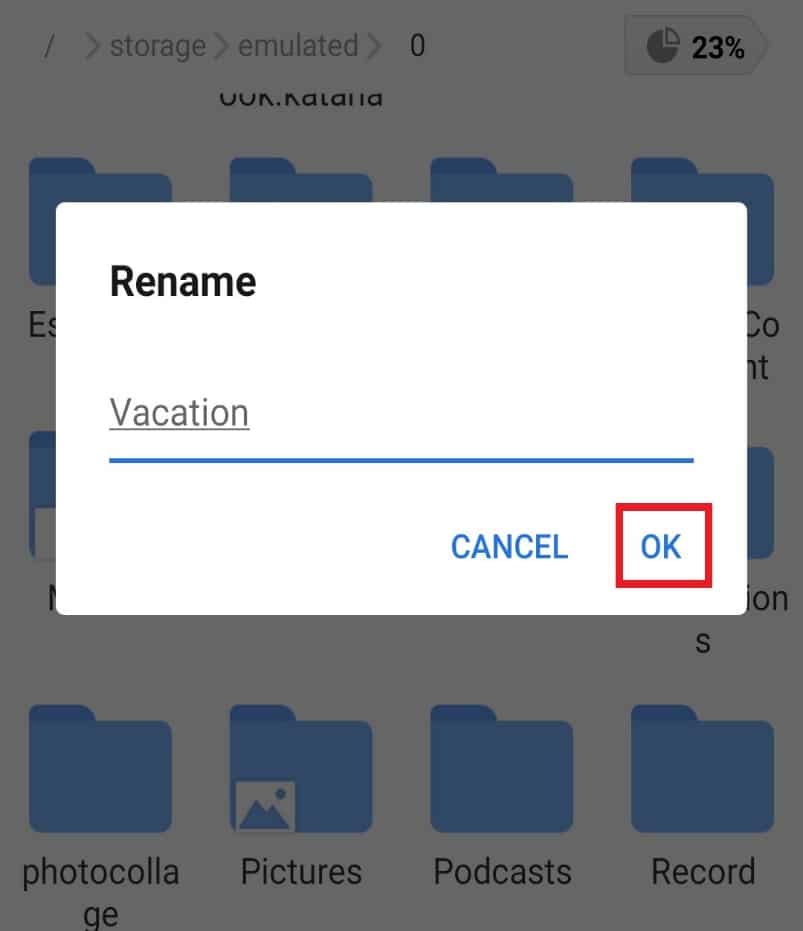
Крок 5: Аналіз файлів
Найкраща частина файлового провідника ES полягає в тому, що він дозволяє аналізувати файли для оптимізації продуктивності вашого смартфона. Інструмент для аналізу файлів є рятівником для користувачів Android, від місця зберігання файлів до окремих категорій кожного файлу.
1. Запустіть ES File Explorer і натисніть Analyze.
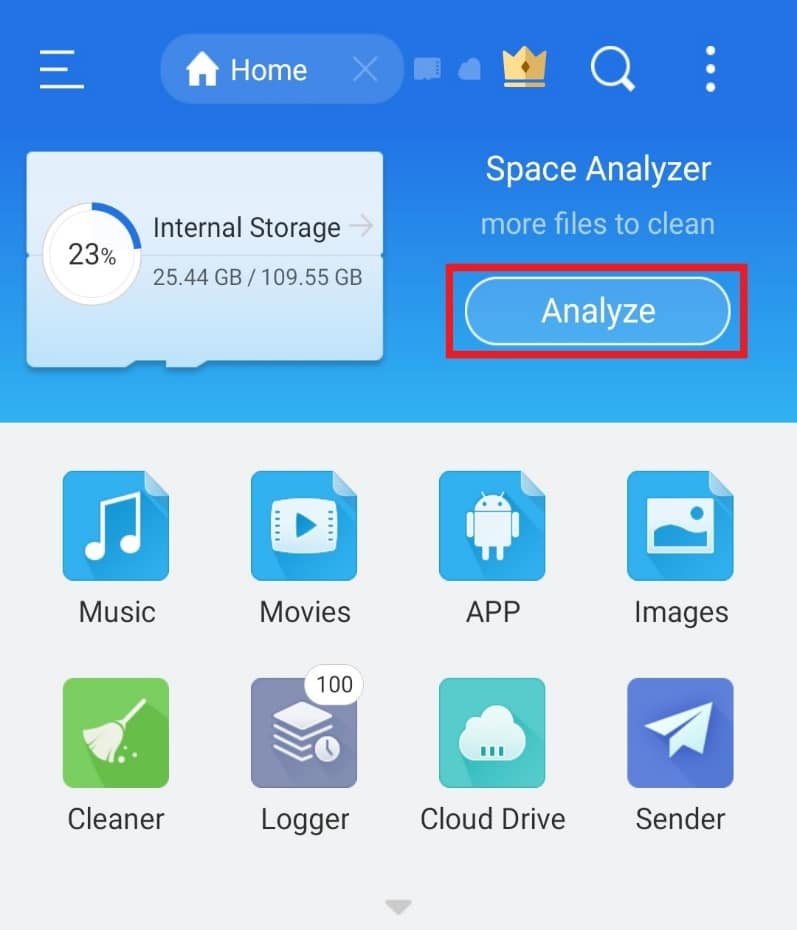
2. Відкрийте будь-який файл, який потрібно проаналізувати. У цьому випадку ми вибрали Android.
3. Торкніться ВИКОРИСТАТИ ЦЮ ПАПКУ.
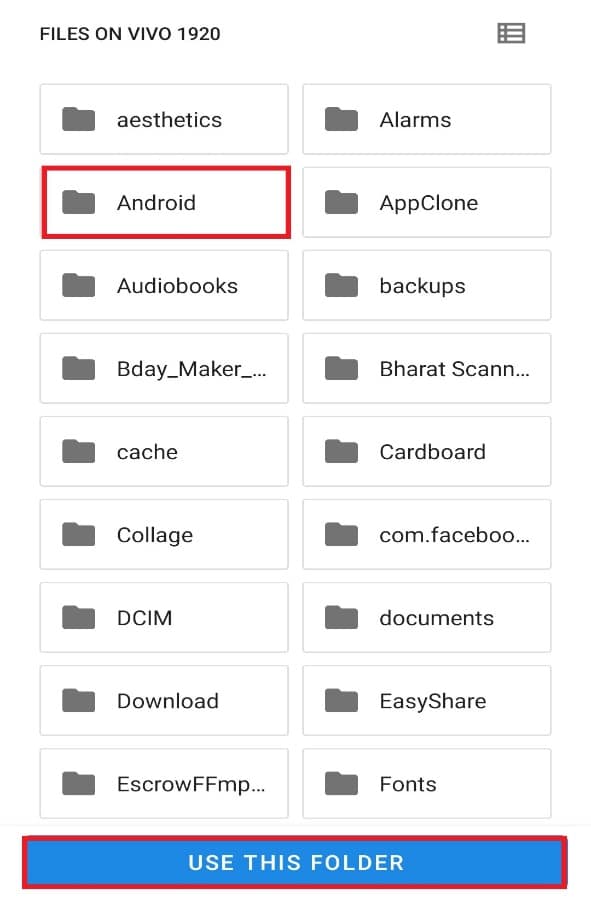
Примітка. Торкніться підпапки, якщо така є (тут це медіа) і торкніться ВИКОРИСТАТИ ЦЮ ПАПКУ.
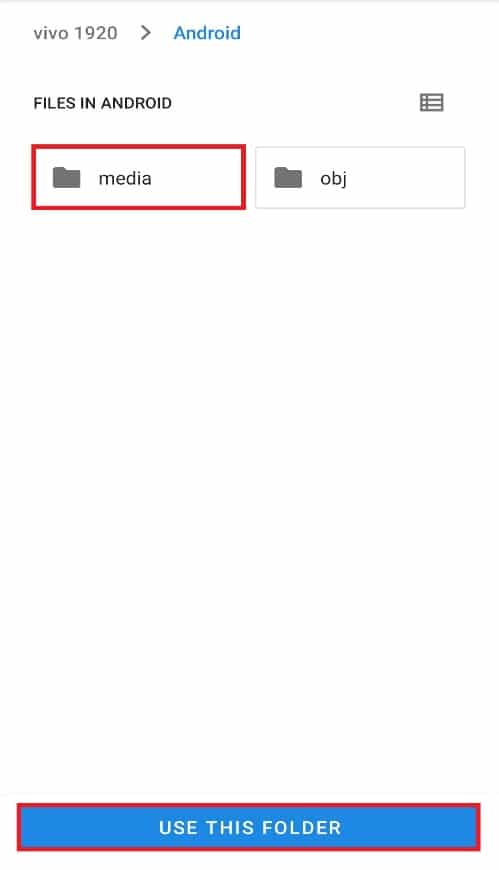
5. Тепер натисніть ДОЗВОЛИТИ, щоб ES explorer отримував доступ до файлів на Android.
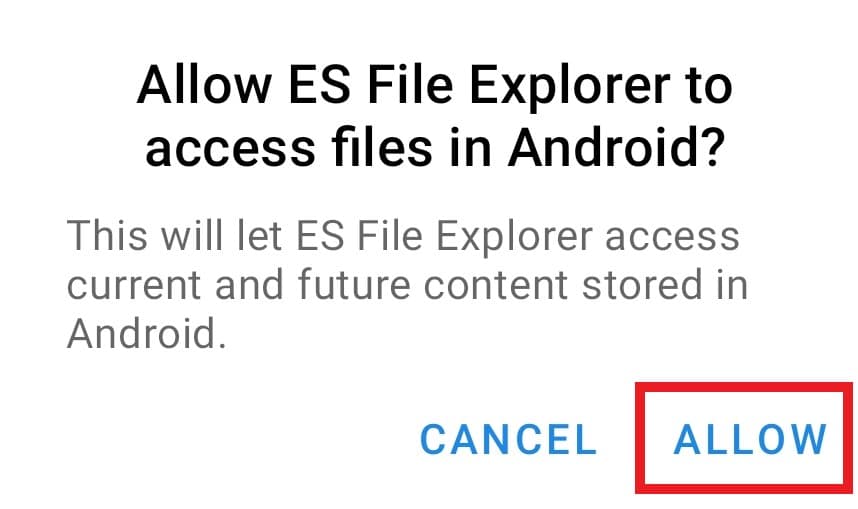
6. Торкніться значка зі стрілкою вниз для окремого звіту про файли.
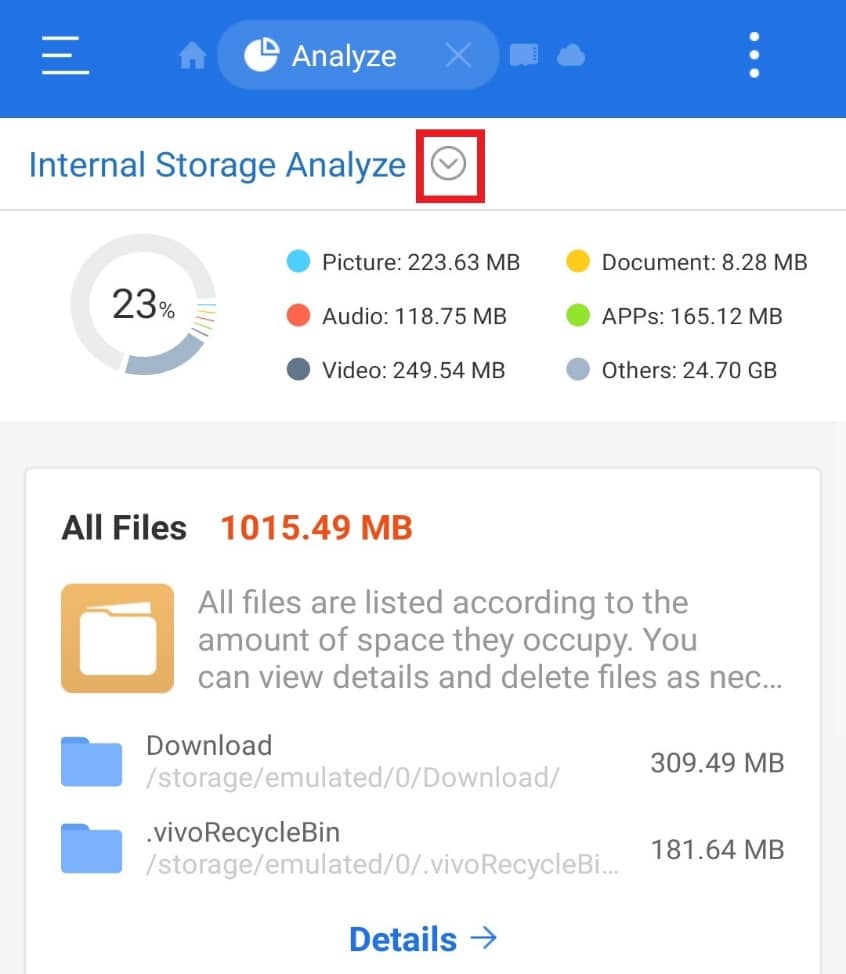
Крок 6. Отримайте доступ до Google Диска за допомогою ES File Explorer
Якщо ви шукаєте програму для керування вашими документами на Google Drive, ніщо не краще ES File Explorer. Ви можете впорядкувати, видалити та заощадити багато місця на своєму диску за допомогою цього файлового менеджера. Отримайте доступ до свого облікового запису Google Диска, виконавши дії, зазначені нижче, і використовуйте .estrongs:
1. Відкрийте на своєму смартфоні провідник файлів ES.
2. Торкніться значка з трьома рядками у верхньому лівому куті екрана.
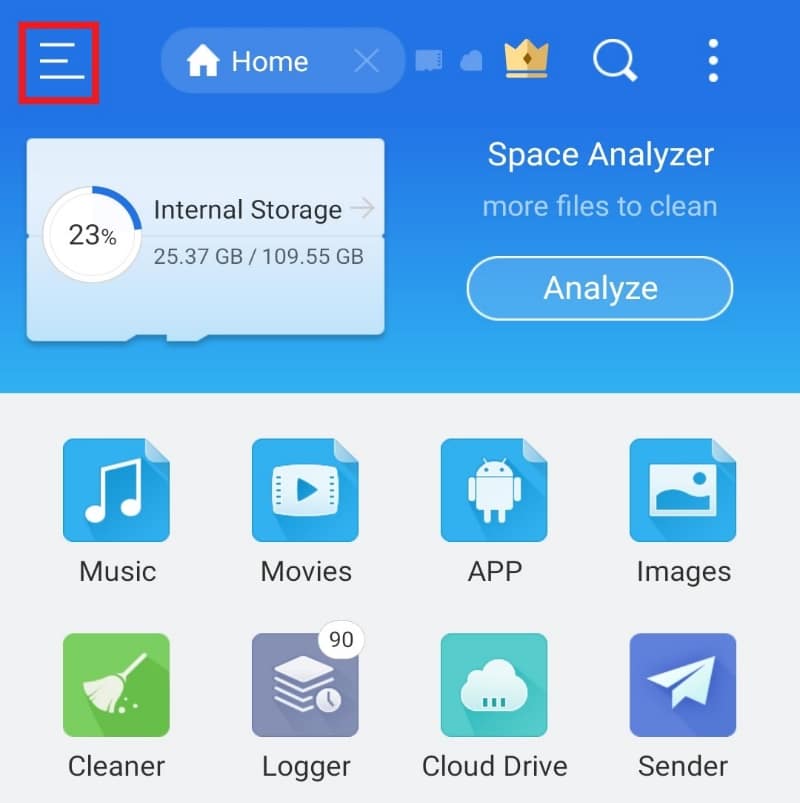
3. У меню, що з’явиться, натисніть Мережа.
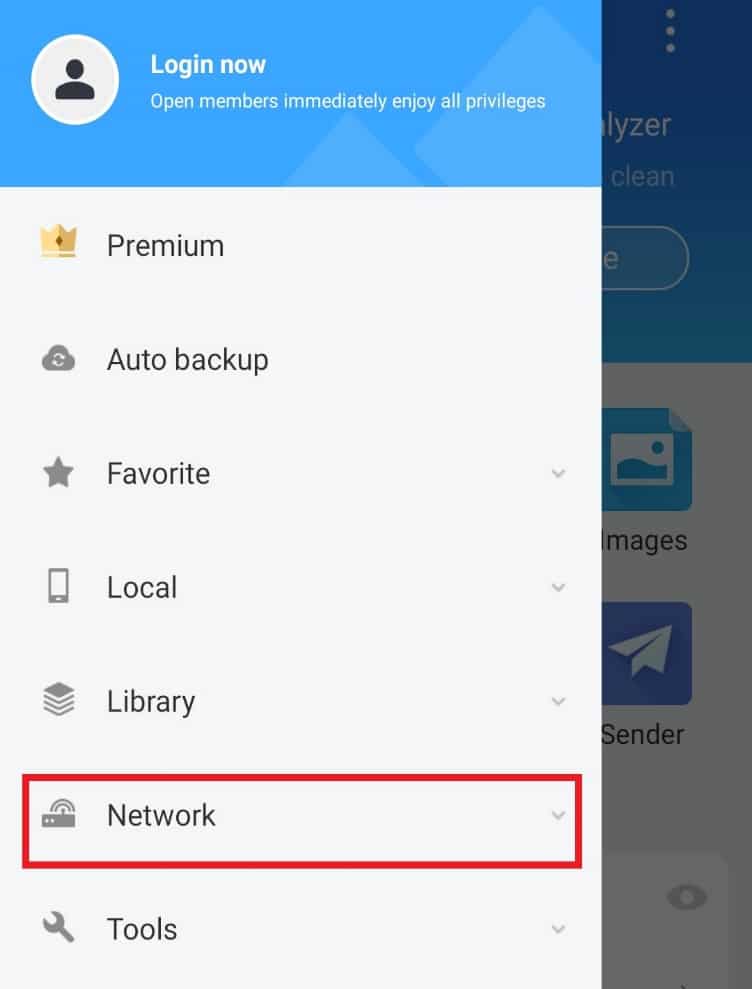
4. Торкніться Cloud Drive.
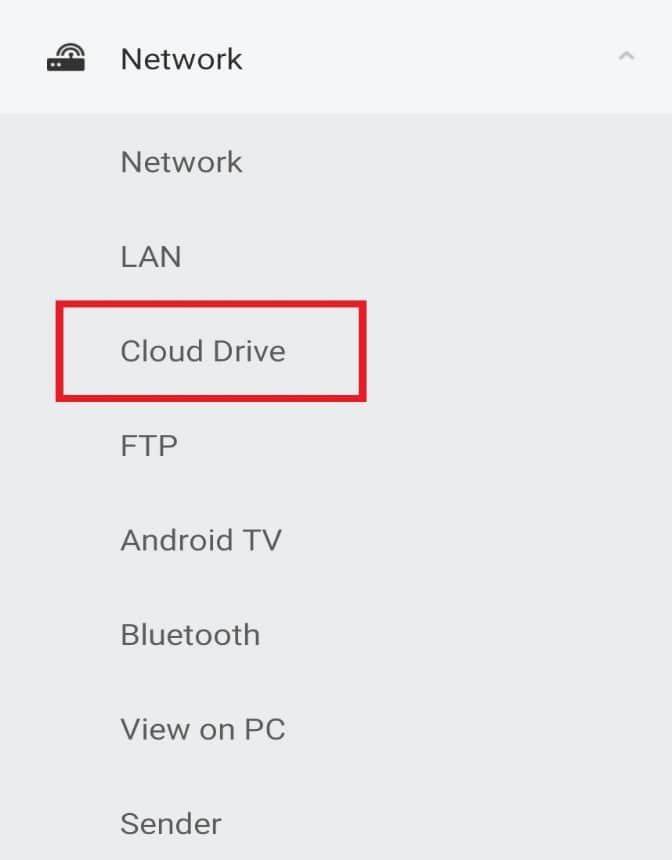
5. Торкніться Увійти на Google Диск.
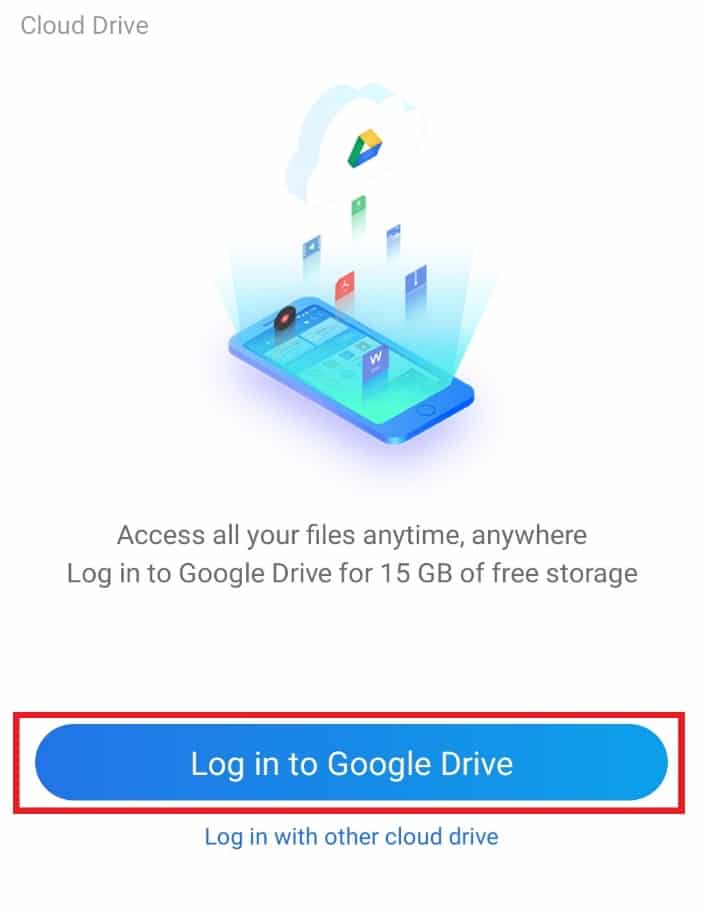
Увійшовши в систему, ви можете отримати доступ до своїх документів і впорядкувати їх за вашим бажанням.
Крок 7: Сортуйте перегляд файлів
Поряд з наданням технічної допомоги для впорядкування та сортування файлів, ES File Explorer також допомагає вам, щоб перегляд файлів був приємним для очей. Для цього ви можете налаштувати та відсортувати файли за допомогою параметра перегляду. Виконайте наведені нижче дії, щоб зробити те ж саме у своїй програмі ES:
1. Запустіть програму ES File Explorer.
2. У розділі файлів торкніться значка з трьома крапками у верхньому правому куті екрана.
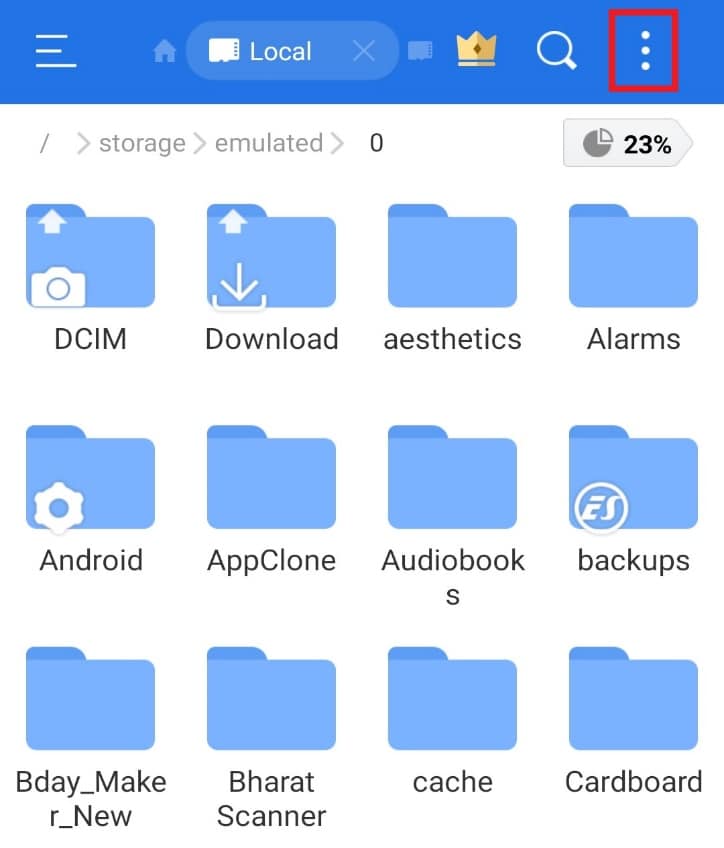
3. Натисніть ПЕРЕГЛЯД у спадному меню.
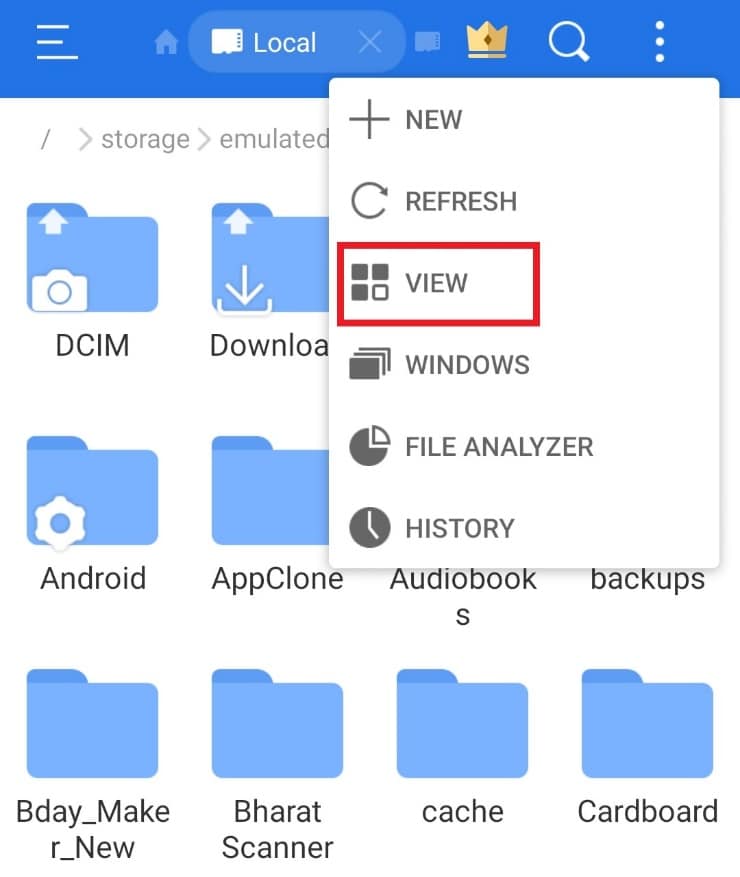
4. Змініть перегляд і сортування файлів відповідно до потреб.
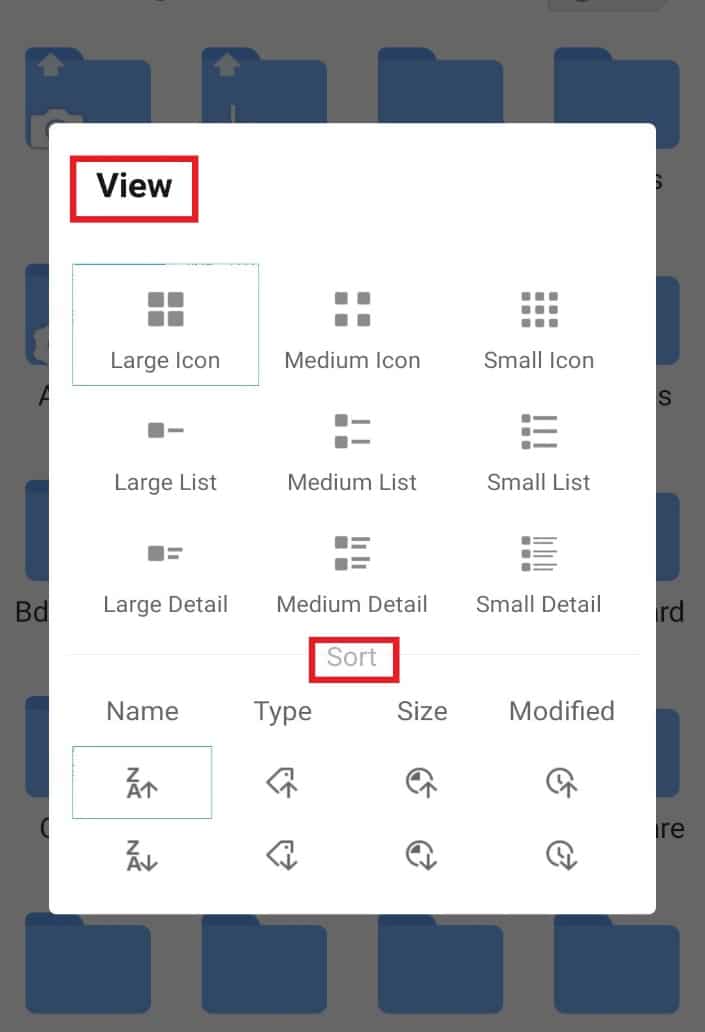
Крок 8: Шифрування файлів
Провідник файлів ES надає додаткову функцію захисту паролем ваших важливих документів і файлів. Ви можете зробити це за допомогою параметра шифрування у файловому менеджері, щоб використовувати .estrongs на Android.
1. У провіднику файлів ES відкрийте екран файлів.
2. Натисніть і утримуйте файл або папку, для яких потрібно додати пароль.
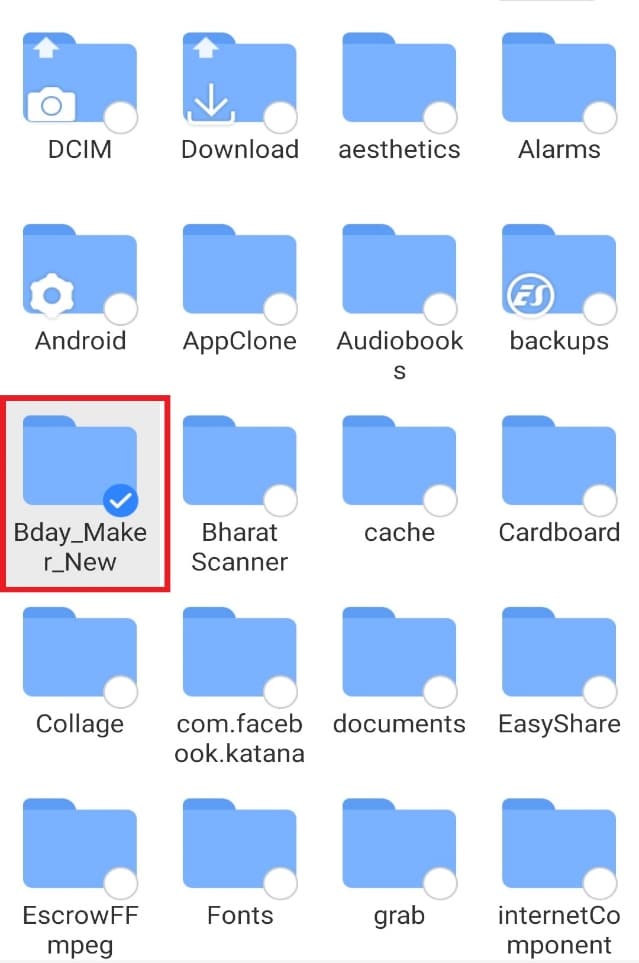
3. Торкніться «Більше» у спливаючому меню, що з’явиться.
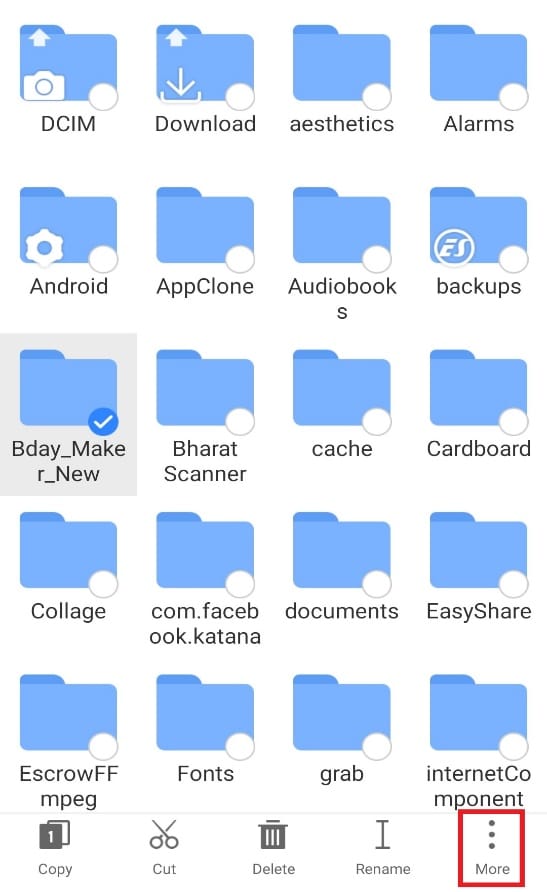
4. Натисніть на ШИФРОВАТИ в меню.
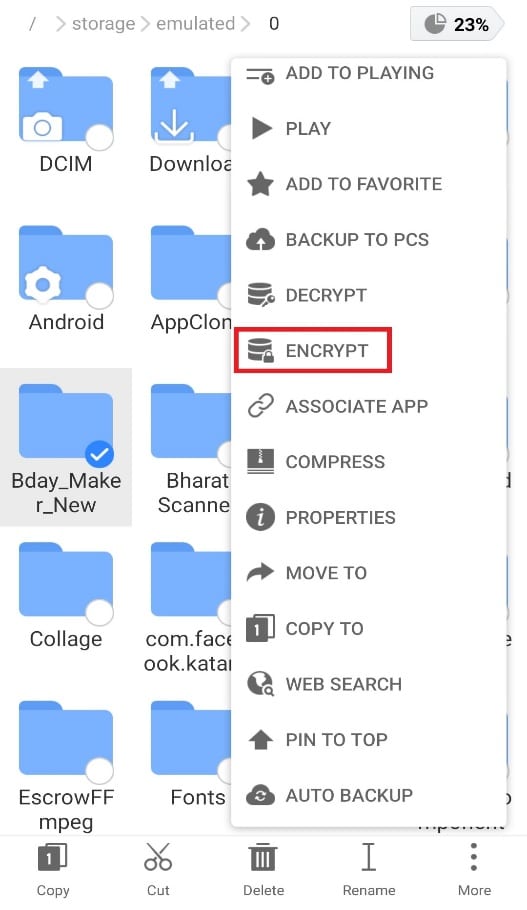
5. Введіть пароль для файлу та натисніть OK для підтвердження.
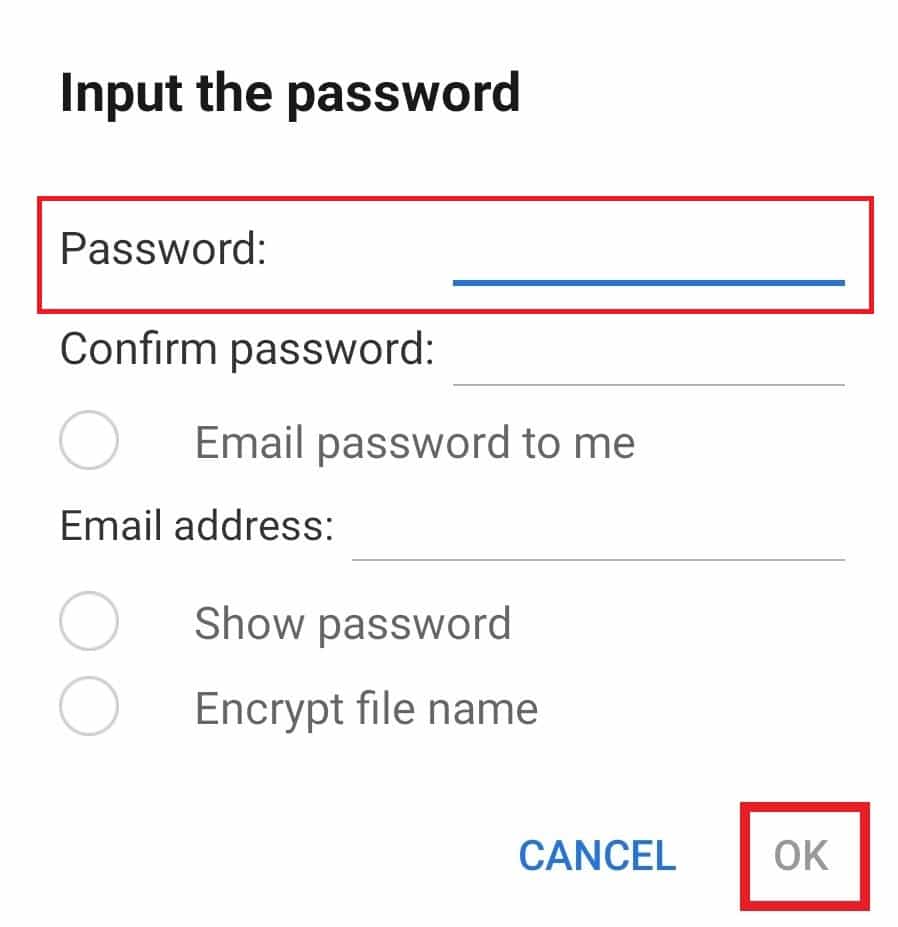
Крок 9. Видаліть кілька програм за один раз
Інший спосіб, у який ES-провідник файлів дуже допомагає користувачам Android, — це дозволяти їм видаляти кілька програм за один раз. Цей метод досить ефективний і економить час. Щоб вибрати його, дотримуйтесь інструкцій, наведених нижче.
1. Відкрийте програму ES File Explorer і торкніться значка APP на головному екрані.
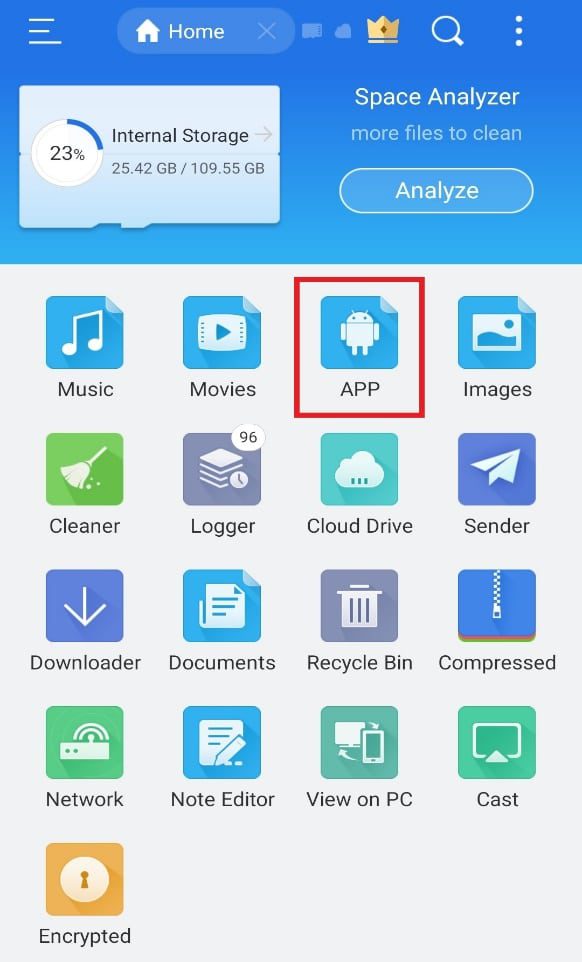
2. Виберіть програми, які потрібно видалити, і натисніть кнопку Видалити нижче.
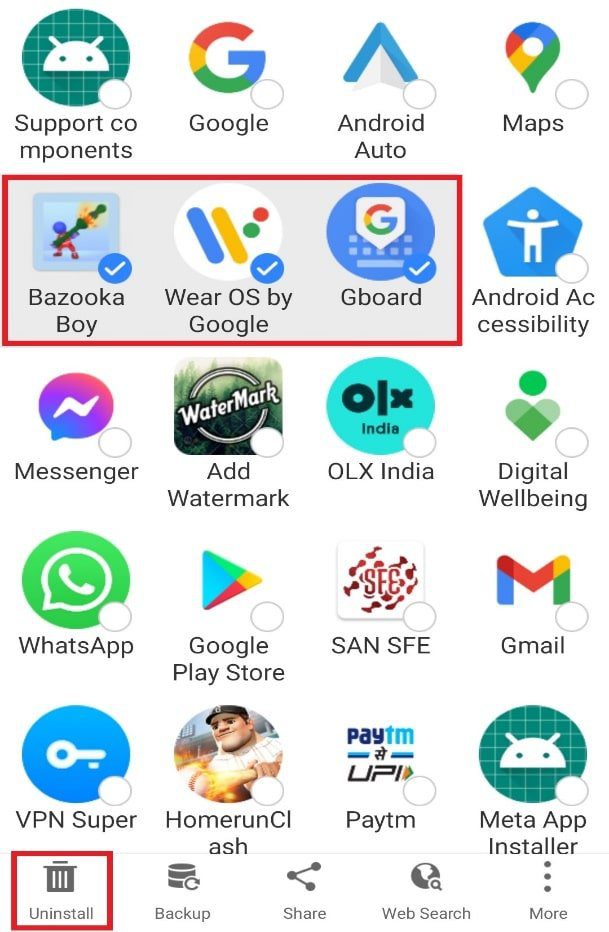
3. Натисніть OK, щоб видалити кожну програму.
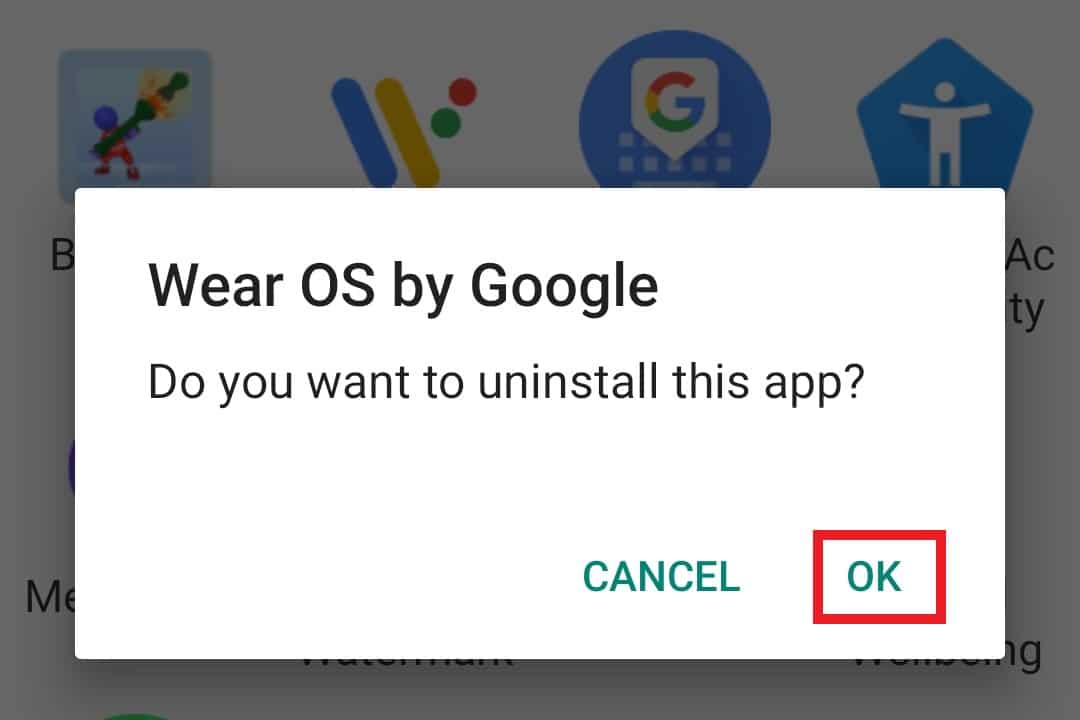
Крок 10: Поширений доступ
Ви також можете надсилати файли через Nearby Share у провіднику файлів ES. Ця функція дозволяє користувачеві Android одним дотиком надсилати файли на сусідній пристрій Android. Цей метод надзвичайно зручний і один з найкращих у цьому файловому менеджері. Якщо ви також хочете заощадити свій час і надіслати файл на інший телефон, виконайте наведені нижче дії, щоб використовувати .estrongs:
1. Відкрийте програму та натисніть і утримуйте файл або папку, якими хочете поділитися.
2. Торкніться «Більше».
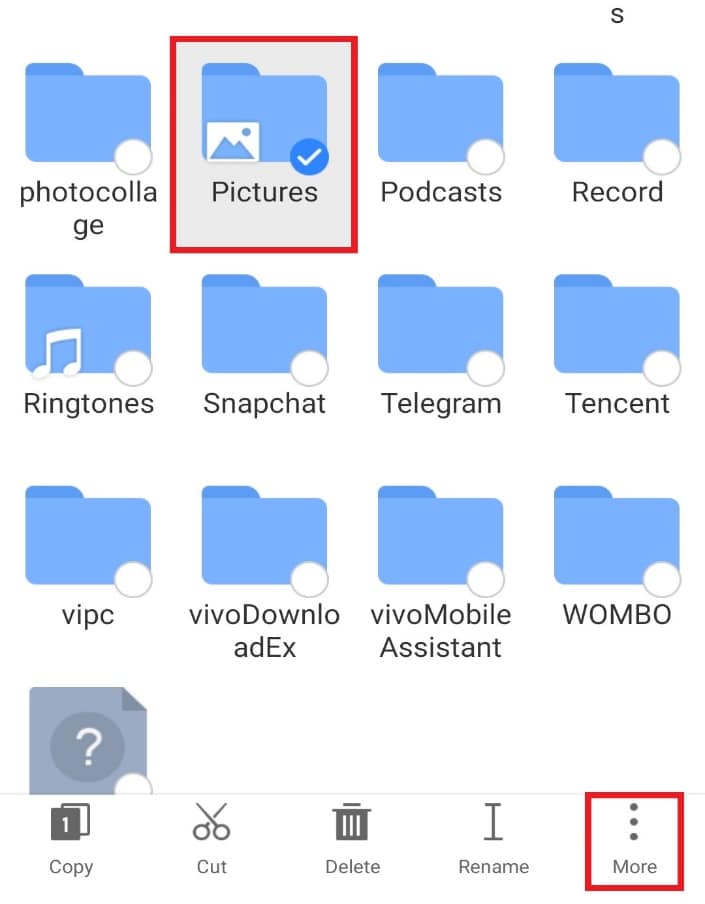
3. Торкніться «ПОДІЛИТИСЯ» у меню.
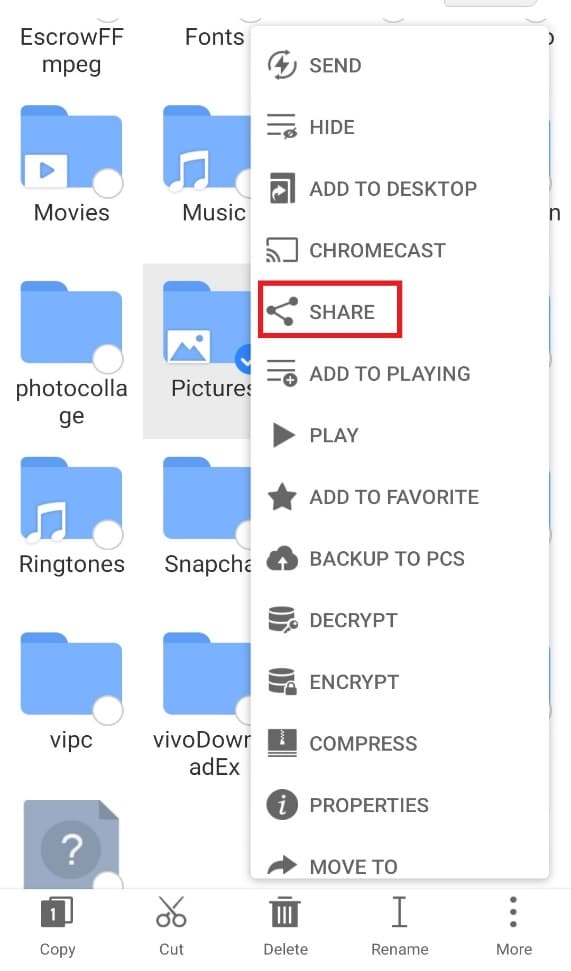
4. Торкніться пункту Поділитися поблизу.
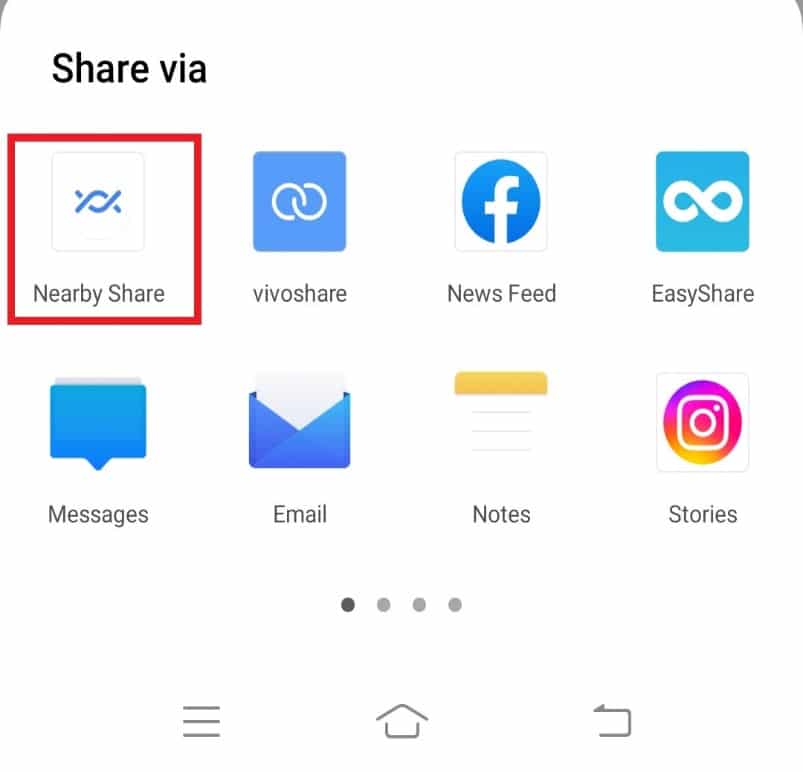
5. Знайдіть пристрої поблизу та поділіться файлом.
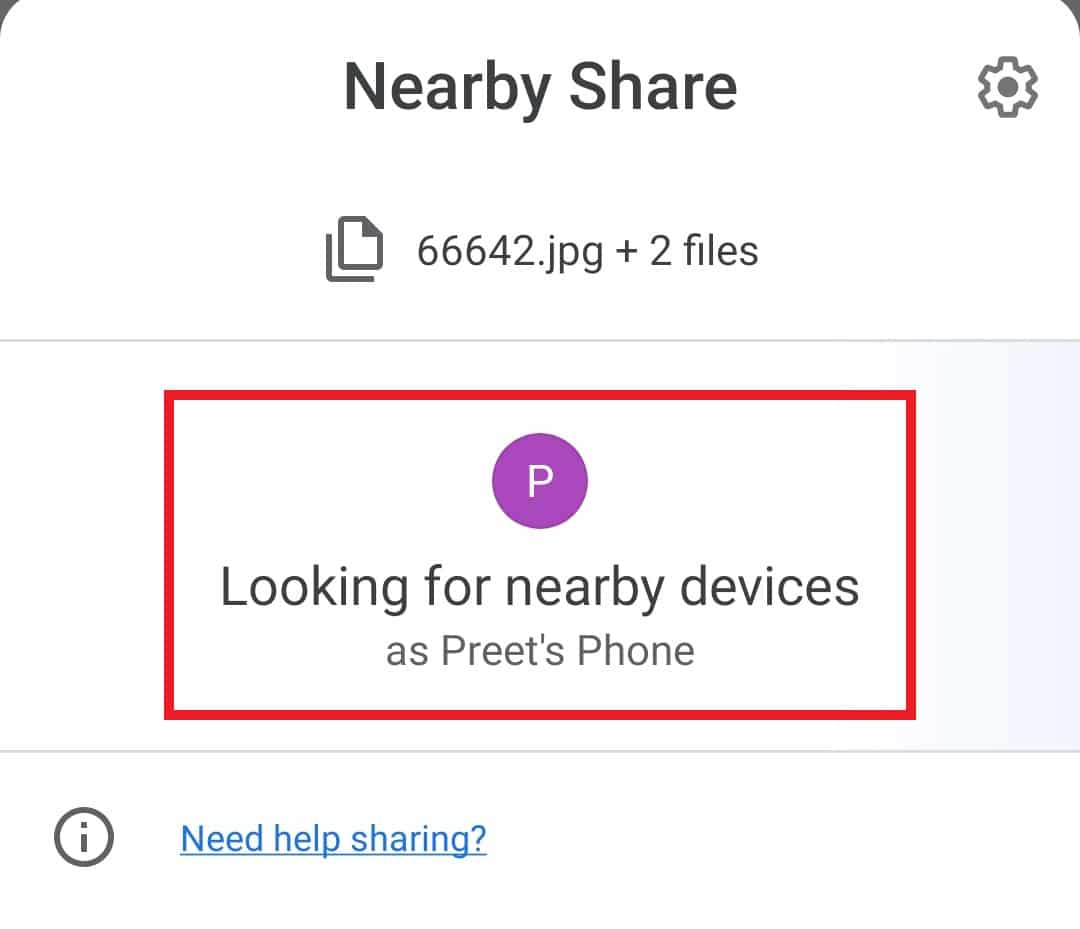
***
Сподіваємося, що цей посібник був корисним, і ви змогли дізнатися більше про .estrongs і ES File Explorer загалом на Android. Повідомте нам, який метод допоміг вам найкраще отримати доступ до провідника файлів ES та його функцій. Якщо у вас є запитання чи пропозиції, залиште їх у розділі коментарів нижче. Також повідомте нам, що ви хочете дізнатися далі.

