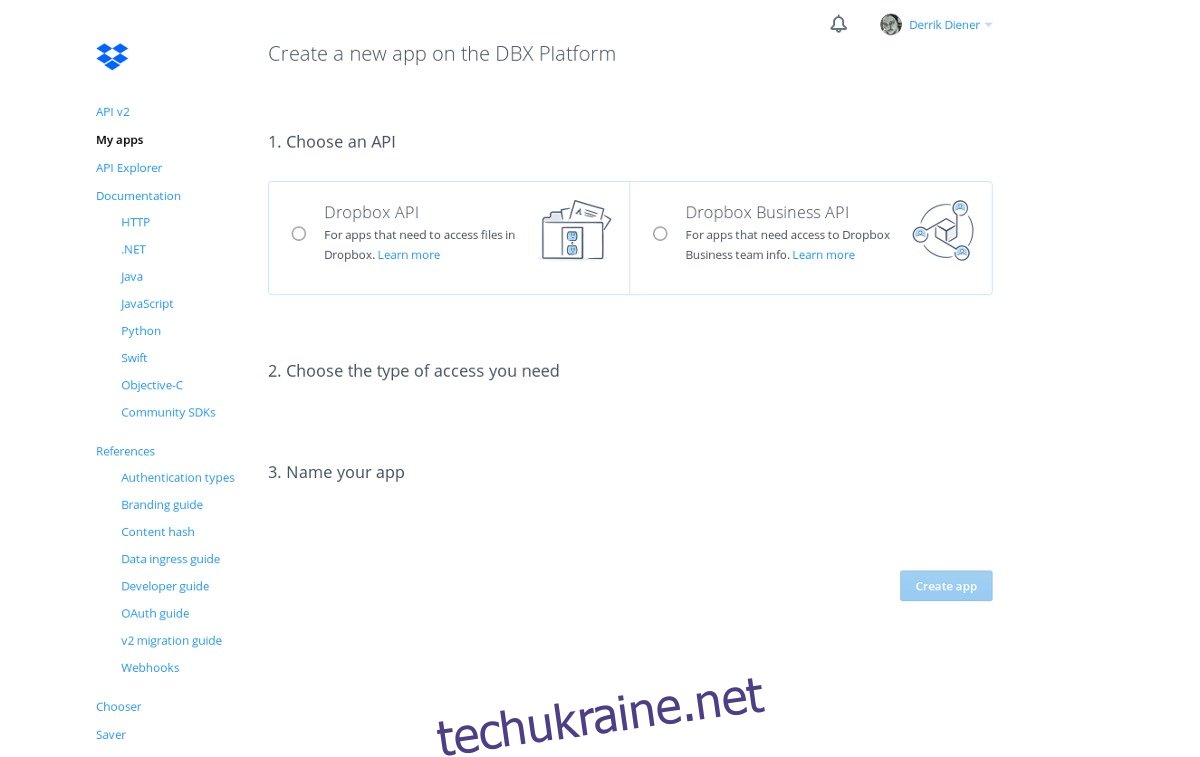Dropbox Uploader — це сценарій bash, який спрощує складний Dropbox-cli до чогось набагато легшого для розуміння. З його допомогою завантажувати та завантажувати файли в Dropbox з терміналу Linux набагато простіше. Офіційно скрипт дозволяє використовувати Dropbox з командного рядка Linux у будь-якому дистрибутиві Linux, BSD та будь-якій іншій операційній системі, яка має структуру термінала, подібну до Unix.
Додайте пакет Git
Перш ніж отримати скрипт, вам знадобиться пакет git. Програма git необхідна, тому що без неї захоплення вихідного коду програми набагато нудніші.
Ubuntu
sudo apt install git
Debian
sudo apt-get install git
Arch Linux
sudo pacman -S git
Fedora
sudo dnf install git
OpenSUSE
sudo zypper install git
Інші Linux
Потрібен пакет git, але не знаєте, де його знайти? Не хвилюйтеся: інструмент git широко використовується у всьому Linux, оскільки багато проектів Linux переходять на Github. Швидше за все, ваша операційна система має пакет git. Щоб знайти його, відкрийте диспетчер пакунків, знайдіть «git» та встановіть його. Крім того, перевірте офіційний веб-сайт для отримання додаткової інформації.
Отримання Dropbox Uploader
Тепер, коли Git у системі та працює правильно, ми можемо отримати сценарій Dropbox Uploader. Для цього відкрийте вікно терміналу. Виконайте цю команду всередині терміналу.
git clone https://github.com/andreafabrizi/Dropbox-Uploader.git
Команда git clone завантажить повний знімок останнього коду від розробника та помістить його в ~/Dropbox-Uploader у вашій домашній папці у файловій системі. Щоб перейти до цього каталогу, скористайтеся командою CD.
cd ~/Dropbox-Uploader
Наступним кроком є оновлення дозволів сценарію. Це важливо, оскільки без нього файл не зможе виконуватися як програма.
sudo chmod +x dropbox_uploader.sh
Окрім Dropbox Uploader, у папці git є інші інструменти. В основному: DropShell, файл Docker, файл readme, ліцензія на програмне забезпечення та кілька інших речей. У цьому підручнику ми розглянемо, як використовувати Dropbox Uploader. Якщо ви хочете дізнатися, як використовувати файл Docker тощо. Перегляньте файл readme та прочитайте інструкції.
Налаштування Dropbox Uploader
Під час першого запуску Dropbox Uploader з’являється запит на вхід. Щоб запустити скрипт, виконайте:
./dropbox_uploader.sh
НЕ запускайте цей скрипт як root або з правами sudo. Немає потреби, оскільки дозволи тощо правильні. Крім того, скрипт створює папку конфігурації в домашньому каталозі користувача. Якщо запустити цей інструмент від імені root, вся інформація для входу буде збережена в корені, до якого звичайні користувачі не можуть отримати доступ.
Під час початкового запуску сценарію в терміналі написано: «Це перший раз, коли ви запускаєте цей сценарій, будь ласка, дотримуйтесь інструкцій». Знайдіть посилання, яке надає вам термінал, і відкрийте його у своєму браузері.
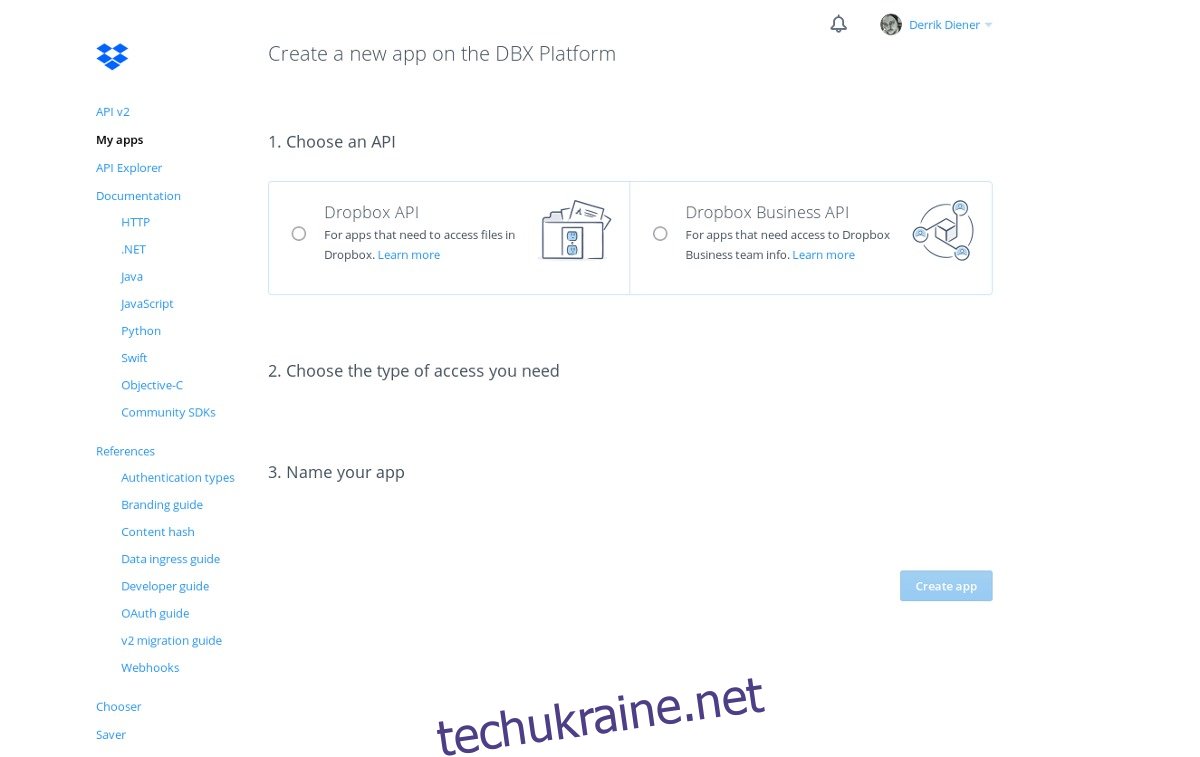
Посилання відкриється на сторінці розробника Dropbox. Знайдіть кнопку «створити програму» та натисніть її.
Виберіть опцію «Dropbox API». Потім, нижче, виберіть «Повний доступ до Dropbox». Це забезпечить інструмент завантаження повний доступ до вашого облікового запису. Введіть назву в розділі імені. Будьте креативними, адже взято багато імен.
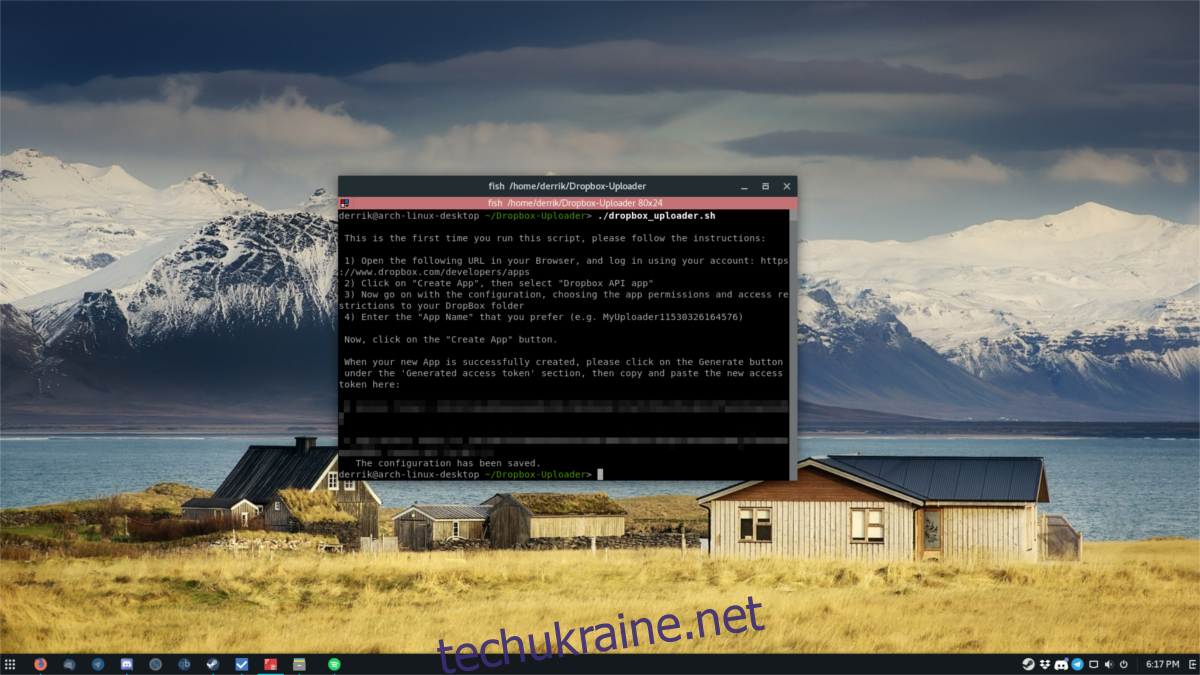
Після створення програми у вашому обліковому записі Dropbox ви потрапите на сторінку її конфігурації. Знайдіть «генерований маркер доступу» та натисніть кнопку «Створити». Скопіюйте код і вставте його в термінал, щоб увійти в Dropbox Uploader.
Використання Dropbox Uploader
Вхід у Dropbox Uploader автоматично закриває сценарій. Щоб скористатися ним, потрібно запустити його знову. Зробіть це за допомогою:
./dropbox_uploader.sh
Список
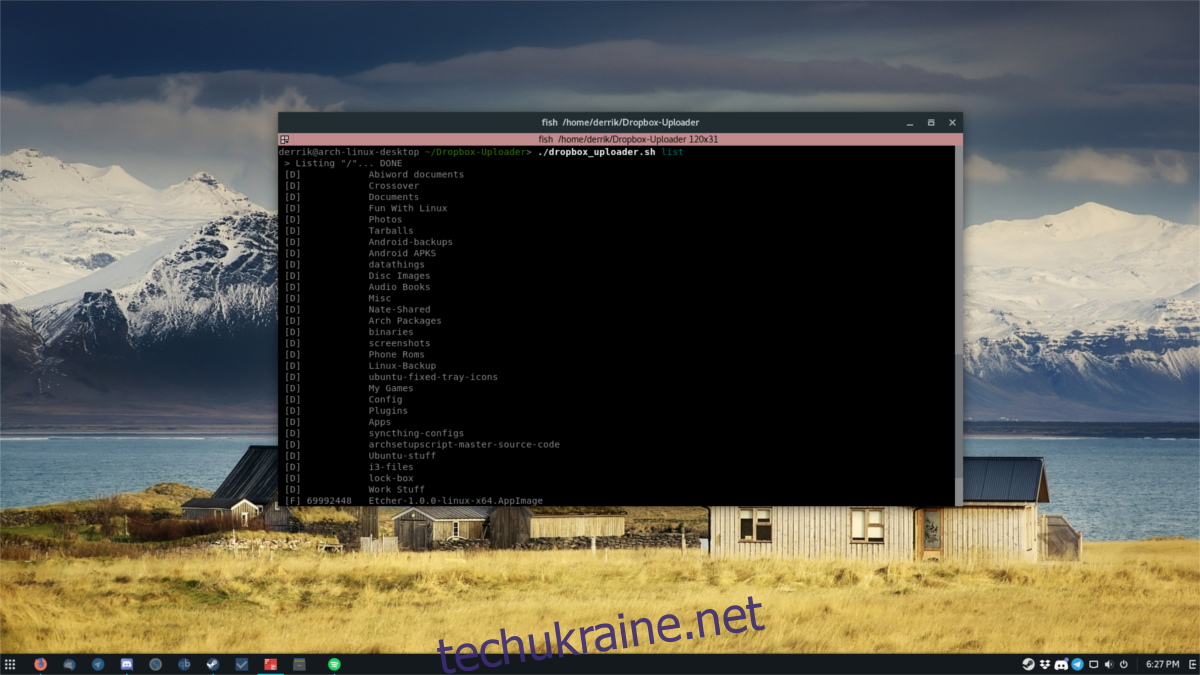
Dropbox Uploader може легко перерахувати весь вміст вашої віддаленої папки Dropbox. Це корисно, особливо для підготовки до завантаження файлів. Щоб використовувати список, виконайте наступне:
./dropbox_uploader.sh list
Список друкує всю структуру папок вашого Dropbox. Збережіть результат у файлі за допомогою:
./dropbox_uploader.sh list >> dropbox-contents.txt
Завантажити
Щоб завантажити файл у Dropbox через Dropbox Uploader, спочатку перемістіть файл у /home/Dropbox-Uploader/. Зробіть це за допомогою файлового менеджера. Потім, щоб почати завантаження, просто запустіть завантаження та вкажіть папку.
./dropbox_uploader.sh upload testfile.jpg /dropbox/whatever/folder/you/want
Пошук
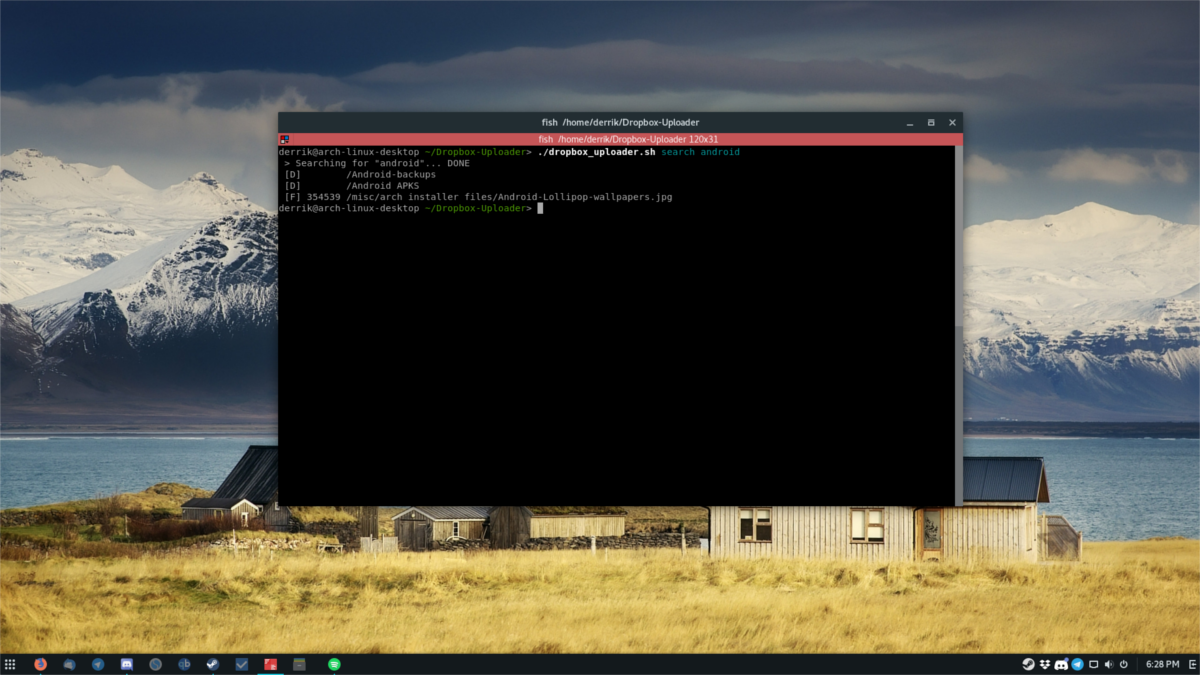
Пошук працює так само, як функція списку. Користувач пише пошуковий запит, і сценарій відфільтрує список на основі цього запиту. Наприклад, щоб шукати щось у Dropbox із «sh» у ньому, виконайте:
./dropbox_uploader.sh search sh
Потім інструмент завантаження роздрукує список усіх файлів, пов’язаних із пошуковим терміном «sh».
Завантажити
Завантаження є досить простим. Спочатку скористайтеся списком або пошуком, щоб переглянути вміст свого облікового запису Dropbox. Потім скопіюйте результат пошуку (або список). Обов’язково скопіюйте всю структуру каталогу. Це означає, що якщо у вас є файл всередині /Dropbox/testA/testB/misc/file.jpg, це буде:
./dropbox_uploader.sh download /testA/testB/misc/file.jpg
Причина, чому папка Dropbox не повинна бути включена, полягає в тому, що сценарій вже знає, що все походить звідти.
Видалити
Видалення може відбуватися безпосередньо з командного рядка. Для цього скористайтеся «пошуком» або «списком», щоб знайти файл для видалення. Потім видаліть його за допомогою:
./dropbox_uploader.sh delete /whatever/folder/file.jpg
Інші команди
Інструмент Dropbox Uploader має дуже широкий набір функцій з багатьма індивідуальними функціями. Ми розглянули основи, але якщо ви хочете зробити більш складні речі з завантажувачем, зверніться до розділу довідки сценарію. Це можна легко зробити, просто запустивши сценарій самостійно, без будь-яких підкоманд (список, пошук тощо).
Щоб зберегти всі команди довідки в текстовому файлі для читання пізніше, виконайте:
./dropbox_uploader.sh >> dropbox-uploader-help.txt