Dropbox Uploader являє собою bash-скрипт, що значно полегшує взаємодію з Dropbox-cli, роблячи його доступнішим для широкого кола користувачів. Завдяки цьому інструменту, процес завантаження та вивантаження файлів у сховище Dropbox з терміналу Linux стає значно простішим і зручнішим. Скрипт офіційно підтримує роботу з Dropbox у командному рядку Linux на різних дистрибутивах, включаючи BSD та інші операційні системи, що мають термінал, подібний до Unix.
Необхідний Пакет Git
Перш ніж використовувати скрипт, необхідно встановити пакет git. Git потрібен для отримання вихідного коду програми, оскільки без нього цей процес значно ускладнюється. Ось кілька команд для встановлення git в різних дистрибутивах Linux:
| Дистрибутив | Команда |
| Ubuntu |
sudo apt install git |
| Debian |
sudo apt-get install git |
| Arch Linux |
sudo pacman -S git |
| Fedora |
sudo dnf install git |
| OpenSUSE |
sudo zypper install git |
В інших дистрибутивах Linux, де пакет git не встановлено за замовчуванням, його можна знайти через менеджер пакунків, виконавши пошук за запитом “git”. Також можна звернутися до офіційного сайту для отримання додаткової інформації щодо встановлення.
Завантаження Dropbox Uploader
Після успішної інсталяції git, можна завантажити скрипт Dropbox Uploader. Для цього потрібно відкрити термінал і ввести наступну команду:
git clone https://github.com/andreafabrizi/Dropbox-Uploader.git
Ця команда завантажить останню версію коду від розробника та розмістить її в папці ~/Dropbox-Uploader у вашому домашньому каталозі. Щоб перейти до цієї папки, скористайтеся командою:
cd ~/Dropbox-Uploader
Далі необхідно оновити дозволи на виконання скрипту, щоб він працював як програма:
sudo chmod +x dropbox_uploader.sh
У каталозі git, крім Dropbox Uploader, також знаходяться інші інструменти, такі як DropShell, Dockerfile, файли README та ліцензії. У цьому керівництві ми сфокусуємось на використанні Dropbox Uploader, а для отримання інформації про інші інструменти, зверніться до файлу readme.
Налаштування Dropbox Uploader
При першому запуску Dropbox Uploader вам буде запропоновано авторизуватися. Для запуску скрипту виконайте:
./dropbox_uploader.sh
Важливо, щоб скрипт не запускався з правами root або sudo, оскільки він створює папку конфігурації в домашньому каталозі користувача. Запуск від імені root призведе до збереження облікових даних у кореневій папці, до якої звичайні користувачі не матимуть доступу.
Після запуску скрипта, в терміналі з’явиться повідомлення з посиланням, яке потрібно відкрити у браузері.
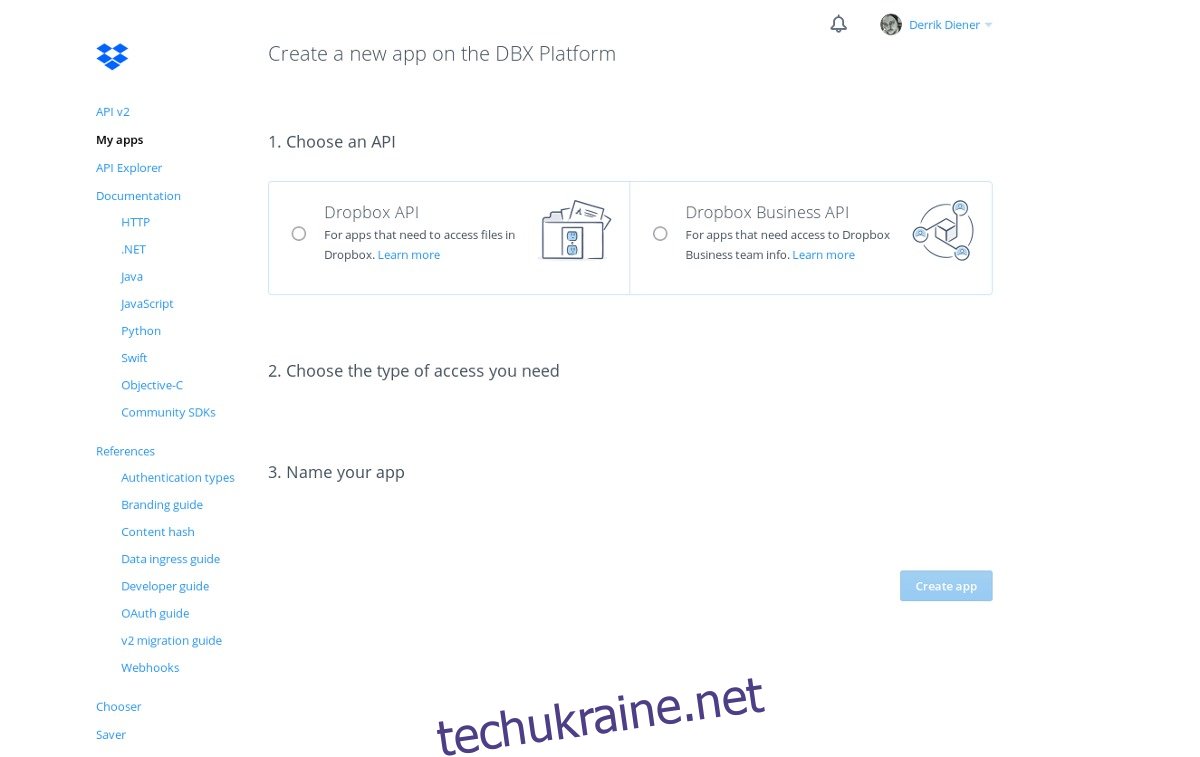
Посилання перенаправить вас на сторінку розробника Dropbox. Знайдіть кнопку “створити програму” та натисніть її.
Виберіть “Dropbox API” та “Повний доступ до Dropbox”. Це надасть інструменту повний доступ до вашого облікового запису. Введіть назву для вашої програми. Придумайте унікальне ім’я, оскільки багато імен вже можуть бути зайняті.
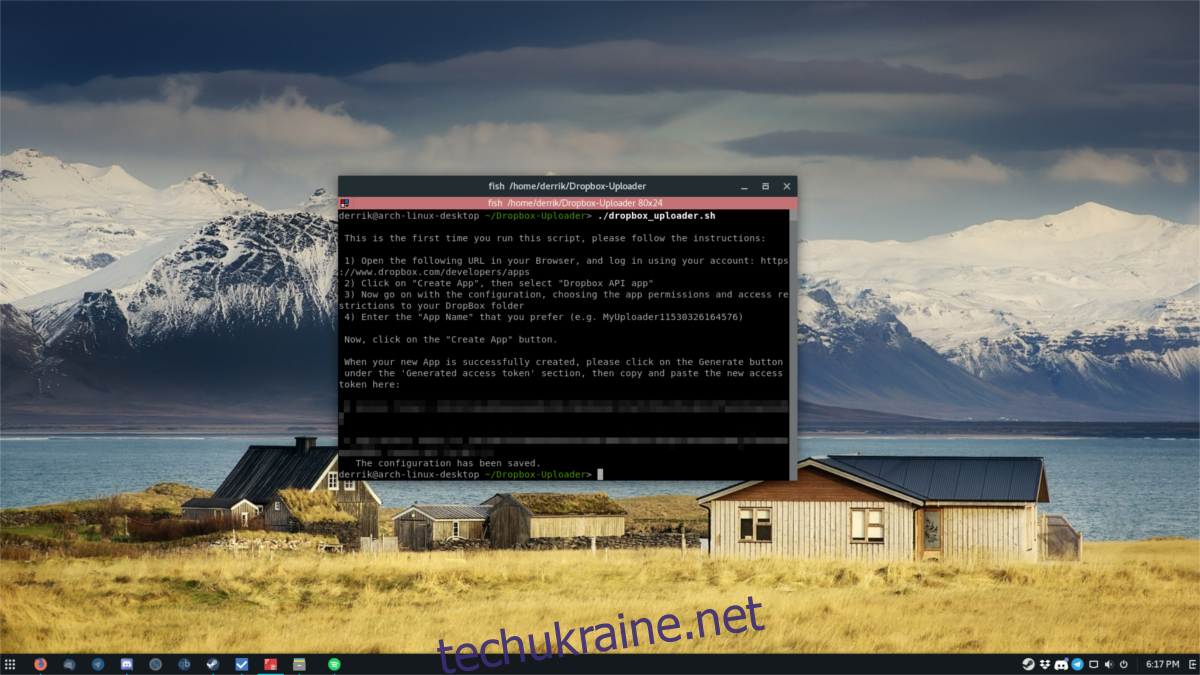
Після створення програми ви перейдете до сторінки її конфігурації. Знайдіть “генерований маркер доступу” та натисніть “Створити”. Скопіюйте цей маркер та вставте його в термінал для авторизації в Dropbox Uploader.
Використання Dropbox Uploader
Після успішної авторизації, скрипт автоматично завершить роботу. Для використання потрібно запустити його знову:
./dropbox_uploader.sh
Перелік файлів
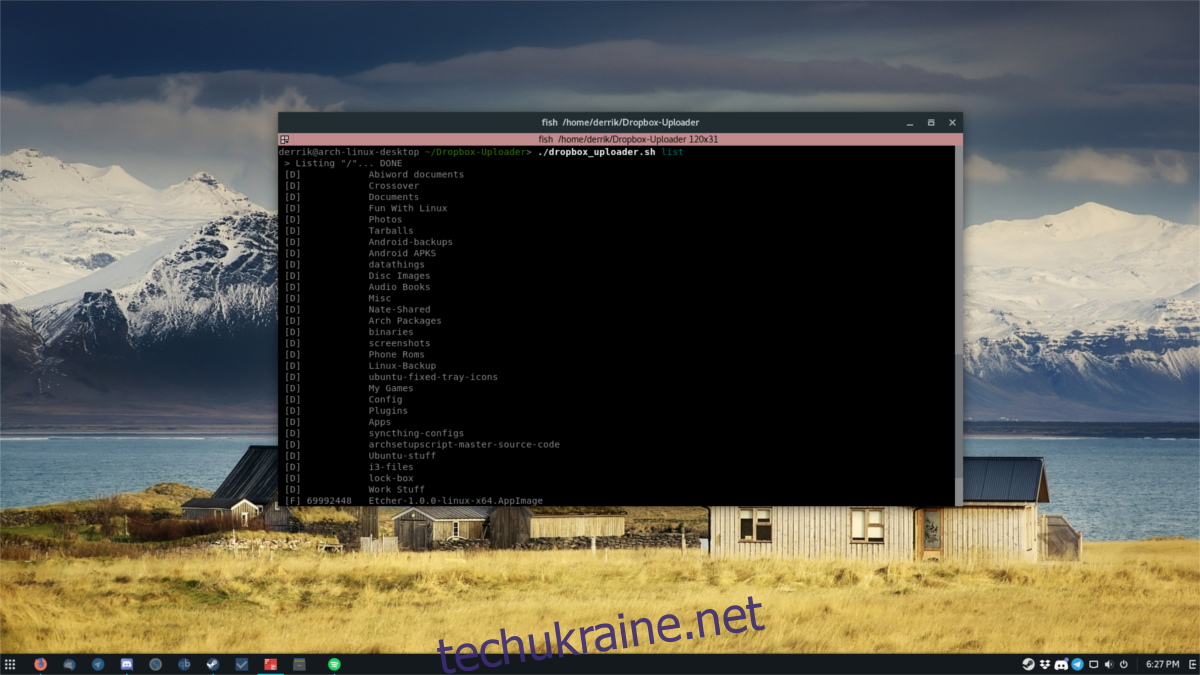
Dropbox Uploader дозволяє переглянути вміст вашого Dropbox. Ця функція корисна при підготовці до завантаження файлів. Щоб переглянути вміст, скористайтесь командою:
./dropbox_uploader.sh list
Команда виведе повну структуру папок вашого Dropbox. Результат також можна зберегти у файл:
./dropbox_uploader.sh list >> dropbox-contents.txt
Завантаження Файлів
Для завантаження файлу в Dropbox за допомогою Dropbox Uploader, спочатку перемістіть файл в папку /home/Dropbox-Uploader/. Потім для початку завантаження вкажіть ім’я файлу та шлях до папки Dropbox:
./dropbox_uploader.sh upload testfile.jpg /dropbox/whatever/folder/you/want
Пошук Файлів
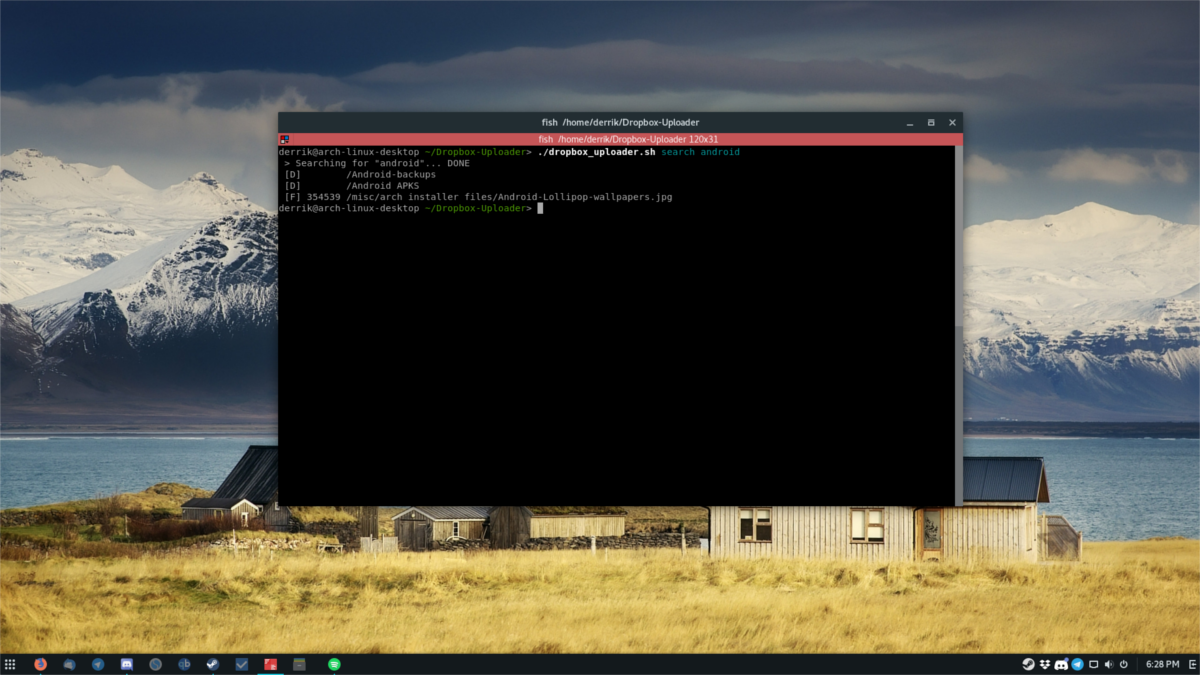
Функція пошуку дозволяє знаходити файли у Dropbox. Введіть запит, і скрипт покаже список файлів, що відповідають запиту. Наприклад, для пошуку файлів, що містять “sh”, введіть:
./dropbox_uploader.sh search sh
Викачування Файлів
Для викачування файлів, спочатку перегляньте вміст вашого Dropbox за допомогою команд “list” або “search”. Скопіюйте шлях до файлу, включаючи всю структуру папок. Наприклад, якщо файл знаходиться за шляхом /Dropbox/testA/testB/misc/file.jpg, команда викачування буде виглядати так:
./dropbox_uploader.sh download /testA/testB/misc/file.jpg
Папку Dropbox не потрібно вказувати, так як скрипт знає, що всі файли звідти.
Видалення Файлів
Видалення файлів також можливе через командний рядок. Знайдіть файл за допомогою команд “search” або “list”, і потім видаліть його за допомогою:
./dropbox_uploader.sh delete /whatever/folder/file.jpg
Інші Команди
Dropbox Uploader пропонує широкий спектр функцій. Ми розглянули основні, але для більш складних завдань зверніться до довідки скрипту, запустивши скрипт без підкоманд.
Щоб зберегти всі команди довідки в текстовий файл для подальшого ознайомлення, виконайте:
./dropbox_uploader.sh >> dropbox-uploader-help.txt