Хочете безпечно видалити непотрібні файли з операційної системи Linux, повернути місце на жорсткому диску та захистити свою конфіденційність? BleachBit робить все це за вас!
Чому б не використовувати rm?
Звичайно, ви також можете використовувати rm для видалення всіх небажаних або непотрібних файлів із вашої системи. Однак користь від використання BleachBit це сканує ваш жорсткий диск на наявність певних типів файлів, а потім видаляє лише ці типи. Це означає, що вам не потрібно шукати їх, а також перевіряти всі розташування у вашій файловій системі, як це потрібно зробити з rm. Будь-яка миттєва втрата концентрації під час використання rm може бути катастрофічною.
BleachBit, з іншого боку, обмежений лише для видалення файлів, які можна безпечно видалити, і він знає, де вони знаходяться у файловій системі. Він шукає відповідні місця для вас і показує вам попередній перегляд того, що він збирається видалити, перш ніж це зробить.
Цей інструмент класифікує типи файлів на групи, і ви можете вибрати або скасувати вибір записів у кожній категорії. Це визначає типи файлів, для яких BleachBit буде шукати. Категорії, які ви бачите, відрізнятимуться залежно від розповсюдження залежно від програм, які ви встановили на вашому комп’ютері.
Наприклад, зайві файли з менеджерів пакетів є хорошими кандидатами для видалення з вашої системи. Однак ви побачите категорію apt, лише коли BleachBit запущено в Ubuntu та інших дистрибутивах, отриманих від Debian. Це тому, що не було б сенсу показувати цю категорію на чомусь на зразок Fedora.
Натомість відображатимуться категорії dnf та yum. Аналогічно, ви не побачите категорію для Chromium, якщо на вашому комп’ютері не встановлено веб-переглядач Chromium.
Видалення цих файлів не тільки звільняє місце на диску, але й допомагає зберегти вашу конфіденційність, видаляючи записи про вашу діяльність.
Встановлення BleachBit
Щоб встановити BleachBit в Ubuntu, скористайтеся цією командою:
sudo apt-get install bleachbit

Щоб встановити BleachBit на Manjaro, введіть це:
sudo pacman -Syu bleachbit

Щоб встановити BleachBit на Fedora, команда:
sudo dnf install bleachbit

На момент написання цієї статті версія BleachBit для Fedora 32 ще не була додана до сховища. Якщо ви використовуєте Fedora 32, ви можете зробити наступне, щоб інсталювати BleachBit:
Натисніть «Fedora 31» на Веб-сайт BleachBit щоб завантажити файл.
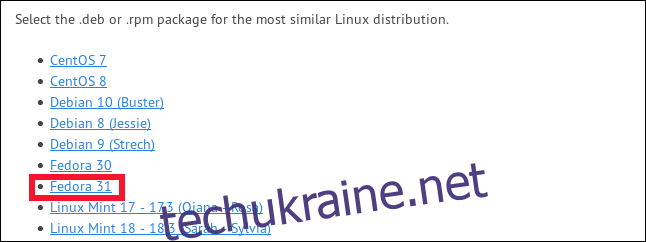
Двічі клацніть файл у папці «Завантаження».
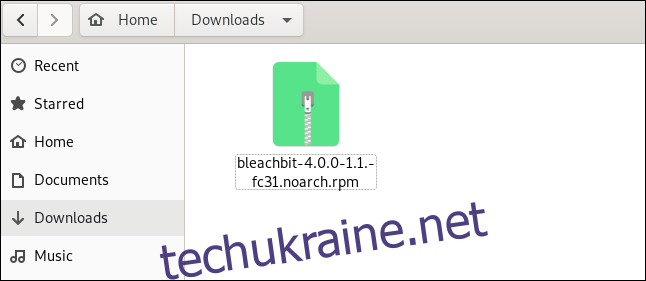
Після того, як програма відкриє файл, натисніть «Встановити».
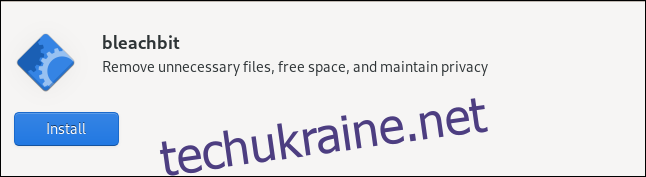
Запуск BleachBit
Якщо ви використовуєте sudo для запуску BleachBit, він зможе отримати доступ до системних тимчасових файлів і файлів журналів, а також файлів, які належать кореневому обліковому запису.
Якщо ви запустите BleachBit без sudo, він працюватиме лише з файлами, які належать вам та обліковому запису, у який ви зараз увійшли. BleachBit відображає більше категорій файлів, коли ви запускаєте його під звичайним обліковим записом користувача. Це пов’язано з тим, що він включатиме файли для певних користувачів із програм, які ви могли встановити, наприклад Firefox і Thunderbird.
Введіть наступне, щоб використовувати sudo для запуску BleachBit:
sudo bleachbit

Введіть наступне, щоб запустити BleachBit без sudo:
bleachbit

Налаштування параметрів
Після першого запуску ви побачите діалогове вікно «Параметри», в якому можна налаштувати BleachBit. Ви можете отримати доступ до цих налаштувань у будь-який час, вибравши «Налаштування» в меню гамбургера на головному екрані.
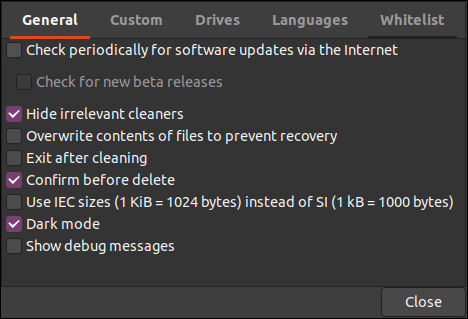
Ви побачите такі варіанти:
«Загальний»: Тут ви можете вибрати, чи бажаєте ви, щоб BleachBit виконував такі дії:
Перевірте наявність оновлень (включаючи бета-версії).
Показувати або приховати категорії файлів для всіх підтримуваних програм, незалежно від того, встановлені вони чи ні.
Вийдіть після виконання видалення.
Вимагати підтвердження перед видаленням файлів.
Використовуйте ISO/IEC або SI одиниці для розмірів файлів.
Використовуйте темний режим.
Показувати інформацію про налагодження під час його дій.
«Власний»: виберіть, чи додавати файли чи папки, а також які можна вибрати, а які можна включити чи виключити з дій сканування та видалення. Ви також можете включити місця, які не пропонуються BleachBit за замовчуванням.
«Диски»: BleachBit може перезаписати вільний простір і зробити дані там невідновними. Для кожного розділу вашої файлової системи ви повинні створити папку для запису та додати її шлях до цієї вкладки. Якщо ваша файлова система має лише один розділ, значення за замовчуванням підійдуть.
«Мови»: усі мови, доступні у вашому дистрибутиві Linux, будуть перераховані на цій вкладці, тому просто виберіть ті, які ви хочете ввімкнути. Ваша мова за замовчуванням вже буде вибрана. BleachBit також запропонує видалити всі, які не вибрані.
«Білий список»: на цій вкладці ви можете вказати місця, які BleachBit ігноруватиме, і вони залишаться недоторканими.
Використання BleachBit
Головне вікно BleachBit має дві панелі: список категорій файлів ліворуч і параметри кожної категорії праворуч. Ви можете поставити прапорець біля будь-якої опції, щоб вибрати її, або клацніть назву категорії, щоб вибрати всі її параметри.
Якщо ви виберете параметр, виконання якого займе багато часу, або варіант, який може вплинути на збережені паролі, ви побачите сповіщення. Ви все ще можете вибрати ці параметри, але BleachBit просто переконається, що ви знаєте, що вони роблять.
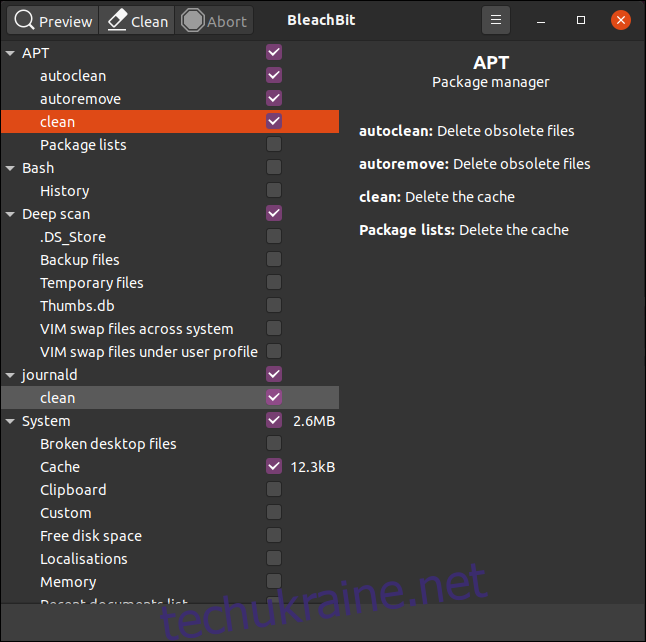
Коли ви виділяєте категорію, BleachBit відображає опис параметрів у ній на панелі праворуч. Ви можете прокручувати категорії та параметри та вибрати типи файлів, які потрібно очистити.
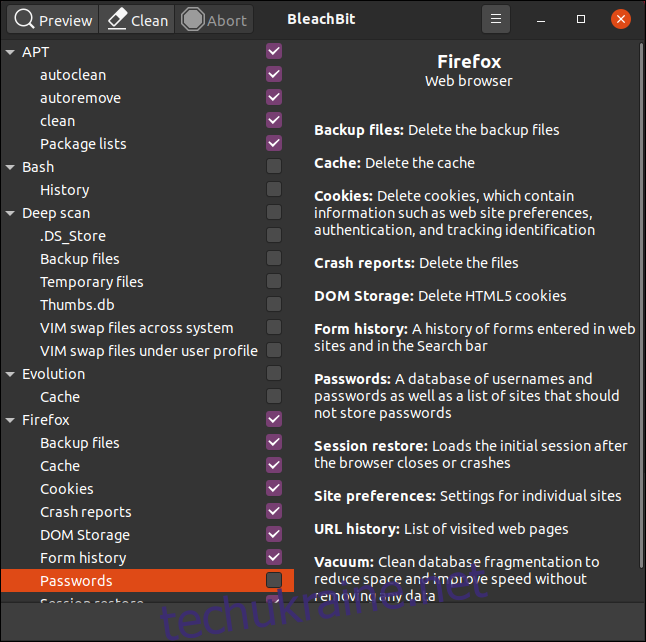
Ми вибрали варіанти видалення файлів для Firefox, але залишили налаштування пароля без змін. Ми зробили те ж саме для Thunderbird.
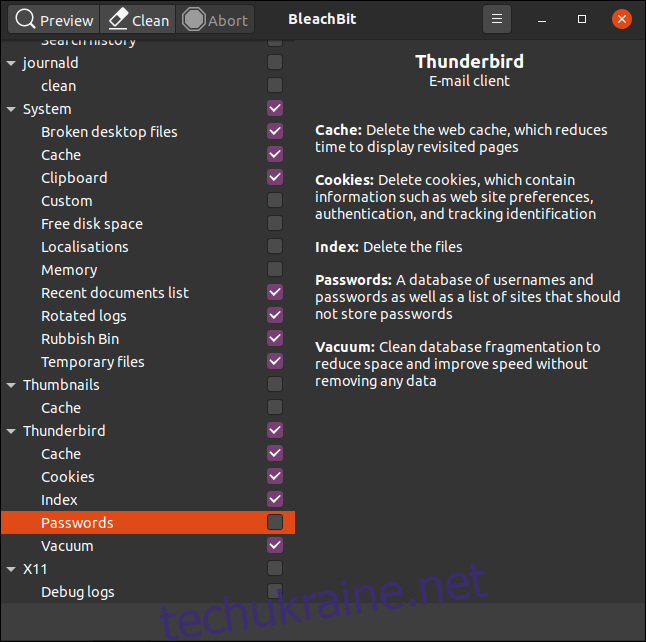
Після того, як ви зробите свій вибір, натисніть «Попередній перегляд», і BleachBit виконає сухий запуск.
Він просканує файлову систему відповідно до вибраної вами конфігурації та параметрів. Після цього ви побачите звіт, який містить кількість файлів, які він очікує видалити, і обсяг місця на жорсткому диску, який буде звільнено в результаті. Значення відображаються як місце на жорсткому диску для кожного вибраного параметра та як загальна сума на панелі праворуч.
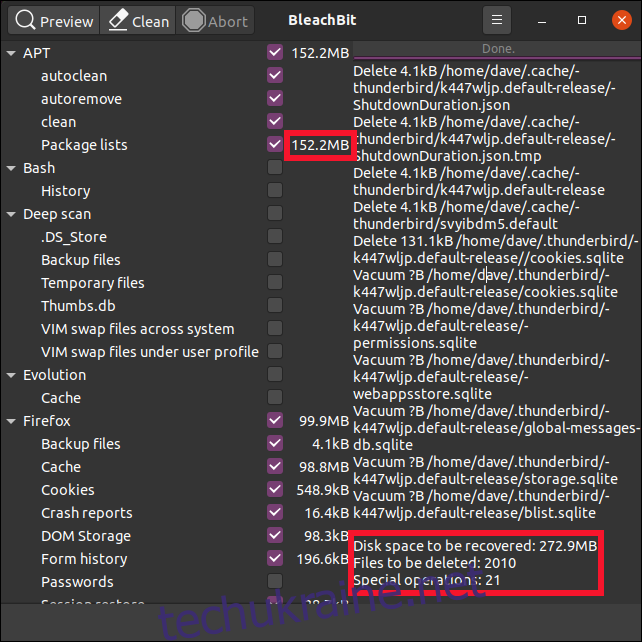
Якщо ви задоволені інформацією і хочете продовжити, натисніть «Очистити». Якщо ви раніше вибрали параметр конфігурації «Підтвердити перед видаленням», BleachBit запитає, чи впевнені ви, що хочете продовжити.
Натисніть «Видалити», щоб видалити файли, або «Скасувати», щоб повернутися до головного вікна BleachBit.
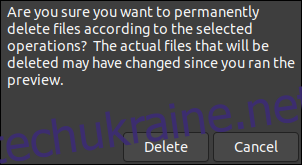
Якщо ви натиснете «Видалити», BleachBit виконає очищення та видалить файли з вашої системи. Якщо ви раніше вибрали будь-який із параметрів безпечного стирання або перезапису, це може зайняти деякий час. Однак майте на увазі, що більшість сучасних файлових систем журналу дуже важко гарантувати, що видалені файли були перезаписані.
Після того, як BleachBit завершить сканування та видалення, він повідомить, скільки файлів він видалив і скільки місця на жорсткому диску зараз вільно.
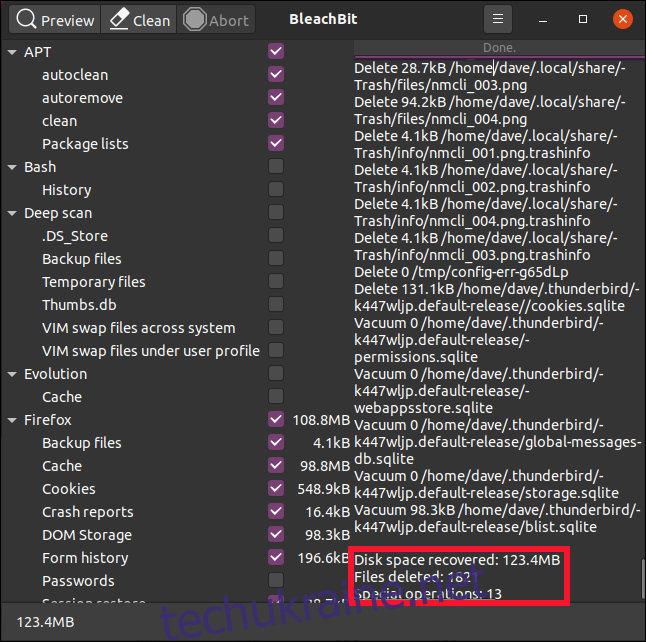
Повторіть, якщо необхідно
Тимчасові файли та файли журналів, а також інші одноразові матеріали, які видаляє BleachBit, будуть замінені та створені заново, коли ви продовжите використовувати свій комп’ютер. З часом вони знову наростатимуть. Але тепер ви можете періодично використовувати BleachBit, щоб тримати їх під контролем.
