Багато хто з нас звикли використовувати Adobe Bridge у зв’язці з Photoshop, Camera Raw та Lightroom. Але що робити, якщо у вас немає доступу до жодної з цих програм, але вам все одно потрібно виконувати базові операції з файлами?
Навіть без основних інструментів Adobe для редагування фотографій, Adobe Bridge залишається корисним інструментом. Сьогодні ми розглянемо, як використовувати Adobe Bridge без Photoshop або Lightroom.
Що таке Adobe Bridge?
Lightroom і Photoshop в першу чергу призначені для обробки фотографій (можна навіть використовувати Photoshop і Lightroom разом), тоді як Adobe Bridge орієнтований на керування файлами та папками.
За допомогою Adobe Bridge ви можете вносити зміни до метаданих зображень і переглядати їх вміст перед подальшою обробкою. Крім того, програма дозволяє експортувати ваші фото в нові папки, файли та виконувати багато інших операцій.
Хоча Adobe Bridge є частиною екосистеми Creative Cloud, вам не потрібна платна підписка для користування програмою. Достатньо лише зареєструвати обліковий запис Adobe. Якщо вам цікаво дізнатися більше, у нас є детальний огляд про те, що таке Adobe Bridge.
Як використовувати Adobe Bridge без Photoshop або Lightroom?
Використання Adobe Bridge у поєднанні з редактором фотографій відкриває повний потенціал цього інструменту. Проте, існують ситуації, коли Bridge можна використовувати і без Photoshop або Lightroom. Розглянемо декілька корисних способів застосування програми у таких випадках.
1. Доступ до фотографій з комп’ютера та зовнішніх накопичувачів
Одним з найпростіших способів застосування Adobe Bridge без Photoshop чи Lightroom є перегляд фотографій з вашого комп’ютера або інших джерел. Ви можете робити це, навіть якщо ще не завантажили ці файли в будь-який редактор.
Ось як можна переглядати зображення в Adobe Bridge:
- Перейдіть до розділу “Папки” на панелі зліва.
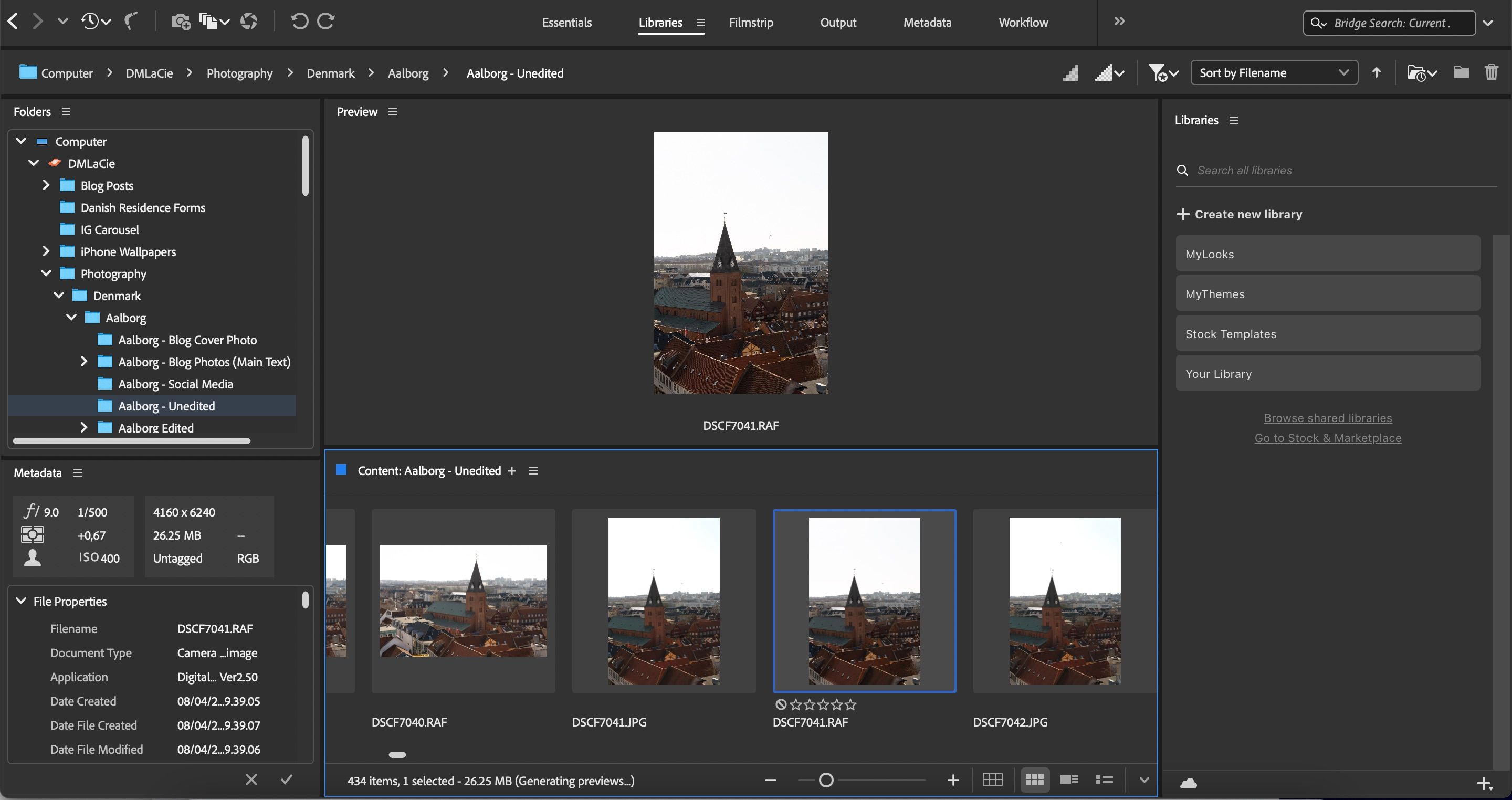
- Знайдіть потрібні папки. Ви можете обирати файли з комп’ютера або підключених зовнішніх дисків.
- Використовуйте клавіші зі стрілками вліво або вправо, щоб переглядати зображення у папці.
Подвійне клацання на фото відкриє її в Photoshop, тому для перегляду в Adobe Bridge доведеться використовувати тільки невеликі прев’ю. Знизу ви можете обрати спосіб відображення: сітка, список або мініатюри.
2. Перегляд різних типів файлів
Окрім перегляду вмісту папок, ви можете сортувати файли за їх типами. Розглянемо приклад з наступними варіантами:
- Зображення Camera Raw
- Файли DNG
- Папки
- JPEG
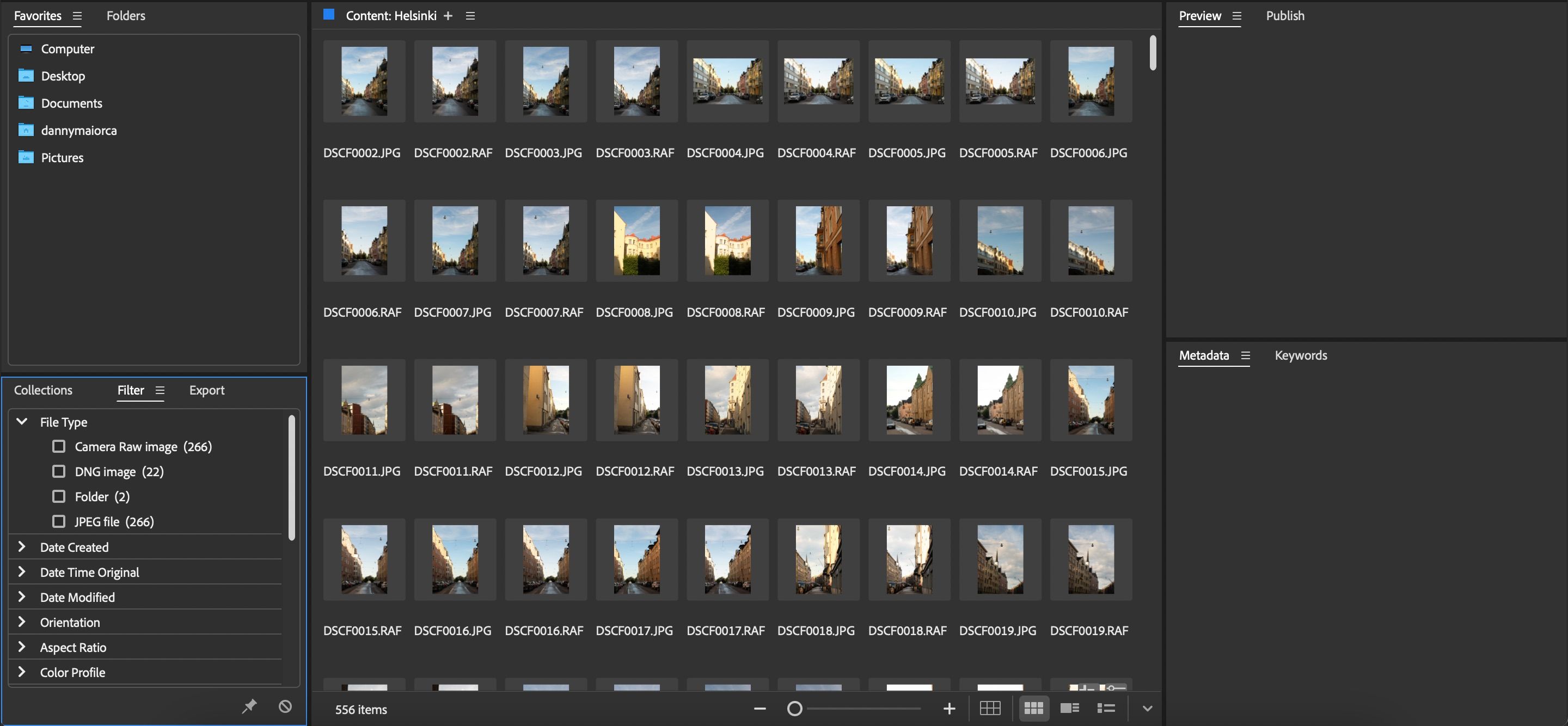
Щоб скористатися цим, відкрийте вкладку “Колекції”, а потім виберіть “Фільтр” > “Тип файлу”.
3. Оцінювання зображень
За одну фотосесію ви часто робите сотні знімків. Якщо не впорядкувати файли, ви можете витратити багато часу на редагування непотрібних фото. Правильний робочий процес значно полегшує роботу. Adobe Bridge пропонує систему оцінювання, щоб швидко вибирати зображення для обробки.
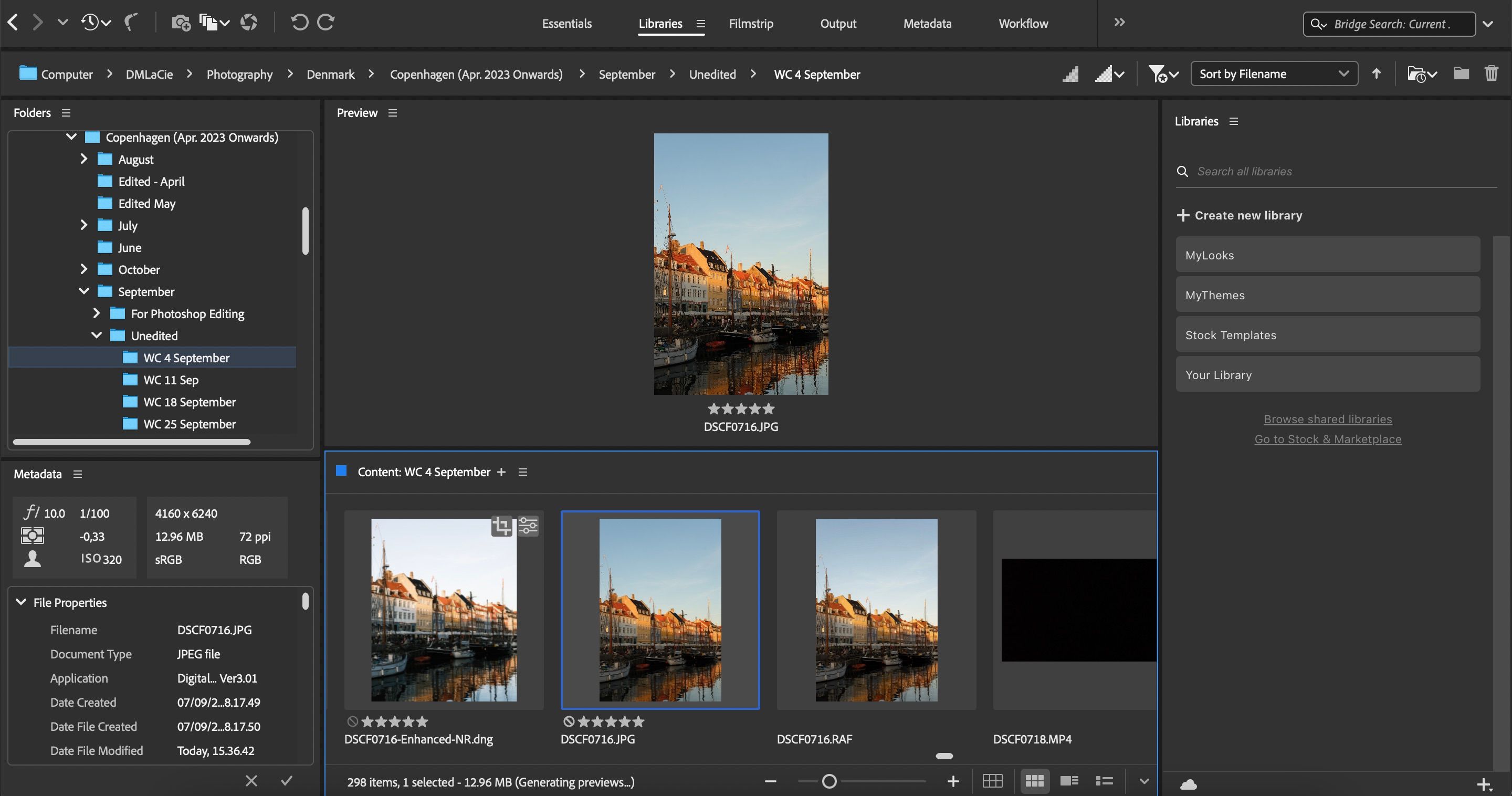
Система оцінювання – від 1 до 5 зірок. Просто клацніть на відповідну кількість зірочок, щоб оцінити зображення. Ви завжди можете змінити оцінку пізніше, тож не варто хвилюватися про помилки.
Після оцінювання, можна легко сортувати файли за рейтингом:
- Натисніть на фільтр з зображенням зірки.
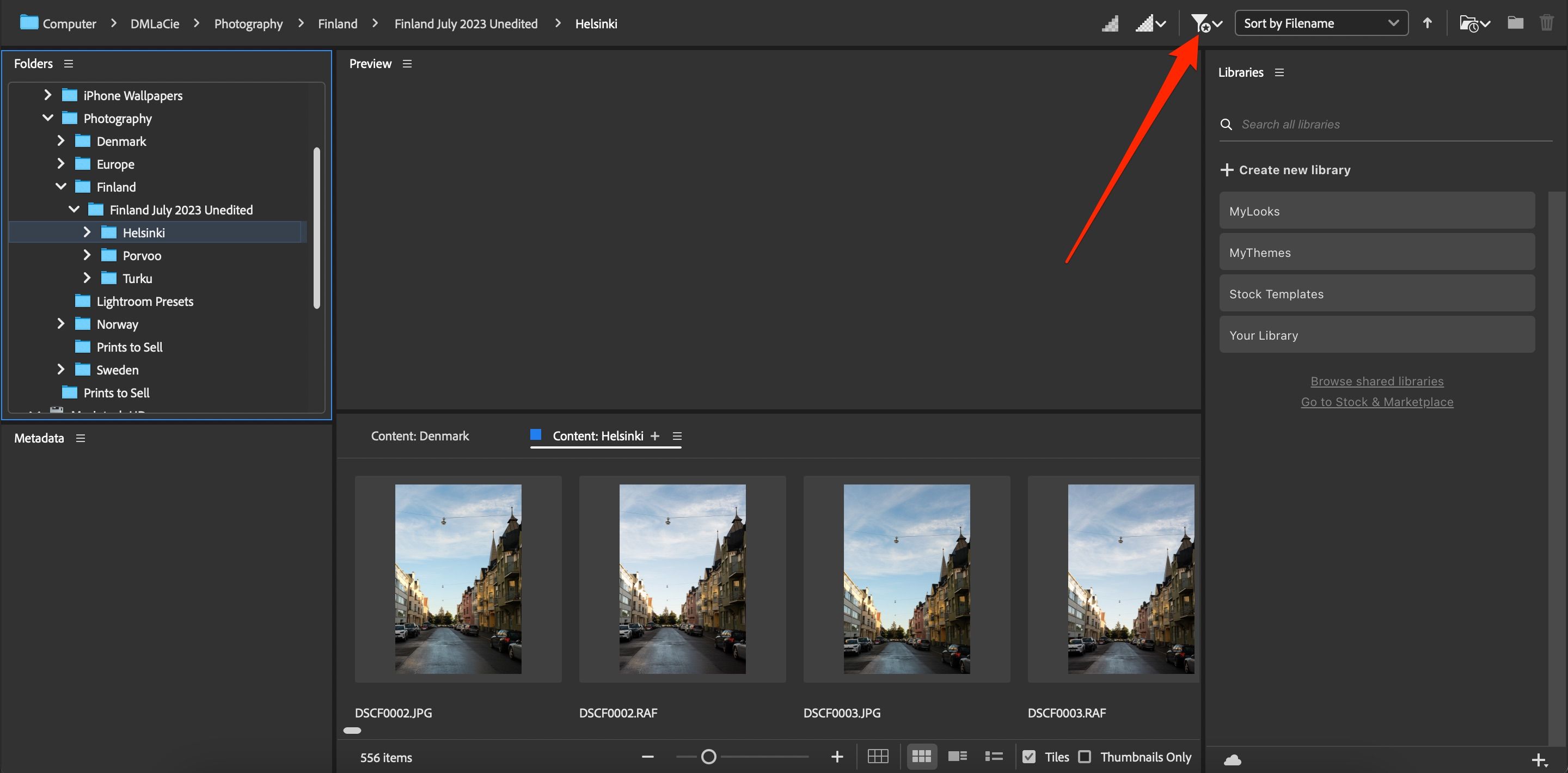
- Виберіть потрібний спосіб сортування.
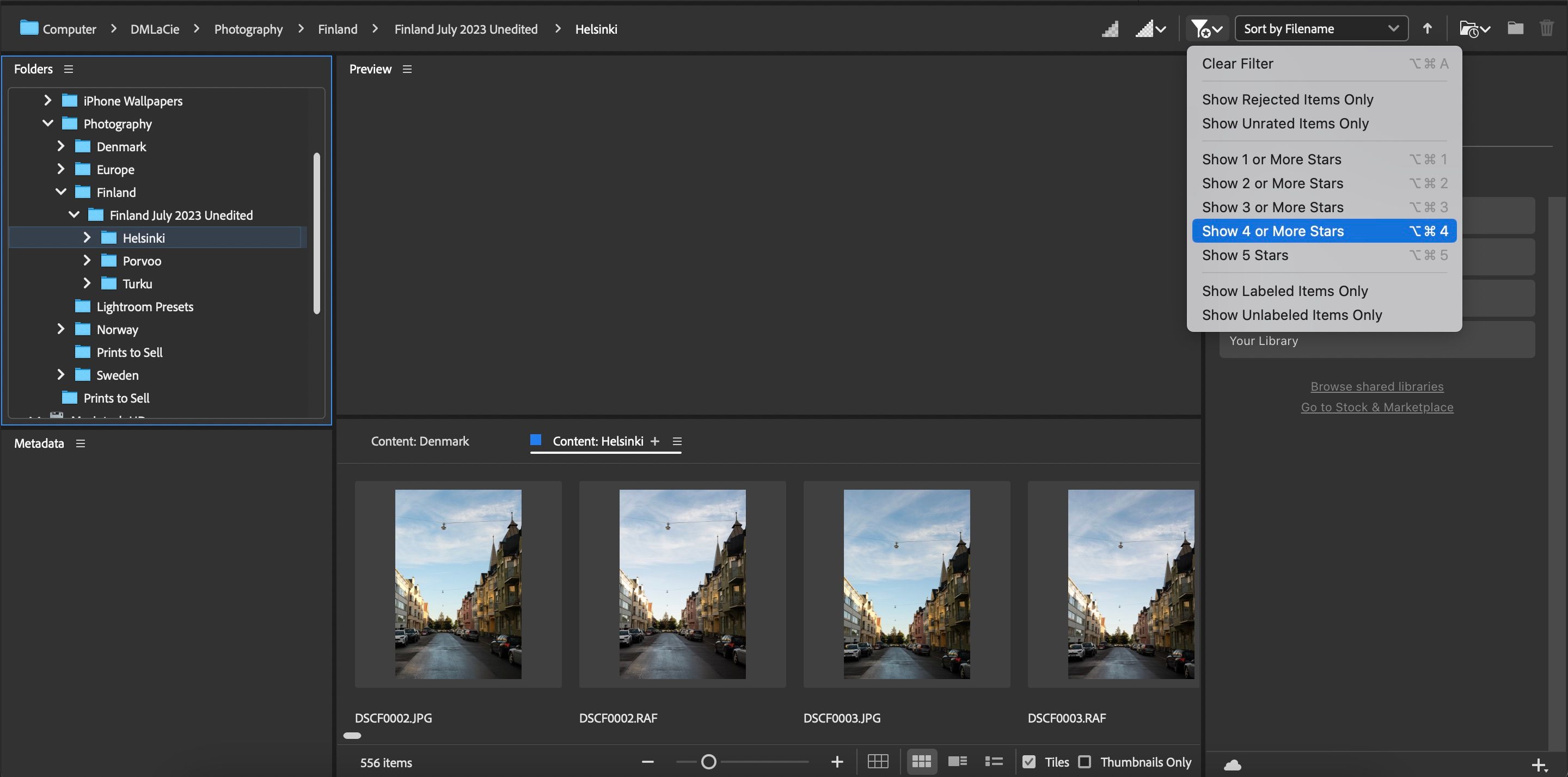
Крім перегляду оцінених зображень, ви можете обрати фільтр для відображення відхилених файлів.
4. Редагування метаданих фото
Редагування метаданих може запобігти деяким проблемам. Наприклад, якщо ви робите фото для блогу, опис зображення може відобразитися як небажаний підпис. Важливо уникати таких помилок, якщо у вас є власний блог або веб-сайт.
Крім описів, ви можете вказати місце зйомки за допомогою широти, висоти та довготи, а також змінити дату створення зображення.
Щоб змінити метадані:
- Виберіть потрібне зображення.
- Перейдіть до розділу “Метадані”, який знаходиться в нижній лівій частині вікна.
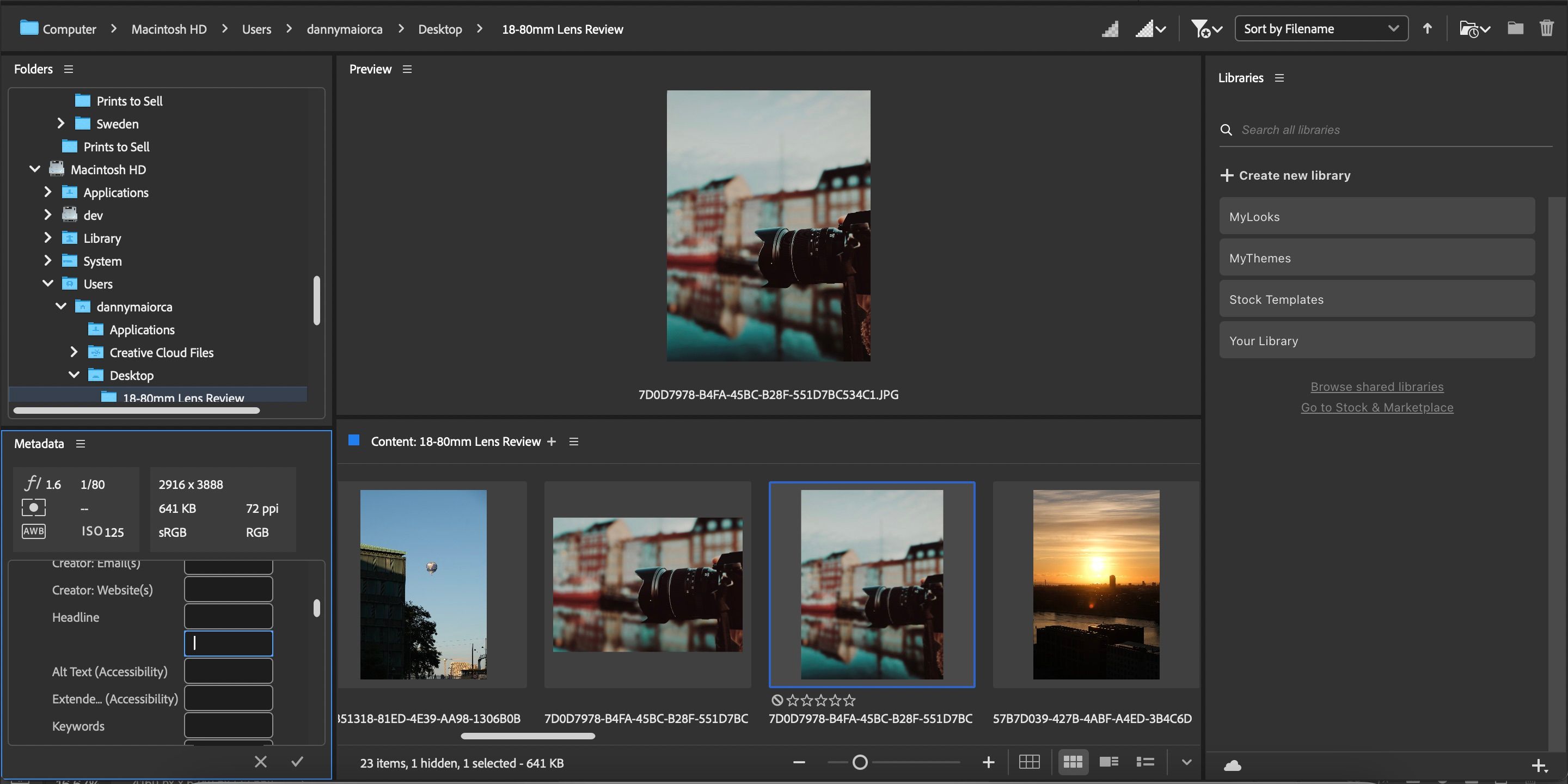
- Внесіть необхідні зміни у відповідних полях.
5. Пошук в Adobe Stock
Adobe Stock – корисний ресурс для пошуку безкоштовних фотографій та відео. Ви можете отримати доступ до Adobe Stock безпосередньо з Adobe Bridge, не використовуючи Photoshop або Lightroom.
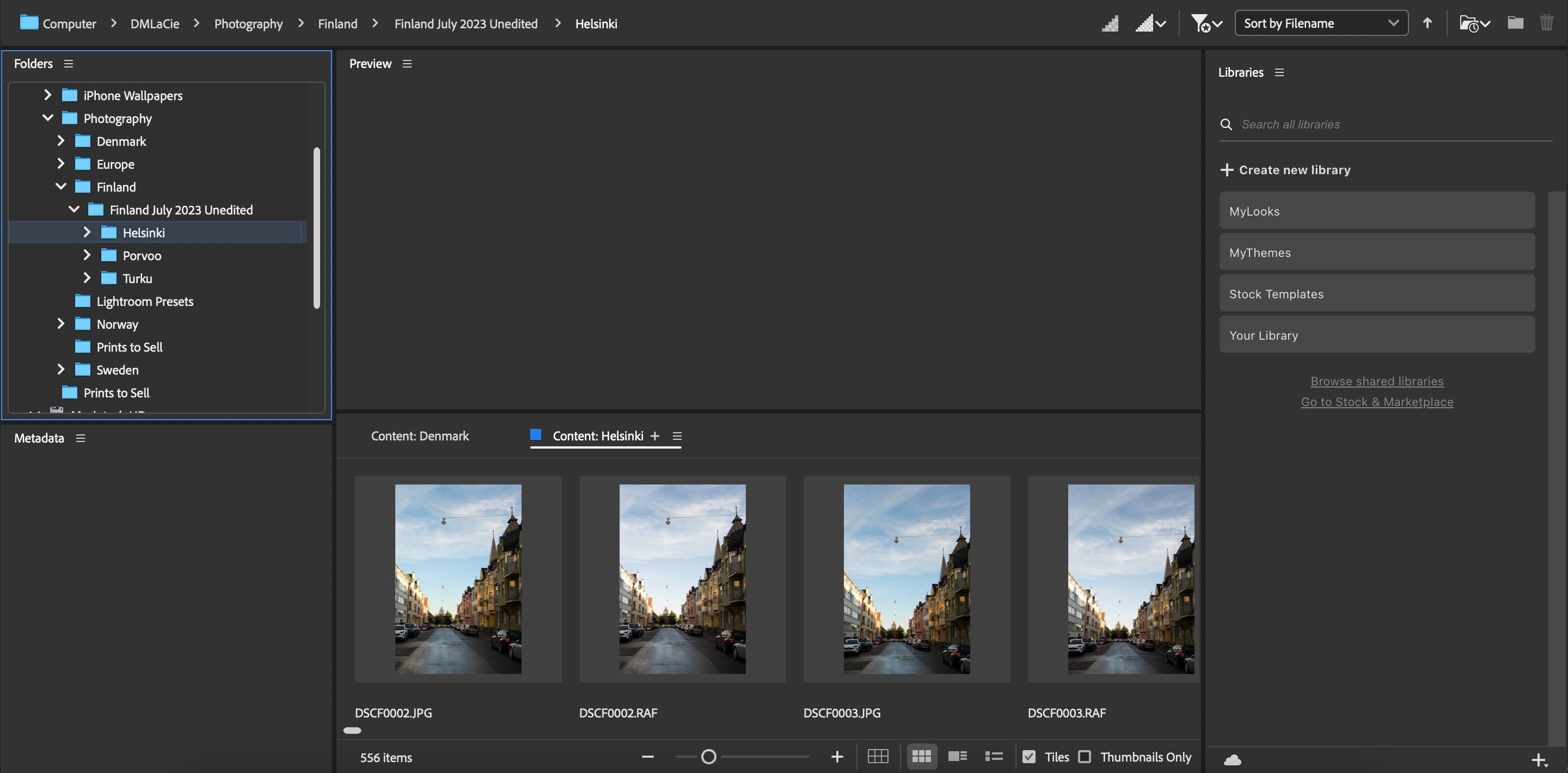
Щоб перейти до Adobe Stock, виберіть “Бібліотеки”, а потім “Перейти до Stock & Marketplace” на правій панелі. Відкриється програма Creative Cloud, де ви зможете використовувати різні безкоштовні бібліотеки та дизайни для ваших проектів.
Якщо ви шукаєте більш детальний контент для відеопроектів, можете ознайомитися з порівнянням Adobe Stock та Storyblocks.
6. Експорт фотографій
Навіть без Photoshop або Lightroom, ви можете експортувати фото з Adobe Bridge. Для цього:
- Клацніть правою кнопкою миші на зображенні, яке хочете експортувати (або Control + клік на трекпаді Mac).
- Виберіть “Експортувати до” > “Користувацький експорт”.
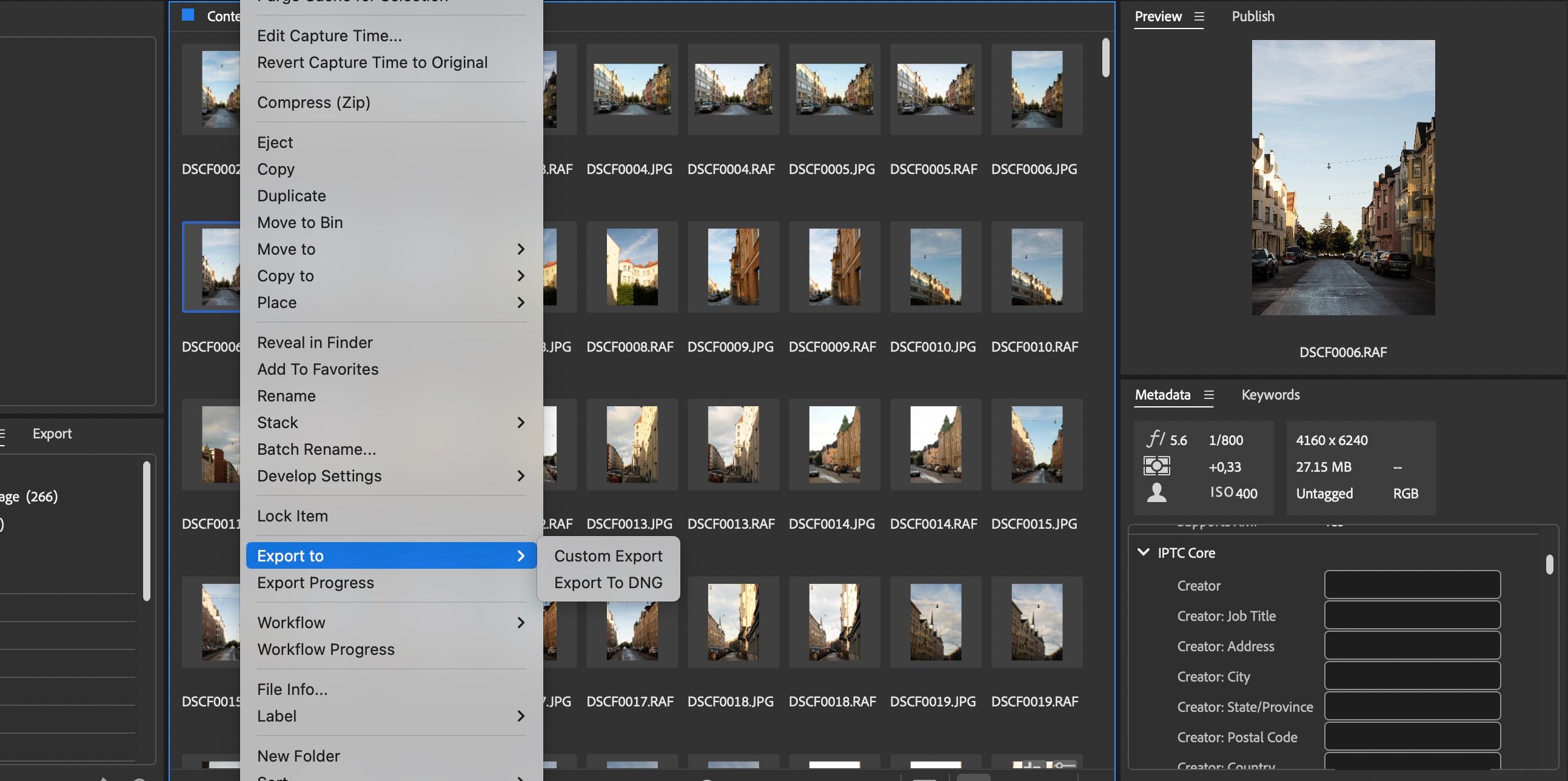
- Розгорніть “Зберегти в” і виберіть “Окрема папка”, а потім натисніть “Огляд”.
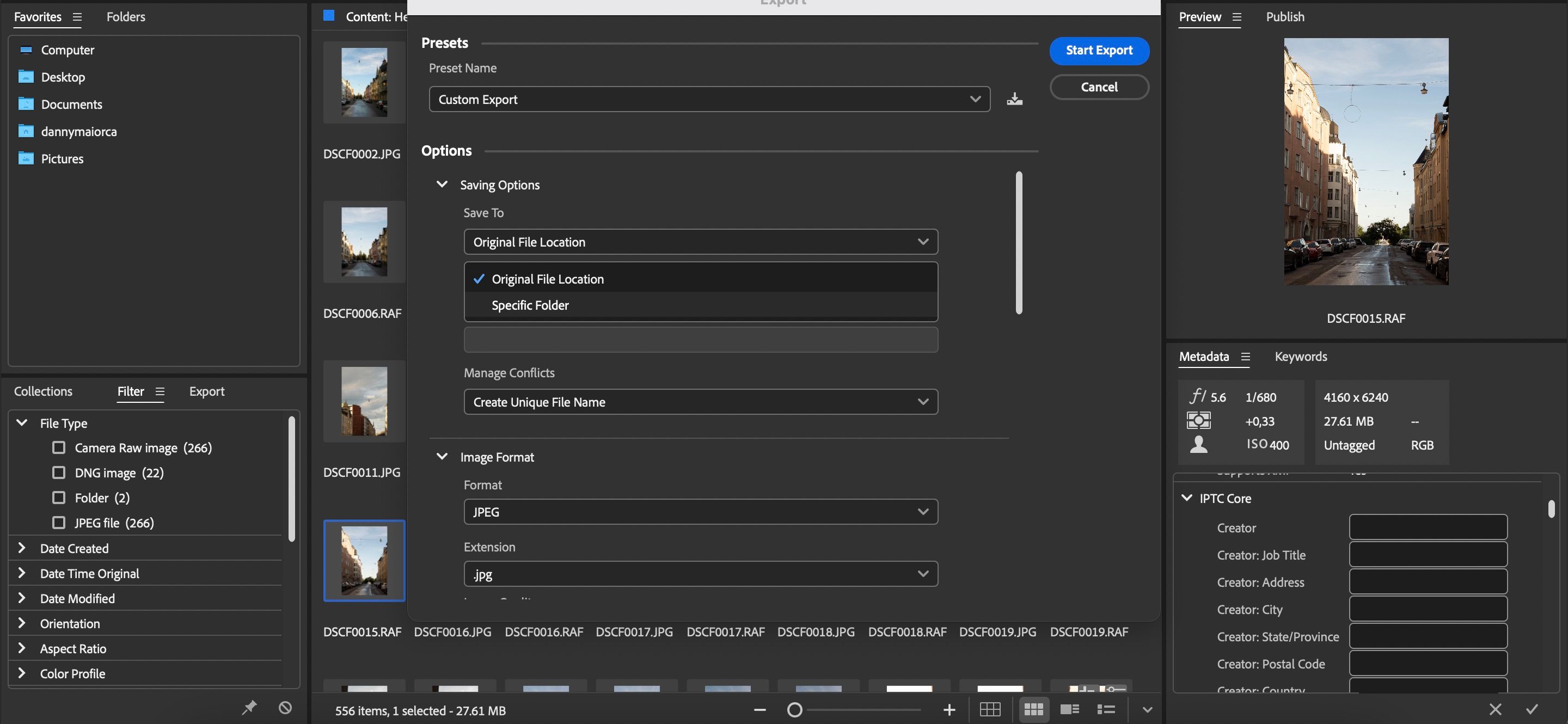
- Виберіть нову папку і натисніть “Почати експорт”.
- Натисніть “Закрити” після завершення експорту.
7. Видалення фотографій
В Adobe Bridge можна також видаляти фотографії:
- Виберіть зображення, які потрібно видалити, і натисніть клавішу “Delete” на клавіатурі.
- З’явиться вікно з питанням “Відхилити чи видалити?”. Виберіть “Видалити”.
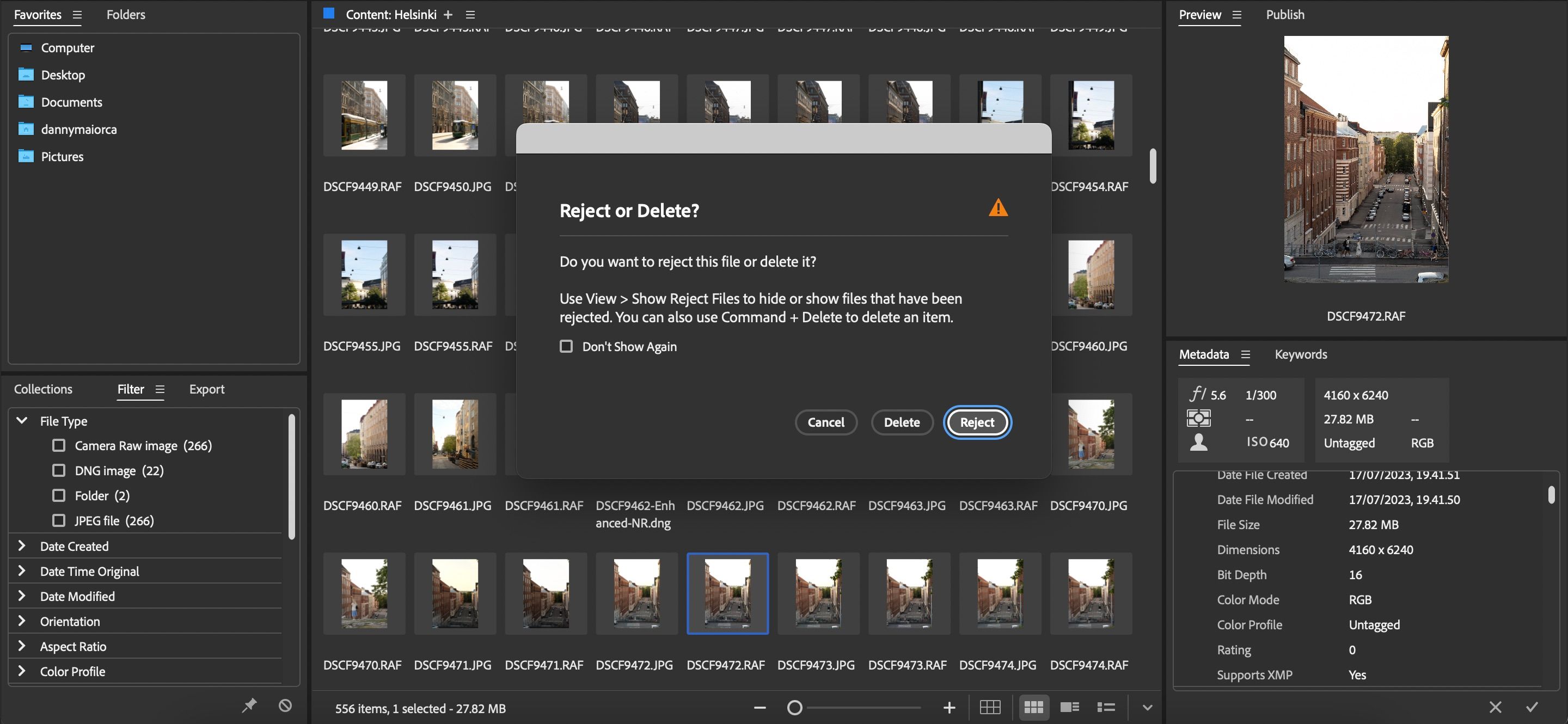
Організація фотографій в Adobe Bridge без Photoshop або Lightroom
Adobe Bridge найкраще працює в поєднанні з Photoshop або Lightroom, але не обов’язково використовувати їх для базових операцій. Bridge можна використовувати для сортування файлів, вибору кращих фото для подальшої обробки. Це допоможе заощадити час у майбутньому.