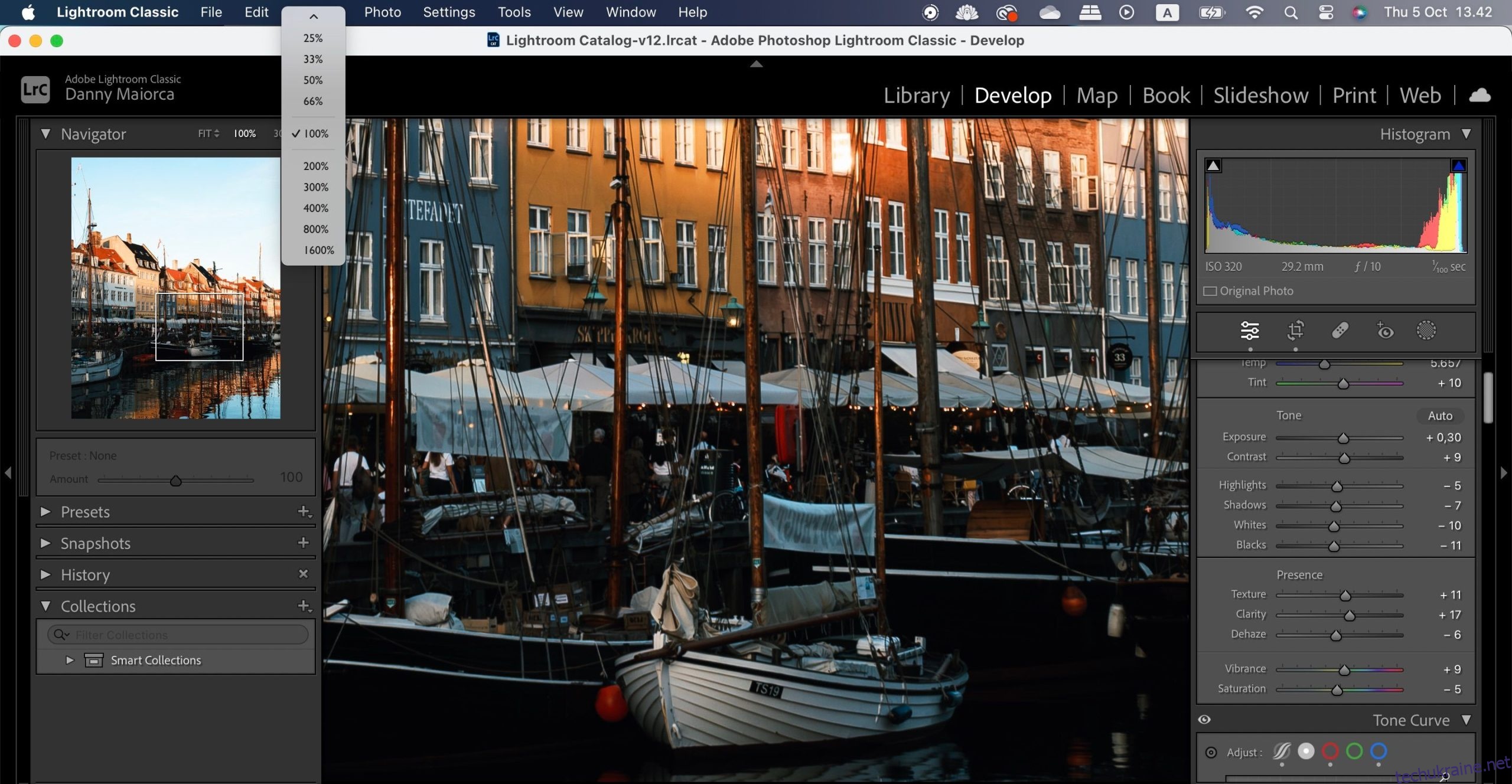Інструмент «Пензель» в Adobe Lightroom — це корисна функція для точного налаштування окремих частин вашої фотографії. Часто він працює краще, ніж фільтр радіального градієнта; одна з головних переваг інструмента «Пензель» полягає в тому, що ви можете легше стирати ділянки, які ви намалювали.
Використовувати функцію пензля в Lightroom досить легко, коли ви до неї звикнете, але початкові етапи можуть бути досить складними. Щоб допомогти вам скоротити час навчання, у цьому посібнику ми покажемо вам, як користуватися інструментом.
Інструмент «Пензель» призначений для користувачів, які хочуть редагувати певні частини своїх фотографій у Lightroom. Це не завжди можливо, якщо ви використовуєте головні повзунки в програмі, оскільки вони зазвичай регулюють всю картинку.
За допомогою інструмента «Пензель» можна малювати на кількох ділянках фотографії. У цьому відношенні він відрізняється від фільтра «Радіальний градієнт», де ви створюєте різні фільтри та маєте менше можливостей від руки.
Варто зазначити, що використання інструмента «Пензель» у Lightroom значно відрізняється від використання інструмента «Пензель» у Photoshop.
Тепер, коли ви краще розумієте, навіщо існує інструмент «Пензель» у Lightroom, давайте розберемося, як користуватися цією функцією. Щоб додатково налаштувати свої фотографії, ви також можете переглянути наш посібник про різні відволікаючі фактори, які можна видалити із зображення в Lightroom.
1. Збільште свою фотографію
Перш ніж почати використовувати інструмент «Пензель» у Lightroom, ми рекомендуємо збільшити фотографію, щоб отримати ближче редагування. Зробити це:
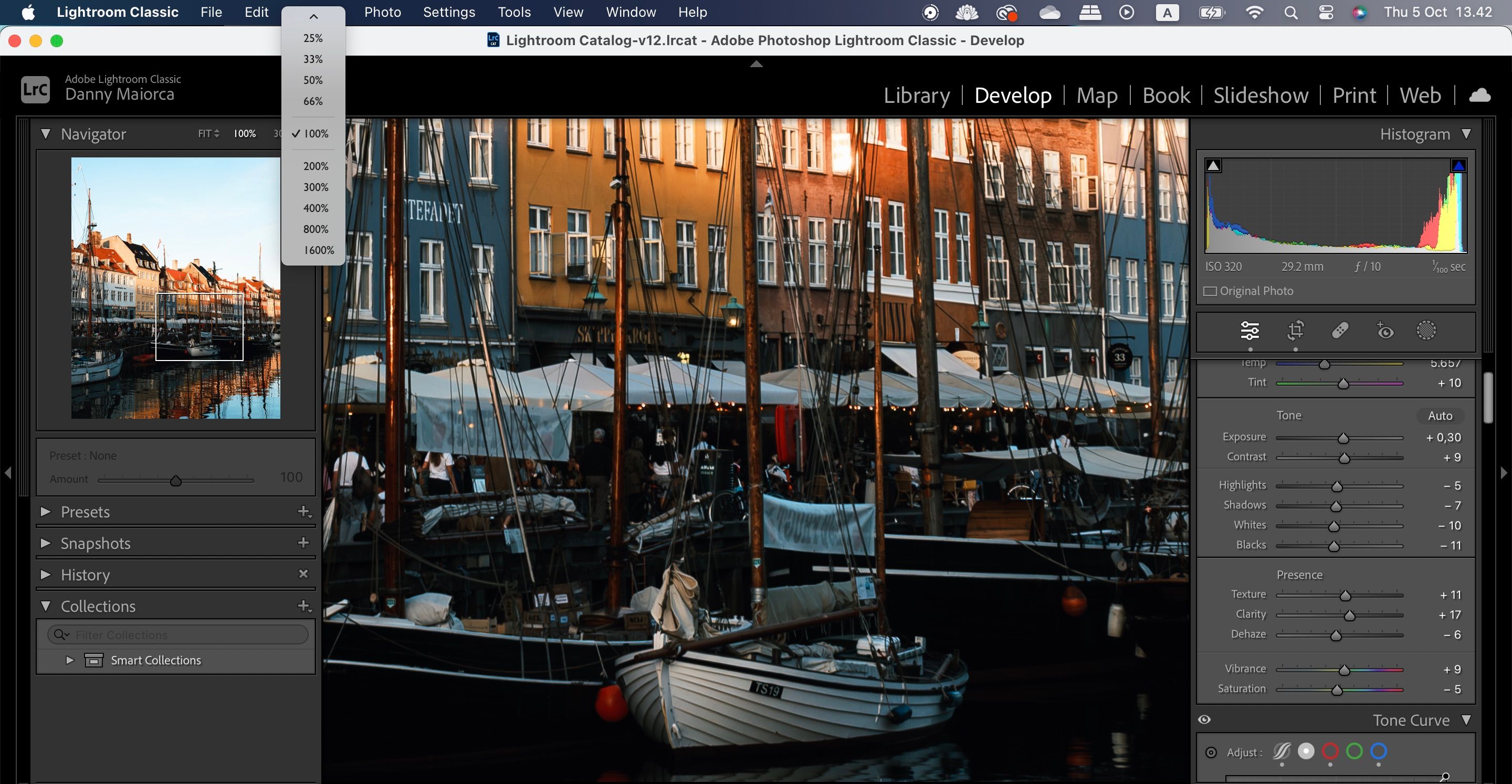
Якщо ви хочете повністю змінити своє зображення, ви можете збільшити свої фотографії в Lightroom із суперроздільністю.
2. Виберіть розмір пензля
Тепер, коли ви змінили масштаб відповідно до своїх потреб, ви готові використовувати інструмент «Пензель». Наступним кроком буде зміна розміру пензля. Нижче наведено інструкції, яких слід виконати, щоб це зробити:



Якщо ви новачок у Lightroom, перегляньте ці помилки Lightroom, які можуть зіпсувати ваші фотографії.
3. Змініть повзунки для пензля
Після того, як ви відкоригували розмір пензля Lightroom, наступним кроком буде налаштування повзунків, щоб отримати те, що ви намагаєтеся змінити на своїх фотографіях. Ви можете збільшити насиченість і різні аспекти освітлення, як-от тіні та відблиски.

Змінюйте повзунки так, як вважаєте за потрібне. Вам не потрібно налаштовувати їх усі, і також варто не перестаратися з редагуванням.
Ви завжди можете відредагувати їх пізніше після застосування пензля, тому не хвилюйтеся. Інший варіант — спочатку застосувати кисть, а потім внести зміни.
4. Застосуйте пензель до вашої фотографії
Застосувати інструмент «Пензель» до фотографій у Lightroom дуже просто. Усе, що вам потрібно зробити, це намалювати ті частини ваших фотографій, до яких ви хочете додати ефекти.

Щоб переконатися, що ви бачите, де ви робите, доцільно встановити прапорець «Показати накладення». Потім ви побачите, що області, які ви намалювали на своїй фотографії, відображатимуться червоним кольором.
5. Зітріть ділянки, де ви перекреслили
Малювання від руки в будь-якій комп’ютерній програмі може призвести до неточних результатів. Хороша новина полягає в тому, що вносити зміни в Lightroom за допомогою інструмента «Пензель» легко, коли потрібно стерти певні ділянки.
Процес залежить від пристрою, який ви використовуєте. Якщо ви користуєтеся Mac, утримуйте клавішу Option, і ви побачите значок дефіса (-) на екрані. Намалюйте червоним кольором ті області, де ви хочете стерти ефекти.
На комп’ютері з ОС Windows замість цього потрібно натиснути клавішу Alt. Після цього зітріть ті ділянки, від яких ви хочете позбутися.
Хоча багато фотографів використовують Lightroom або Photoshop, вам не потрібно вибирати те чи інше. Є багато способів спільного використання Lightroom і Photoshop.
6. Поверніться до головного вікна редагування
Після того, як ви закінчите вносити зміни за допомогою інструмента «Пензель» у Lightroom, ви все одно можете відкоригувати інші області фотографії. Пам’ятаючи про це, варто знати, як повернутися до головного вікна редагування.
Процес досить простий:

Іншим аспектом Lightroom, який може допомогти вам створювати високоякісні редагування, є інструмент Гістограма. Його можна використовувати не лише з інструментом «Пензель», але й з кількома іншими повзунками та функціями. Знати, як працювати з гістограмою в Lightroom, важливо, якщо ви хочете стати досвідченим редактором фотографій.
Інструмент «Пензель» — одна з найбільш недооцінених функцій Adobe Lightroom, і ви можете використовувати його, щоб точніше редагувати певні частини вашої фотографії. Ви можете налаштувати освітлення та колір, і це чудовий вибір, якщо ви помітили один аспект, який дійсно хочете виділити, наприклад певні будівлі чи людей.
Застосувати зміни досить просто, і ви можете використовувати кисть з більшою гнучкістю, ніж деякі інші інструменти Lightroom. І якщо ви намалювали занадто багато зображення, вам також буде легко видалити ці частини.