Інструмент редактора спрощує коригування зображень у Google Photos із вашого комп’ютера, і цей посібник пояснює, як ним користуватися.
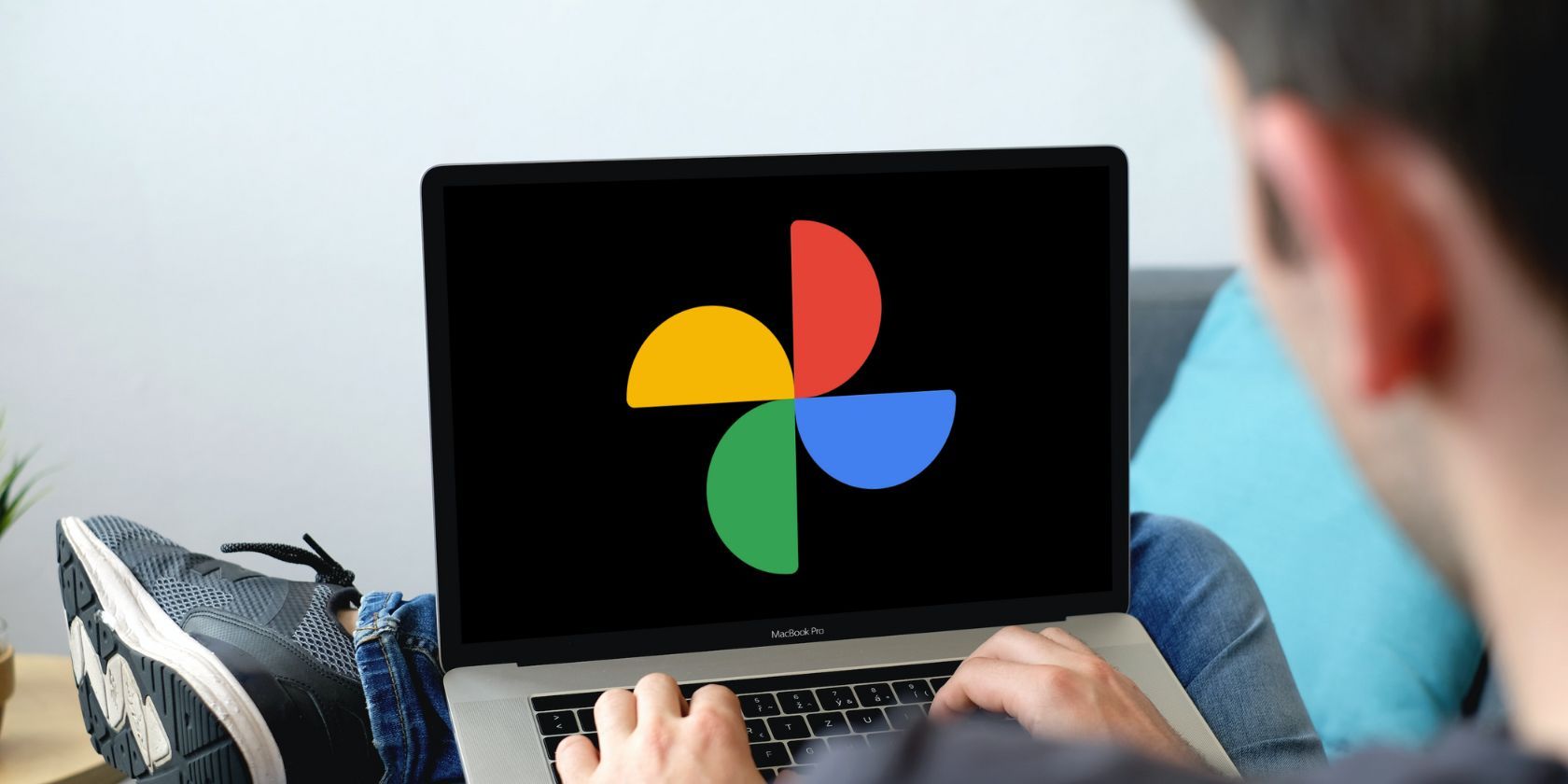
Google Photos попередньо встановлено на більшості телефонів Android, а також доступний для iOS і в Інтернеті. Він оснащений такими корисними функціями, як зберігання фотографій і відео, автоматичне резервне копіювання в хмарі, параметри пошуку та спільного використання, а також потужні інструменти редагування.
За допомогою інструментів редагування, доступних в Інтернеті, ви можете легко змінювати чи покращувати свої фотографії з будь-якого пристрою, а не використовувати кожен раз телефон.
Функції, доступні в редакторі
Редактор Google Photos є одним із найкращих безкоштовних програм для редагування фотографій, і itm містить ряд інструментів для покращення, обрізання та застосування фільтрів до ваших фотографій. Нижче наведено кілька інструментів Google Photo Editor, якими можна скористатися:
- Пропозиції. Ви можете автоматично покращувати свої фотографії за допомогою пропозицій лише одним клацанням миші. Залежно від фотографії, яку ви редагуєте, список параметрів може включати Покращення, Теплий і Холодний. Якщо ви підписалися на Google One, ви також можете побачити Dynamic, Vivid, Luminous, Radiant тощо.
- Співвідношення сторін: поряд із повноекранним інструментом обрізання та обертання ви також можете вибрати з безлічі попередніх налаштувань, таких як Free, Original, Square, 16:9 (9:16), 5:4 (4:5), 4 :3 (3:4) і 3:2 (2:3).
- Інструменти: для деяких типів фотографій ви також можете знайти значок інструментів у верхній частині. Деякі інструменти, засновані на фотографіях, включають портретне освітлення, розмиття, небо та колір, а також повзунок для налаштування.
- Налаштувати: якщо ви хочете вручну налаштувати окремі ефекти на своїй фотографії, редактор містить кілька повзунків для швидкого додавання ефектів. Серед повзунків, доступних у Налаштуванні, є Яскравість, Контраст, Точка білого, Точка чорного, Світло тощо.
- Фільтри: розділ «Фільтри» пропонує великий вибір фільтрів для покращення фотографії.
Як використовувати редактор у Google Photos для Інтернету
Редактор у Google Фото зрозумілий і простий у використанні. Однак деякі інструменти редагування доступні виключно для підписників Google One, зокрема Magic Eraser для видалення непотрібних об’єктів.
Щоб скористатися цими функціями, переконайтеся, що ваш пристрій має 4 ГБ оперативної пам’яті та оновлено браузер. Щоб покращити свої фотографії за допомогою Google Photo Editor, виконайте наведені нижче дії.
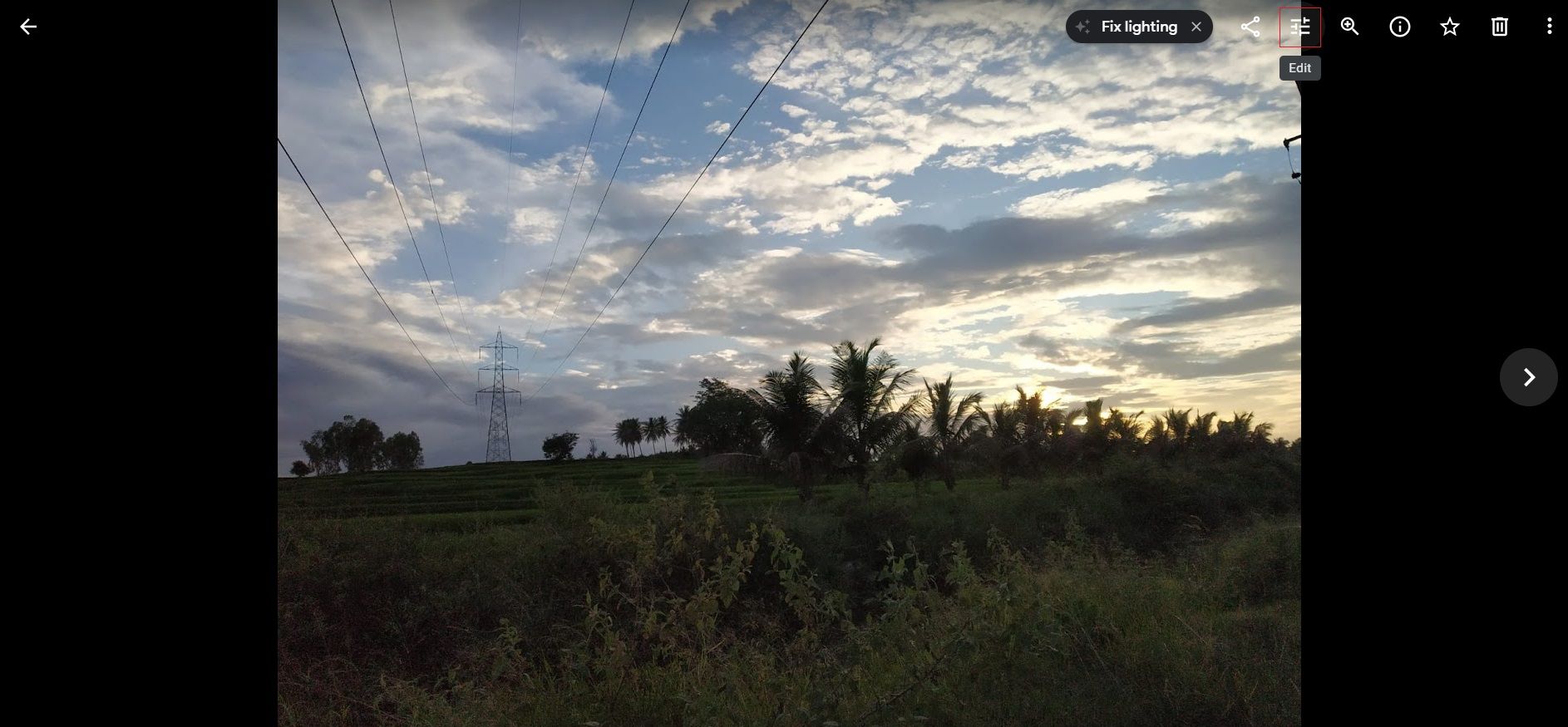
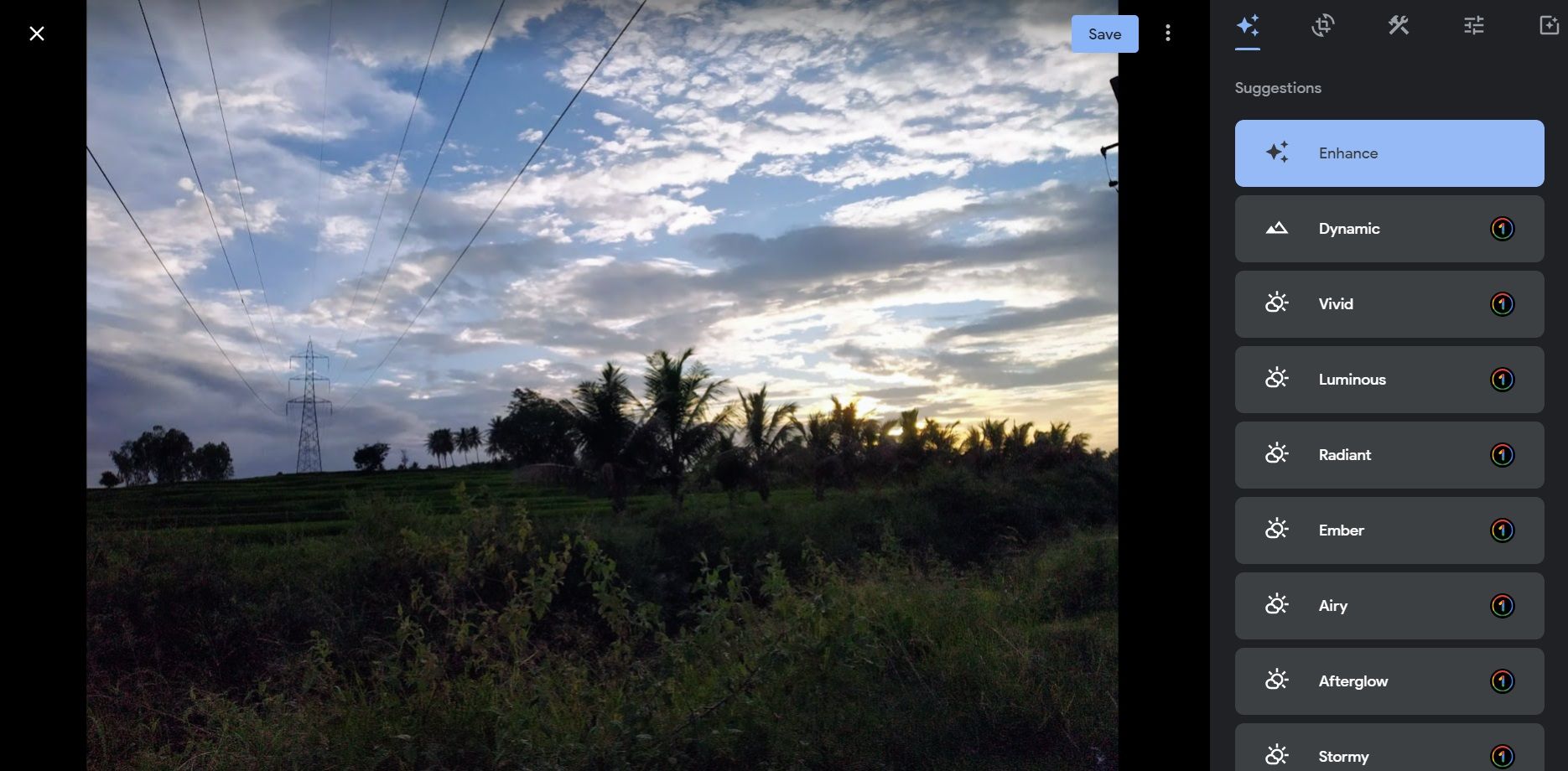
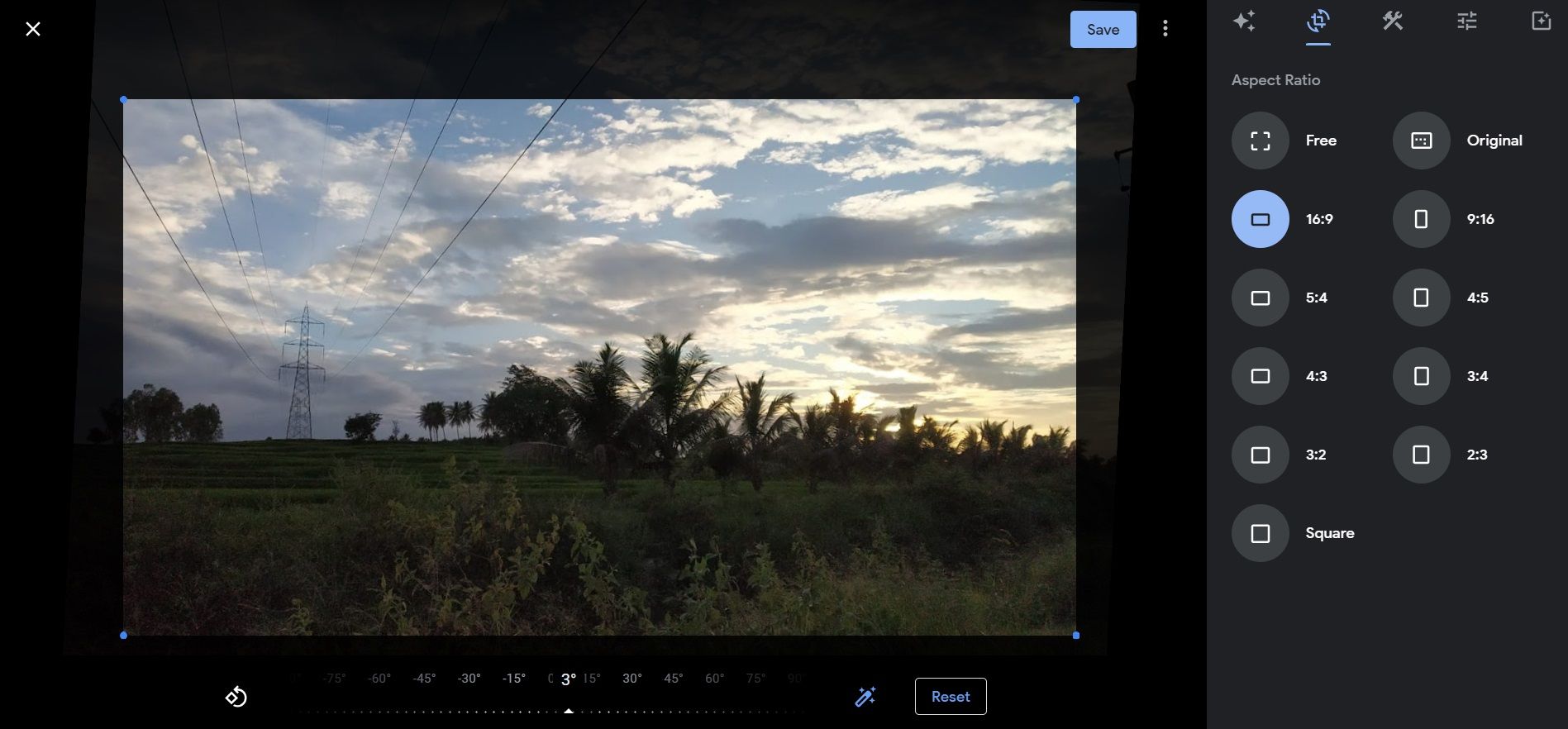
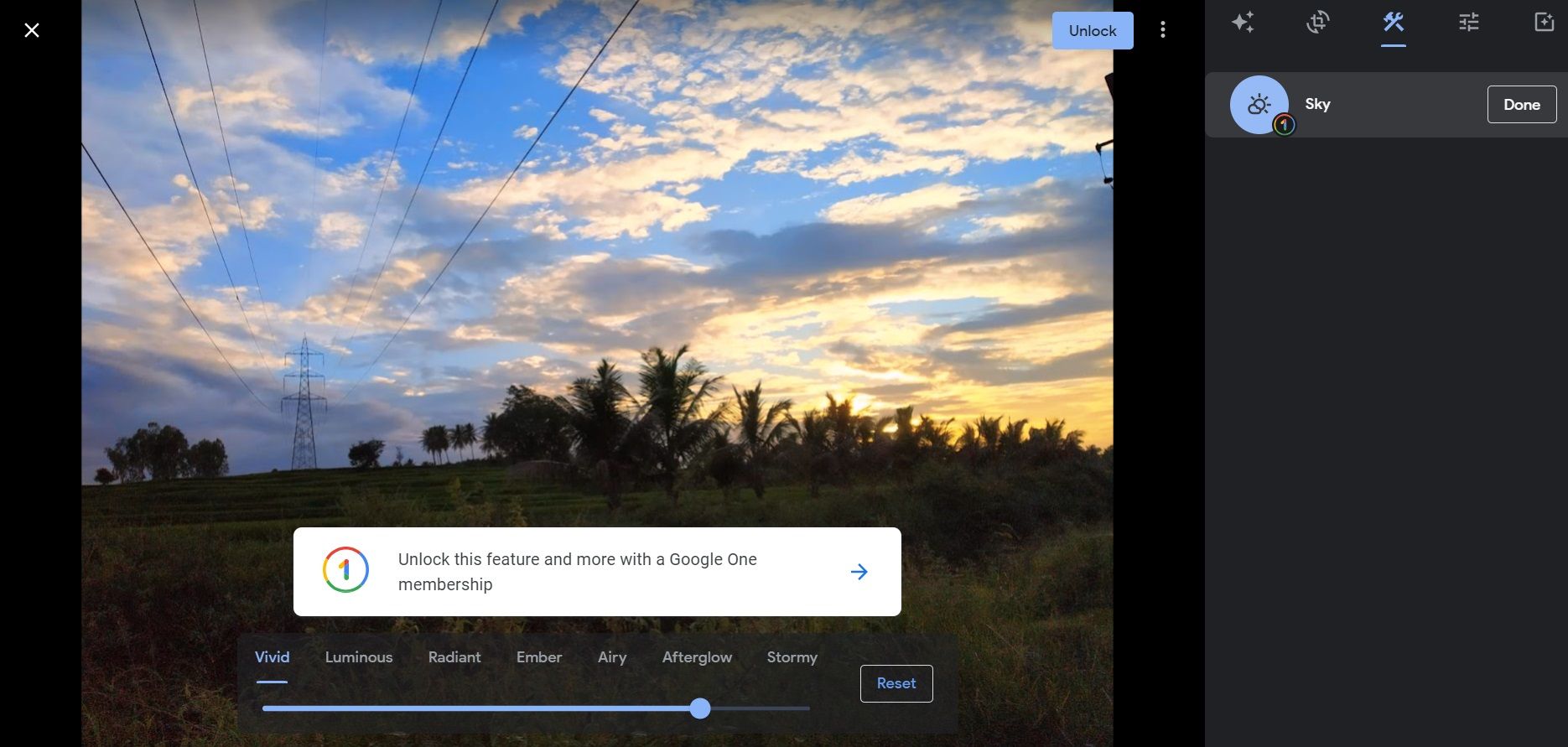


Ви також можете видалити зміни на фотографії та відновити її до оригіналу. Відкрийте відредаговану фотографію та натисніть значок «Редагувати» у верхньому правому куті. Натисніть «Повернути» вгорі та виберіть «Зберегти».

Використовуйте редактор Google Photos, щоб прикрасити свої зображення
Google Photos для Інтернету містить великий список інструментів для редагування, які дозволяють вивести свої фотографії на новий рівень. Або скористайтеся програмою Google Photos на своєму мобільному пристрої, щоб редагувати фотографії. Однак деякі функції недоступні в мобільній веб-версії.

