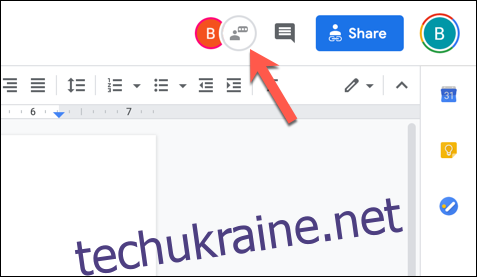Якщо ви разом з іншими працюєте над документом Google Docs, вам не потрібно покладатися на сторонні служби для зв’язку. Хоча ви можете додавати коментарі, іншим способом надсилання повідомлень є використання чату вбудованого редактора.
Ви також можете використовувати цю функцію в інших продуктах Google, зокрема в Google Таблицях і Google Презентаціях. Наведені нижче кроки працюватимуть для всіх трьох служб.
Як випливає з назви, інші користувачі Документів Google можуть отримати доступ до чату редактора, лише якщо вони можуть редагувати документ. Якщо вони можуть лише переглядати документ, вони не матимуть доступу до цієї вбудованої системи чату.
Коли два чи більше редакторів редагують документ, ви зможете побачити їх значки профілю у верхньому правому куті, поруч із кнопкою «Поділитися». До значків профілю є значок «Показати чат» — вам потрібно буде торкнутися цього, щоб відкрити панель чату редактора.
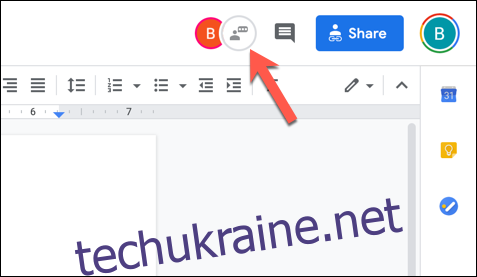
Натискання кнопки відкриє чат редактора у вигляді панелі праворуч. Панель дозволяє спілкуватися між редакторами в режимі реального часу.
Щоб почати чат, введіть повідомлення в поле «Введіть тут, щоб спілкуватися» внизу панелі та натисніть «Enter».
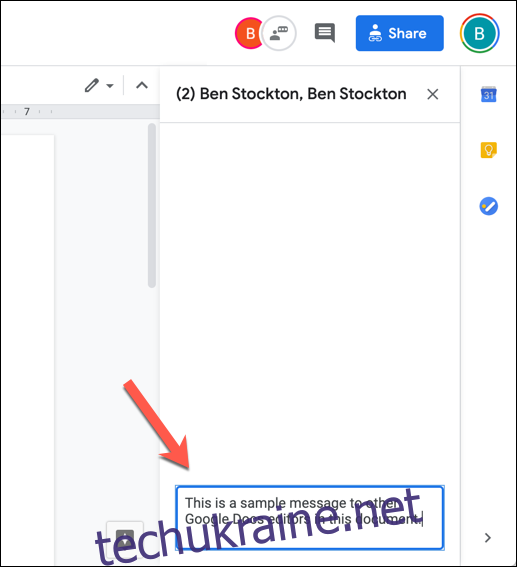
Повідомлення буде надіслано іншим активним редакторам у чаті. Якщо панель чату редактора не відкрита, під значком «Показати чат» у верхньому правому куті з’явиться спливаюче вікно сповіщення.
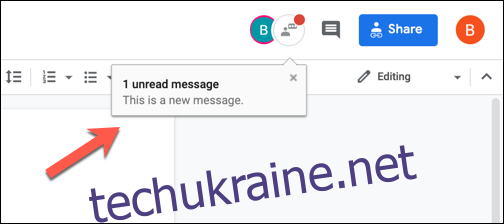
На панелі чату редактора повідомлення користувачів пов’язуються з повними іменами облікового запису. Коли редактор залишає чат або знову входить у нього (наприклад, закриваючи документ, а потім повертаючись до нього пізніше), на панелі чату з’явиться сповіщення.
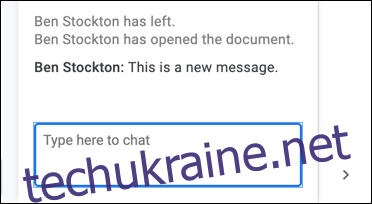
Повідомлення в чаті редактора зберігаються локально. Якщо ви вирішите закрити документ і повернутися до нього пізніше, чат редактора буде порожнім. Ви можете запобігти цьому, тримаючи документ Google Docs відкритим. Повідомлення чату зберігатимуться, доки ви не закриєте чи не оновите сторінку.
Якщо ви хочете припинити спілкування та закрити панель, натисніть значок «X» у верхньому правому куті.
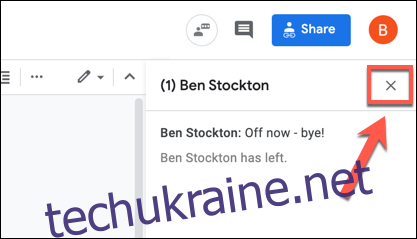
Це закриє панель, хоча ви залишаєтеся активними в чаті, доки не закриєте документ.
Хоча чат редактора призначений для спілкування між редакторами, ви можете повністю ігнорувати повідомлення. Якщо ви вирішите ігнорувати будь-які повідомлення, не хвилюйтеся — ця система не дає сповіщень про прочитання, тому інші редактори не знають, коли (або чи) ви переглянули повідомлення.