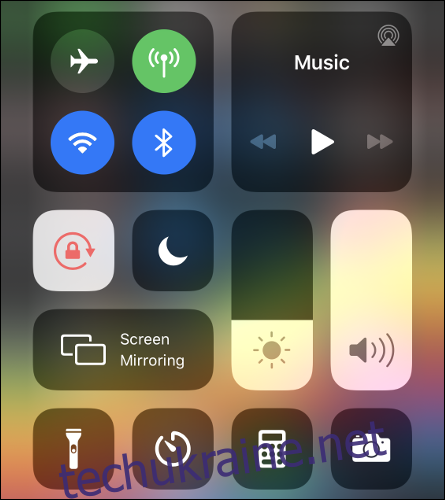Центр керування вашого iPhone має зручну колекцію ярликів, до яких завжди можна отримати доступ одним махом. Ви можете використовувати його, щоб пропускати пісні, перемикати режим польоту або записувати те, що відбувається на екрані лише кількома натисканнями.
Як отримати доступ до Центру керування
Ви використовуєте жест для доступу до Центру керування, але який жест ви використовуєте, залежить від того, який у вас пристрій. Це тому, що Apple відмовилася від кнопки «Додому» на своїх останніх моделях iPhone та iPad.
Щоб отримати доступ до Центру керування на iPhone X або новішої версії (без кнопки «Додому») або iPad під керуванням iOS 12 або новішої версії:
Проведіть пальцем униз від індикатора батареї у верхньому правому куті.
Щоб закрити Центр керування, проведіть пальцем вгору від нижньої частини екрана.
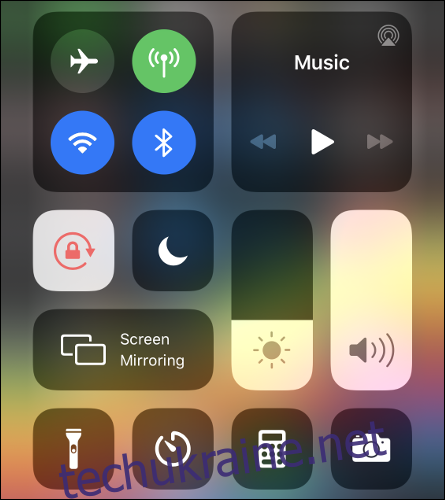
Щоб отримати доступ до Центру керування на iPhone 8 або старішій версії (з кнопкою «Додому») або iPad під керуванням iOS 11 або раніше:
Проведіть пальцем вгору від нижньої частини екрана.
Щоб закрити Центр керування, натисніть кнопку «Додому» або торкніться будь-де у верхній частині екрана.
Як налаштувати Центр керування
Центр керування працює найкраще, коли він переповнений ярликами, які ви насправді використовуєте. Ви можете повністю налаштувати нижній ряд піктограм, видалити або додати ярлики або змінити порядок їх появи.
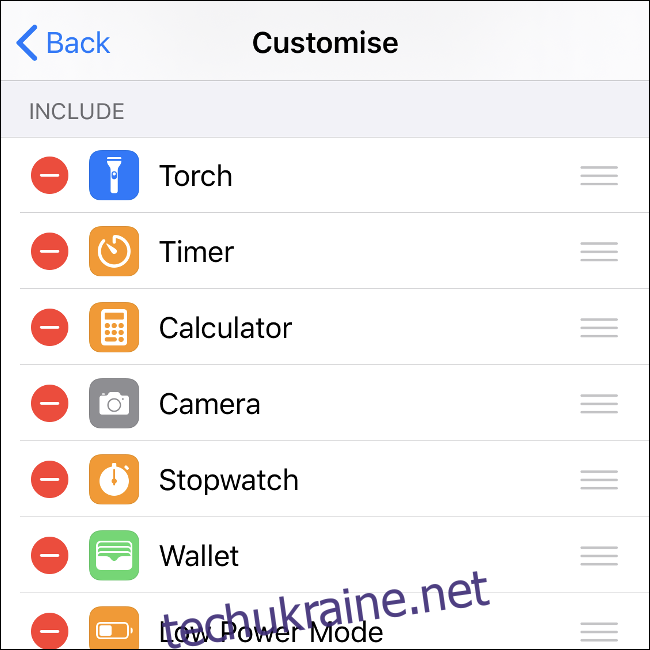
Виконайте такі дії, щоб налаштувати Центр керування:
Перейдіть до Налаштування > Центр керування на своєму iPhone або iPad.
Торкніться «Налаштувати елементи керування», щоб побачити список доступних ярликів.
Щоб активувати елементи, перетягніть їх із розділу «Інші елементи керування» до «Включити». Зробіть навпаки, щоб деактивувати ярлик.
Ви також можете перетягувати елементи, щоб змінити їх порядок. Ви можете мати чотири ярлики на рядок у Центрі керування.
Під час налаштування ви можете використовувати відповідний жест у будь-який момент, щоб відобразити Центр керування та побачити, як все виглядає.
Зробіть більше в Центрі керування за допомогою довгого натискання
У Control Center є більше, ніж здається на перший погляд. Є приховані підменю, до яких можна отримати доступ, утримуючи (натиснувши й утримуючи) майже будь-який ярлик.
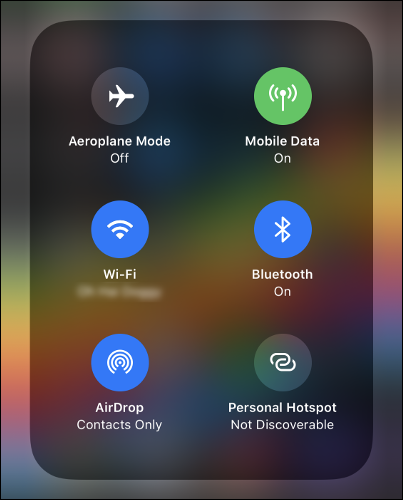
Спробуйте довго натискати елементи керування бездротовим зв’язком, щоб побачити ще більше опцій. Якщо довго натискати область «Зараз грає», ви можете керувати іншими пристроями. Багато користувацьких ярликів також мають приховані параметри, до яких можна отримати доступ за допомогою довгого натискання.
Швидке підключення до мережі Wi-Fi або пристрою Bluetooth
Якщо довго натискати піктограму бездротового зв’язку, що містить режим польоту, і Wi-Fi перемикається, з’явиться нове меню з додатковими шістьма параметрами.
Звідси ви можете довго натискати перемикач Wi-Fi або Bluetooth, щоб підключитися до певних бездротових мереж або пристроїв Bluetooth. Якщо вам потрібно створити пару з новим пристроєм Bluetooth, це потрібно зробити в Налаштування > Bluetooth.
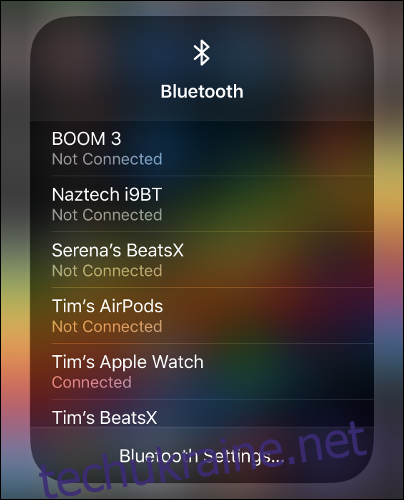
Під списком доступних мереж і відомих пристроїв Bluetooth ви побачите ярлик для переходу безпосередньо до відповідного меню «Налаштування».
Увімкніть можливість виявлення особистих точок доступу
Інший варіант, до якого ви можете отримати доступ, якщо довго натискати піктограму бездротового зв’язку, — це перемикач «Персональна точка доступу».
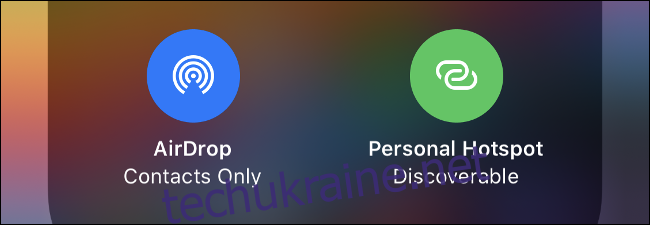
Ця опція дає змогу ділитися стільниковим з’єднанням iPhone з іншими пристроями, наприклад ноутбуками та планшетами. Ви бачите індикатор у верхній частині екрана, коли пристрій підключається.
Play Media на пристрої AirPlay
AirPlay — це бездротовий стандарт Apple для аудіо- та відеоконтенту. Ви можете надсилати медіа-файли через AirPlay на такі пристрої, як Apple TV. Для цього відкрийте «Центр керування», а потім утримуйте медіа-поле «Зараз відтворюється» у верхньому правому куті.
Програма, яка зараз відтворює медіа, має бути перелічена над індикатором перебігу. Торкніться маленького значка AirPlay у верхньому правому куті, і з’явиться список готових пристроїв AirPlay, на які можна транслювати.
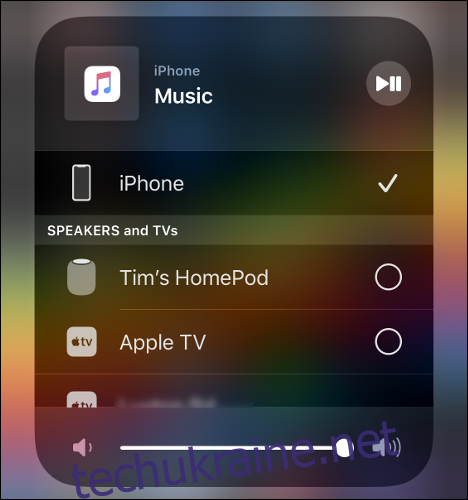
Віддзеркаліть свій дисплей на Apple TV
За допомогою дзеркального відображення AirPlay ви можете транслювати дисплей свого пристрою на приймач AirPlay, наприклад Apple TV. Віддзеркалення працює лише з пристроями AirPlay, які можуть приймати та відображати відео. Ви також можете використовувати дзеркальне відображення, щоб показати свою бібліотеку фотографій на великому екрані.
Щоб розпочати дзеркальне відображення, відкрийте «Центр керування» та торкніться «Віддзеркалення екрана». Виберіть пристрій і зачекайте, поки з’єднання буде встановлено. Коли ви використовуєте дзеркальне відображення, припустимо, що все, що видно на екрані вашого пристрою, також видно на дисплеї AirPlay.
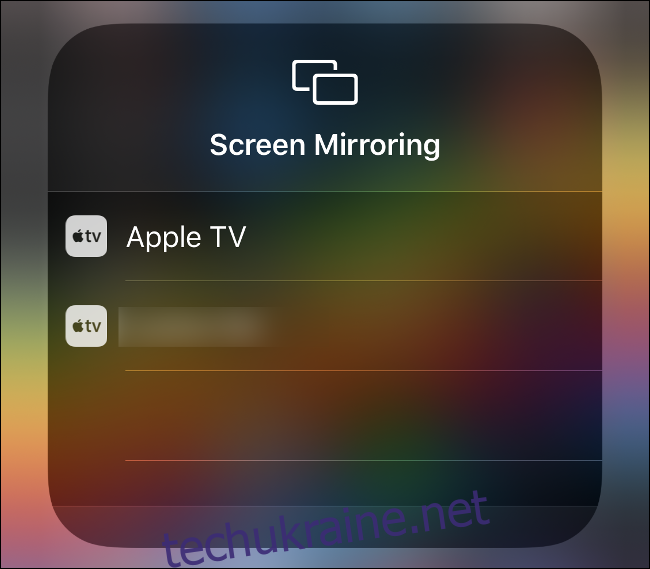
Щоб зупинити дзеркальне відображення, відкрийте Центр керування, торкніться «Віддзеркалення екрана», а потім торкніться «Зупинити дзеркальне відображення екрана».
Керуйте HomePod або Apple TV
Якщо у вас є Apple TV, HomePod або будь-який інший пристрій, який інтегрується з Apple Music, ви можете керувати ним безпосередньо зі свого iPhone. Це відрізняється від потокового мультимедіа через AirPlay, оскільки ви безпосередньо контролюєте те, що відтворюється на пристрої.
Щоб розпочати, відкрийте Центр керування та утримуйте екран «Зараз грає». Прокрутіть униз, щоб побачити будь-які керовані пристрої. Якщо ви не бачите жодного, переконайтеся, що вони підключені та підключені до однієї мережі.
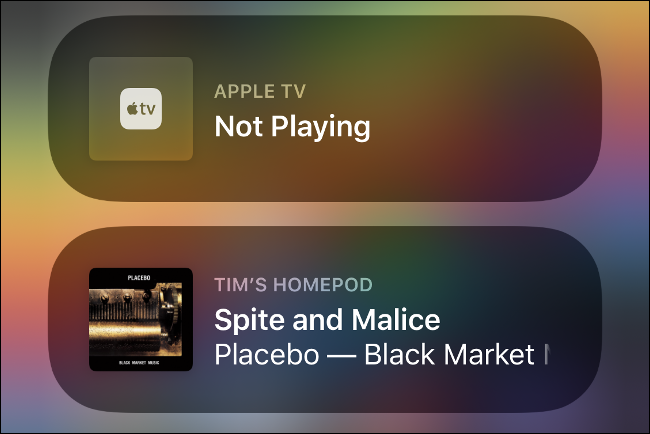
Торкніться пристрою, щоб керувати ним, а потім запустіть програму «Музика». Ім’я вихідного пристрою має бути вказано в розділі «Зараз відтворюється» внизу екрана.
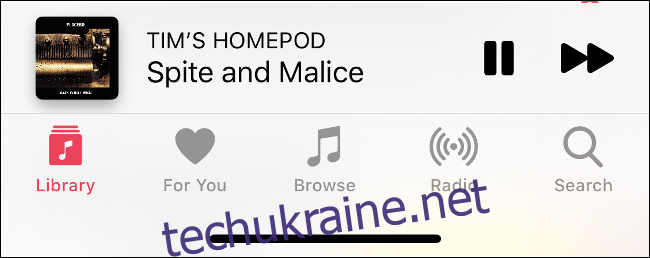
Щоб припинити керування пристроєм або знову взяти під контроль медіа-вихід вашого iPhone, перейдіть до Центру керування. Утримуйте і утримуйте «Зараз грає», прокрутіть список догори, а потім виберіть свій пристрій.
Зробіть запис екрану
До того, як Apple представила належну функцію запису екрану, вам потрібно було підключити свій iPhone або iPad до Mac і записувати через QuickTime. На щастя, тепер набагато простіше записувати на своєму пристрої.
Для цього вам потрібно включити ярлик запису екрана, як ми описували вище. Після того як ви це зробите, просто натисніть «Запис екрана», щоб почати запис.
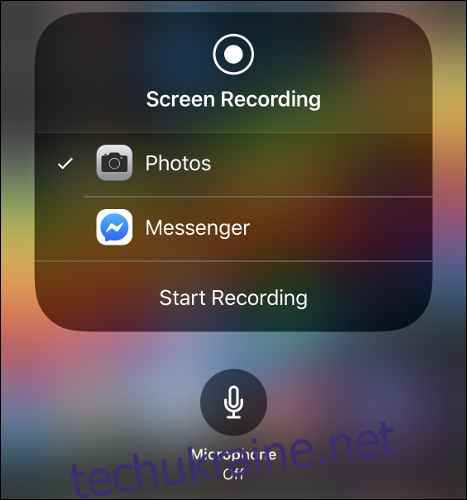
Якщо ви довго натискаєте ярлик «Запис екрана», ви можете вибрати «Фотографії» (за замовчуванням) або іншу програму (наприклад, Facebook Messenger). Ви можете транслювати екран на сумісні програми.
Ви також можете ввімкнути мікрофон у цьому меню довгого натискання (за замовчуванням воно вимкнено). Щоб зупинити запис екрану або трансляцію, яка триває, торкніться червоної області у верхній частині дисплея.
Заблокуйте екран у портретному режимі
Один з найкорисніших ярликів у Центрі керування розташований зліва від місяця «Не турбувати». Цей перемикач може заблокувати ваш екран у портретному режимі, тому, коли ви повертаєте пристрій набік, орієнтація не змінюється на альбомний режим або навпаки.

Це особливо корисно, коли ви користуєтеся телефоном лежачи. Деякі люди вважають за краще, щоб їхній пристрій постійно перебував у портретному режимі (винен, як стягнення), оскільки їм не подобається пейзажний режим.
Створіть конкретний тип нотатки
Ярлик Notes є гідним доповненням до Центру керування. Торкніться його, щоб запустити Нотатки, або утримуйте його, щоб побачити ще кілька параметрів.
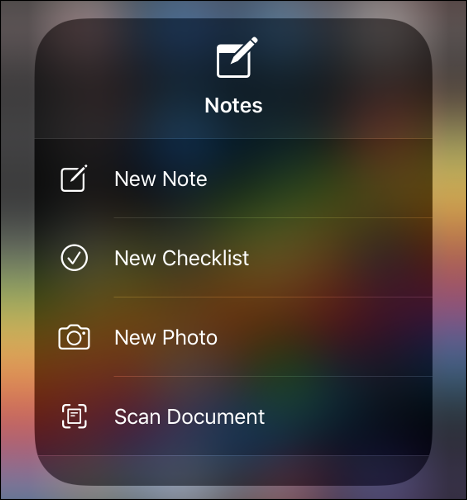
Звідси ви можете створити нову нотатку або контрольний список, запустити Нотатки в режимі камери, щоб зробити фотографію, або сканувати документ безпосередньо в нову нотатку.
Увімкніть темний режим, нічну зміну або правдивий тон
Ви можете довго натискати практично будь-що в Центрі керування. Якщо довго натиснути повзунок яскравості, ви отримаєте кілька зручних елементів керування, щоб перемикати світлу та темну теми, увімкнути «Нічний зсув» або вимкнути «Істинний тон».
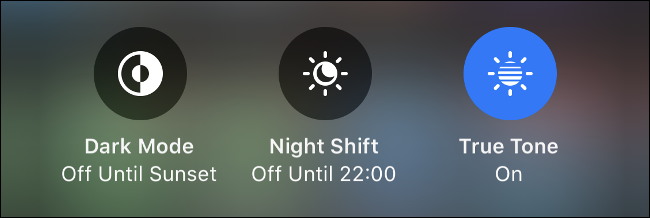
Якщо ви не знайомі з цими налаштуваннями, «Нічна зміна» обмежує вплив синього світла, щоб допомогти вам заснути. «True Tone» автоматично відповідає балансу білого вашого дисплея до балансу білого навколишнього середовища у вашому оточенні.
Налаштуйте яскравість ліхтарика
Ліхтарик вашого iPhone сліпуче яскравий? Ви можете довго натискати ярлик ліхтарик, щоб налаштувати це. Нижчі значення менш тріскаючі в темряві, а також споживають менше енергії.
Запустіть камеру в певному режимі
Торкніться ярлика камери, щоб запустити звичайний режим фото. Однак якщо ви довго натискаєте її, ви можете відкрити програму камери як «готову до зйомки» в одному з наступних режимів:
Селфі
Запис відео
Зйомка портрета (на пристроях з кількома камерами)
Зйомка портретного селфі (iPhone X або новішої версії)
Керуйте пристроями розумного дому
Після того, як ви додасте ярлик Home, ви можете торкнутися його, щоб побачити список ваших улюблених пристроїв із підтримкою HomeKit. Ви також можете торкнутися медіа-пристроїв, як-от HomePods, щоб почати або зупинити відтворення, або утримуйте пристрій, щоб побачити більше опцій.
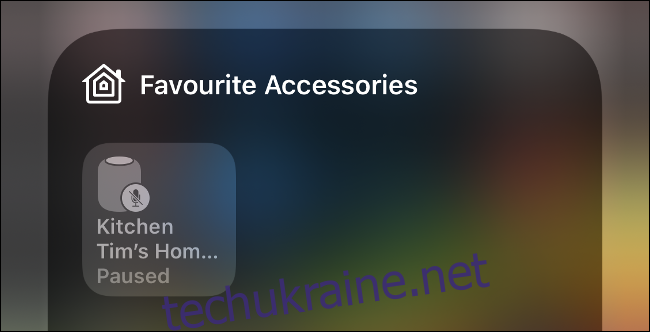
Щоб пристрої HomeKit відображалися тут, потрібно позначити їх як улюблені в програмі Home.
Інші ярлики при тривалому натисканні
Експериментуйте з ярликами Центру керування. Утримуйте їх і подивіться, що з’явиться. Деякі з наших улюблених включають:
Швидкий таймер: утримуйте ярлик таймера. Проведіть пальцем вгору або вниз, щоб збільшити або зменшити час і встановити швидкий таймер. Натисніть «Пуск», щоб запустити таймер.
Оплата за допомогою певної кредитної картки: утримуйте ярлик Wallet, щоб вибрати певну кредитну картку для використання або переглянути останню трансакцію Apple Pay.
Копіювати результат калькулятора: утримуйте ярлик калькулятора, щоб переглянути або скопіювати останній результат калькулятора.
Утримуйте, щоб справити враження
Більшість із цих ярликів також доступні безпосередньо з головного екрана iPhone або iPad. Спробуйте довго натискати програму Налаштування, App Store або сторонні програми, як-от Facebook, і подивіться, які варіанти ви отримаєте.
Якщо ви випадково використовуєте ці функції, вони можуть заощадити вам багато часу!