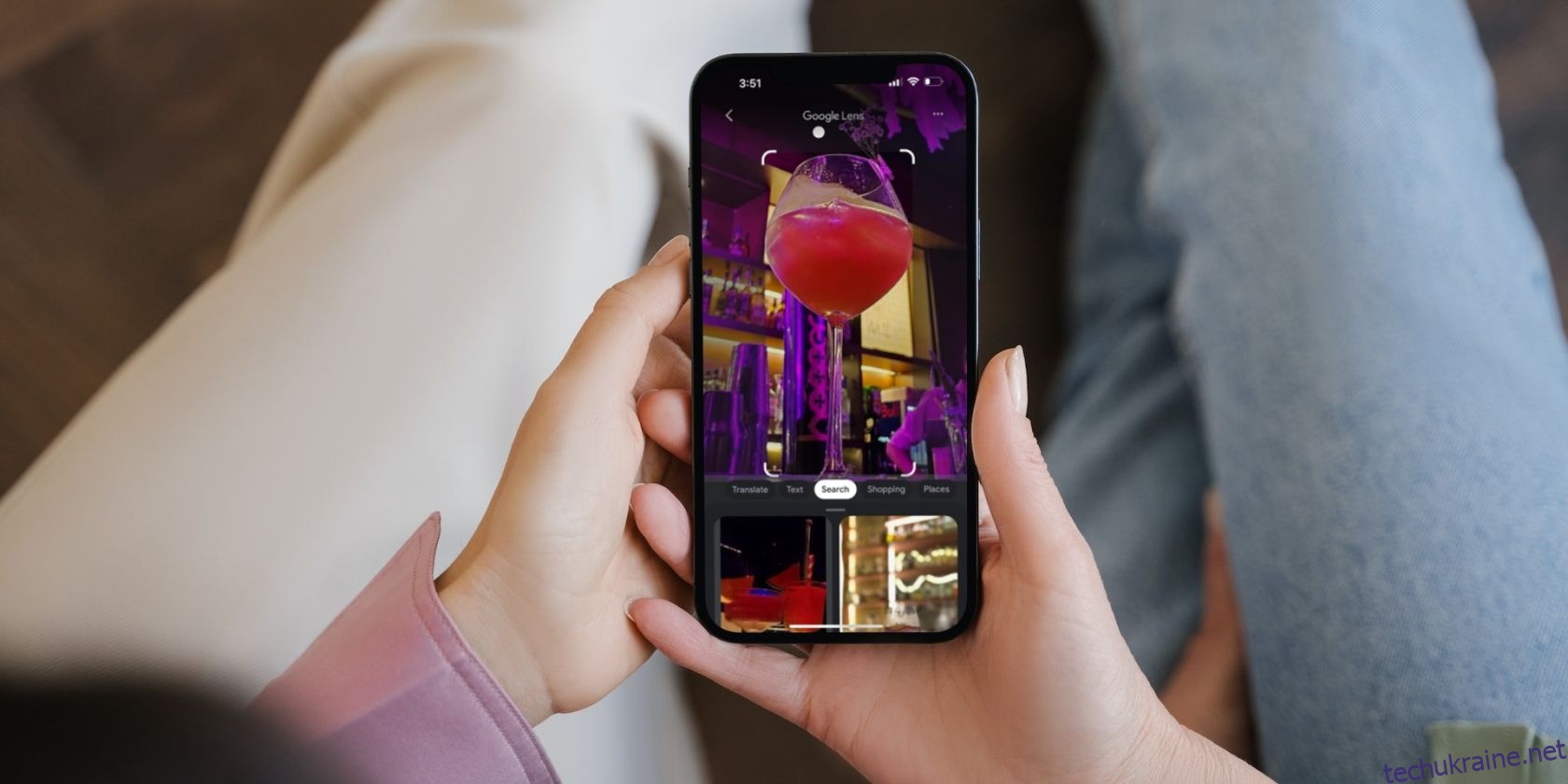Навіщо завантажувати програму Google Lens окремо, коли ви можете отримати доступ до неї в Google Photos?

Хоча Google Lens доступний як окрема програма, ви можете отримати доступ до її функцій у Google Photos, якщо хочете використовувати їх на наявних фотографіях на своєму пристрої. Ми покажемо вам, як використовувати Google Lens для перекладу тексту, визначення об’єктів тощо в програмі Google Photos.
Як копіювати, шукати, прослуховувати та перекладати текст у Google Фото
Незалежно від того, користуєтеся ви версією Google Photos для iOS чи Android, ви можете виконати наведені нижче дії, щоб перекласти текст, скопіювати текст із зображень, прослухати його чи навіть знайти цей текст у Google:
Завантажити: Google Photos для Android | iOS (Безкоштовно, доступна підписка)
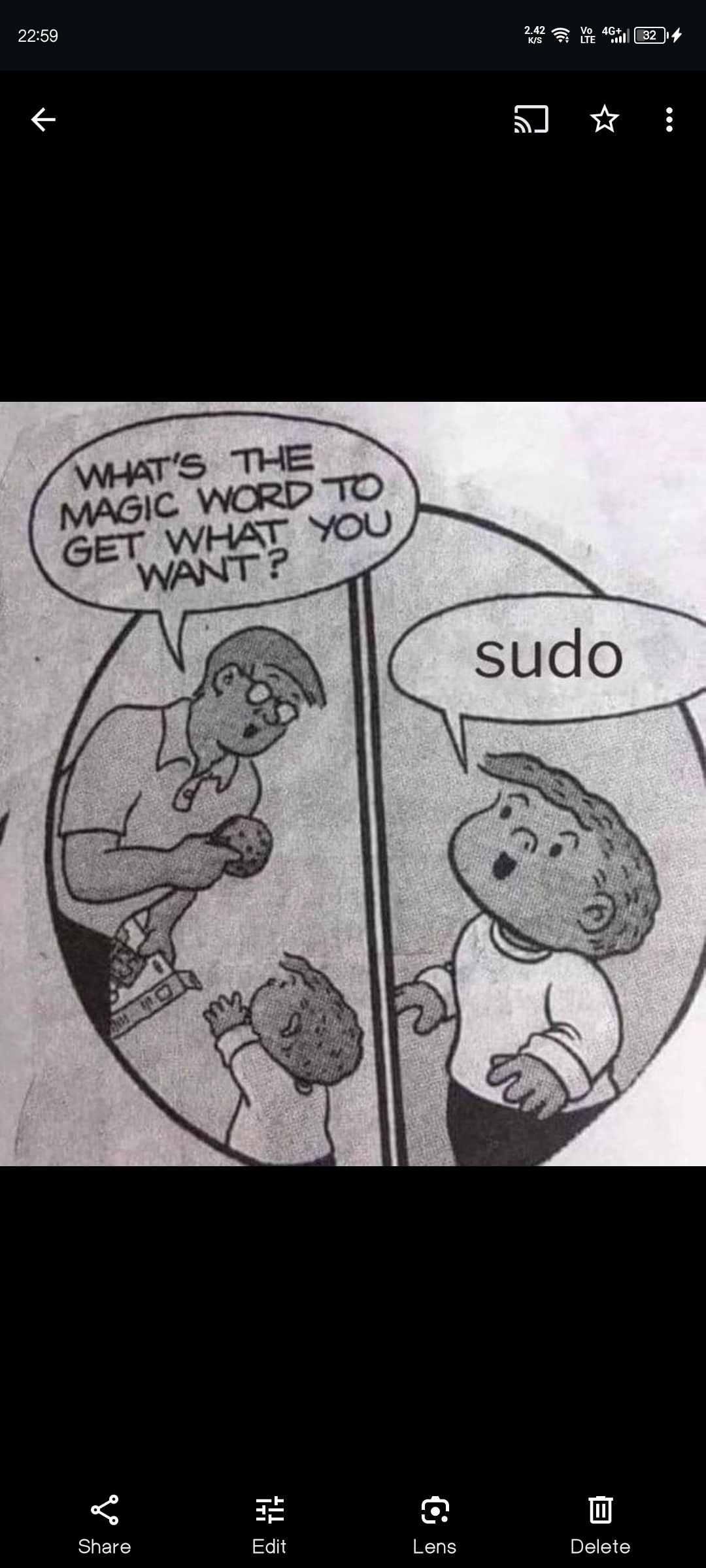
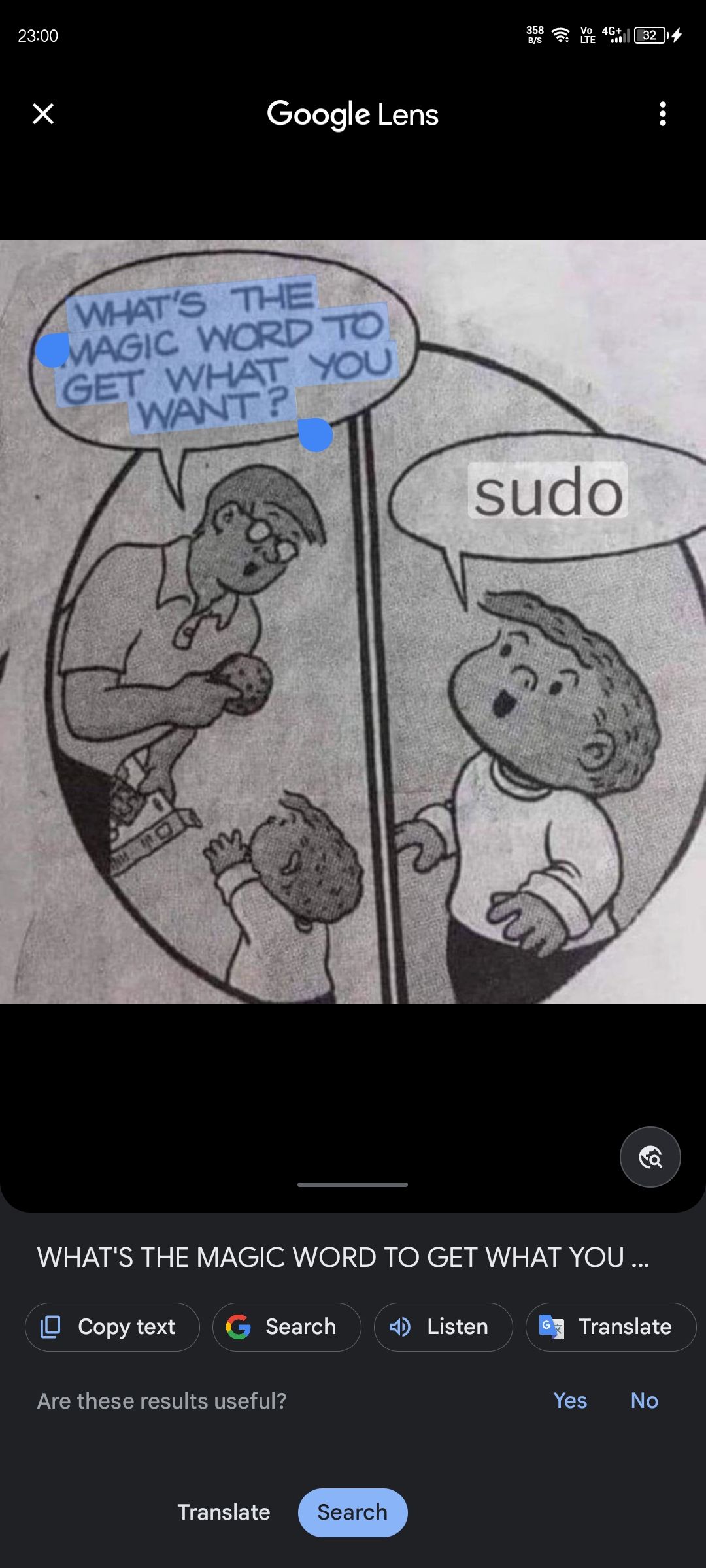
Як шукати будь-який елемент або об’єкт на зображенні в Google Photos
Дії здебільшого подібні, якщо вам потрібно отримати більше інформації про транспортний засіб, місце, орієнтир, продукт або будь-який елемент на зображенні, збереженому на вашому телефоні. Однак вам потрібно застосувати інший підхід. Отже, ось що вам потрібно зробити:

Щоб отримати точніші результати, налаштуйте маркери кадрування, щоб охопити лише об’єкт, який потрібно шукати.
Google Photos полегшує доступ до функцій Google Lens
Завдяки функціям Google Lens, інтегрованим у програму Google Photos, ви можете дізнаватися більше про текст, об’єкти та сцени на своїх фотографіях і виконувати дії з ними, не виходячи з програми. Ще краще, це поєднується з простотою використання та доступністю для всіх безкоштовно.