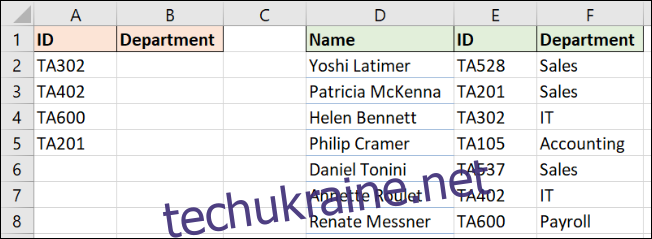Новий XLOOKUP Excel замінить VLOOKUP, забезпечуючи потужну заміну однієї з найпопулярніших функцій Excel. Ця нова функція вирішує деякі обмеження VLOOKUP і має додаткову функціональність. Ось що вам потрібно знати.
Що таке XLOOKUP?
Нова функція XLOOKUP має рішення для деяких з найбільших обмежень VLOOKUP. Крім того, він також замінює HLOOKUP. Наприклад, XLOOKUP може дивитися ліворуч, за замовчуванням має точну відповідність і дозволяє вказати діапазон комірок замість номера стовпця. VLOOKUP не такий простий у використанні чи універсальний. Ми покажемо вам, як це все працює.
На даний момент XLOOKUP доступний лише для користувачів програми Insiders. Будь-хто може приєднатися до програми інсайдерів щоб отримати доступ до новітніх функцій Excel, щойно вони стануть доступними. Незабаром Microsoft почне розгортати його для всіх користувачів Office 365.
Як використовувати функцію XLOOKUP
Давайте зануримося безпосередньо на приклад XLOOKUP в дії. Візьміть наведені нижче дані. Ми хочемо повернути відділ із стовпця F для кожного ідентифікатора в стовпці A.
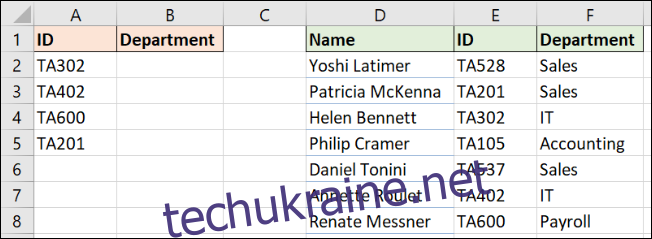
Це класичний приклад точної відповідності. Функція XLOOKUP вимагає лише трьох частин інформації.
На зображенні нижче показано XLOOKUP з шістьма аргументами, але лише перші три необхідні для точної відповідності. Тож зупинимося на них:
Lookup_value: те, що ви шукаєте.
Lookup_array: Де шукати.
Return_array: діапазон, що містить значення для повернення.
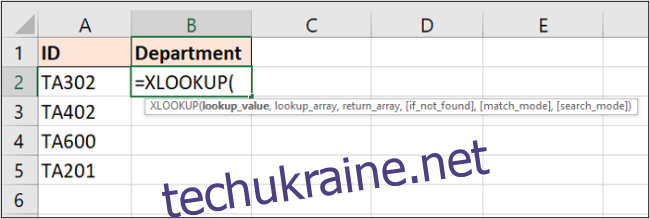
Для цього прикладу буде працювати така формула: =XLOOKUP(A2,$E$2:$E$8,$F$2:$F$8)
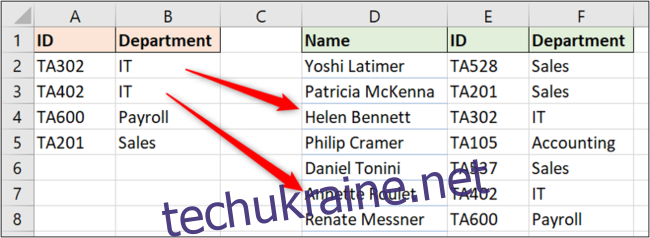
Тепер давайте розглянемо кілька переваг XLOOKUP перед VLOOKUP.
Більше немає індексного номера стовпця
Сумнозвісним третім аргументом VLOOKUP було вказувати номер стовпця інформації, яка повертається з масиву таблиці. Це більше не проблема, оскільки XLOOKUP дозволяє вибрати діапазон для повернення (стовпець F у цьому прикладі).
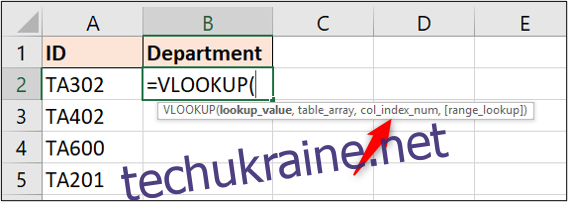
І не забувайте, XLOOKUP може переглядати дані зліва від вибраної комірки, на відміну від VLOOKUP. Детальніше про це нижче.
Ви також більше не маєте проблеми зі зламаною формулою під час вставки нових стовпців. Якщо це сталося у вашій електронній таблиці, діапазон повернення буде налаштовано автоматично.
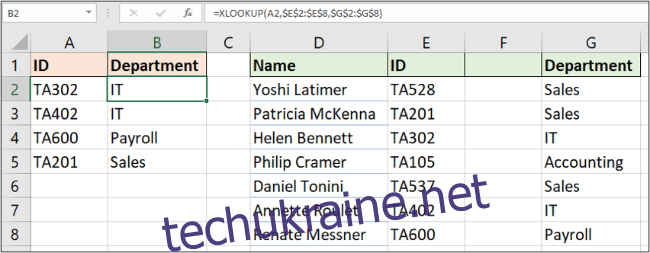
Точна відповідність є за замовчуванням
Під час вивчення VLOOKUP завжди було незрозуміло, чому потрібно вказати точну відповідність.
На щастя, XLOOKUP за замовчуванням має точну відповідність — набагато більш поширена причина використання формули пошуку). Це зменшує потребу відповідати на п’ятий аргумент і гарантує менше помилок користувачами, які не знають формули.
Коротше кажучи, XLOOKUP ставить менше запитань, ніж VLOOKUP, є більш зручним для користувача, а також більш довговічним.
XLOOKUP може дивитися ліворуч
Можливість вибору діапазону пошуку робить XLOOKUP більш універсальним, ніж VLOOKUP. З XLOOKUP порядок стовпців таблиці не має значення.
VLOOKUP було обмежено пошуком у крайньому лівому стовпці таблиці, а потім повертався з вказаної кількості стовпців праворуч.
У наведеному нижче прикладі нам потрібно знайти ідентифікатор (стовпець E) і повернути ім’я особи (стовпець D).
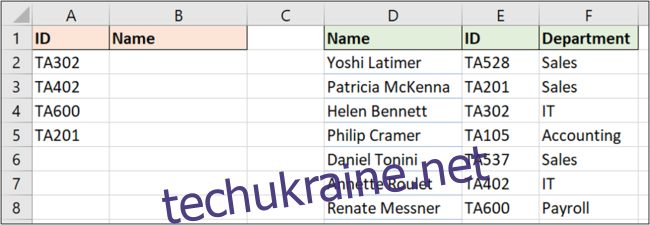
Цього можна досягти за допомогою такої формули: =XLOOKUP(A2,$E$2:$E$8,$D$2:$D$8)
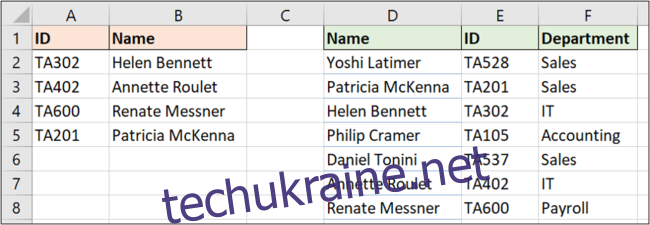
Що робити, якщо не знайдено
Користувачі функцій пошуку добре знайомі з повідомленням про помилку #N/A, яке вітає їх, коли їхній VLOOKUP або функція MATCH не можуть знайти те, що їй потрібно. І часто для цього є логічна причина.
Тому користувачі швидко шукають, як приховати цю помилку, оскільки вона некоректна чи корисна. І, звичайно, є способи зробити це.
XLOOKUP має власний вбудований аргумент «якщо не знайдено» для обробки таких помилок. Давайте подивимося на це в дії з попереднім прикладом, але з помилково введеним ідентифікатором.
У наступній формулі замість повідомлення про помилку відображатиметься текст «Неправильний ідентифікатор»: =XLOOKUP(A2,$E$2:$E$8,$D$2:$D$8,«Неправильний ідентифікатор»)
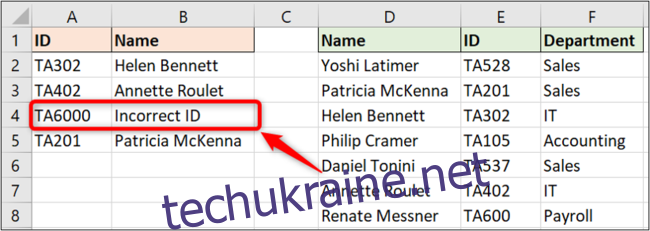
Використання XLOOKUP для пошуку діапазону
Хоча це не так часто, як точна відповідність, дуже ефективним використанням формули пошуку є пошук значення в діапазонах. Візьмемо наступний приклад. Ми хочемо повернути знижку залежно від витраченої суми.
Цього разу ми не шукаємо конкретної цінності. Нам потрібно знати, де значення в стовпці B потрапляють в діапазони в стовпці E. Це визначить отриману знижку.
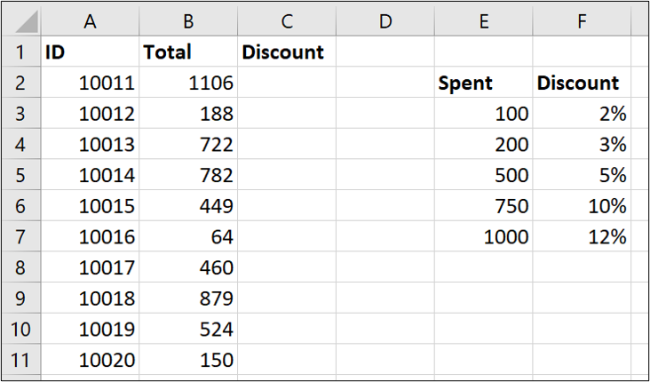
XLOOKUP має необов’язковий п’ятий аргумент (пам’ятайте, що за замовчуванням він має точну відповідність), іменований режимом відповідності.
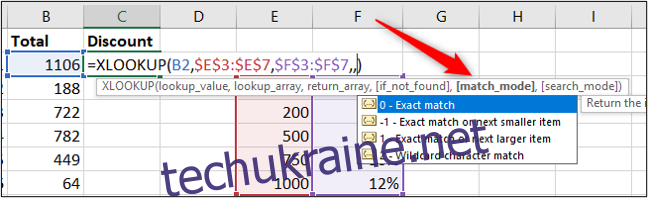
Ви можете побачити, що XLOOKUP має більші можливості з приблизними збігами, ніж VLOOKUP.
Існує можливість знайти найближчий збіг, менший за (-1) або найближчий більший за (1) шукане значення. Також є можливість використовувати символи підстановки (2), наприклад ? або *. Цей параметр не ввімкнено за замовчуванням, як це було з VLOOKUP.
Формула в цьому прикладі повертає найближче значення, менше за шукане значення, якщо точного збігу не знайдено: =XLOOKUP(B2,$E$3:$E$7,$F$3:$F$7,,-1)
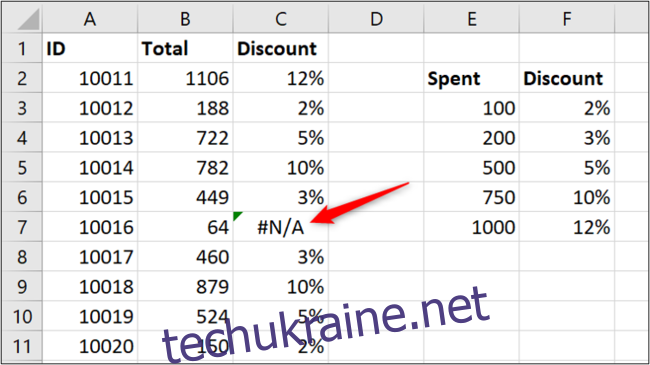
Однак у клітинці C7 є помилка, де повертається помилка #N/A (аргумент «якщо не знайдено» не використовувався). Це повинно було повернути знижку 0%, оскільки витрати 64 не відповідають критеріям для жодної знижки.
Ще одна перевага функції XLOOKUP полягає в тому, що вона не вимагає, щоб діапазон пошуку був у порядку зростання, як це робить VLOOKUP.
Введіть новий рядок у нижній частині таблиці пошуку, а потім відкрийте формулу. Розширте використаний діапазон, клацнувши та перетягнувши кути.
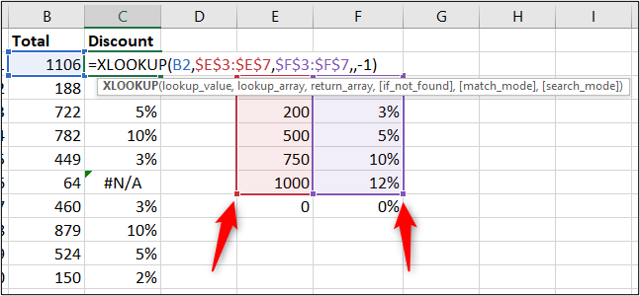
Формула негайно виправляє помилку. Це не проблема з наявністю «0» у нижній частині діапазону.
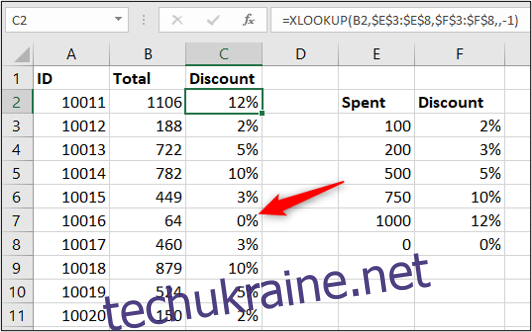
Особисто я б все одно сортував таблицю за колонкою пошуку. Наявність «0» внизу зводить мене з розуму. Але те, що формула не зламалася, це блискуче.
XLOOKUP також замінює функцію HLOOKUP
Як згадувалося, функція XLOOKUP також тут замінить HLOOKUP. Одна функція замінює дві. Чудово!
Функція HLOOKUP – це горизонтальний пошук, який використовується для пошуку по рядках.
Не так відомий, як його рідний VLOOKUP, але корисний для прикладів, таких як нижче, де заголовки знаходяться в стовпці A, а дані розташовані вздовж рядків 4 і 5.
XLOOKUP може дивитися в обох напрямках – вниз по стовпцях, а також уздовж рядків. Нам більше не потрібні дві різні функції.
У цьому прикладі формула використовується для повернення вартості продажу, пов’язаної з назвою в клітинці A2. Він переглядає рядок 4, щоб знайти ім’я, і повертає значення з рядка 5: =XLOOKUP(A2,B4:E4,B5:E5)
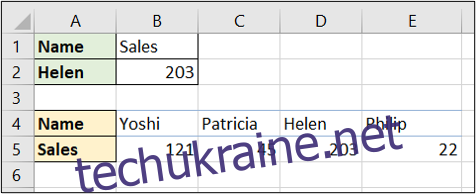
XLOOKUP може дивитися знизу вгору
Як правило, вам потрібно знайти список, щоб знайти перше (часто єдине) входження значення. XLOOKUP має шостий аргумент під назвою режим пошуку. Це дозволяє нам перемкнути пошук, щоб почати знизу, і шукати список, щоб знайти останнє входження значення.
У наведеному нижче прикладі ми хотіли б знайти рівень запасів для кожного продукту в стовпці А.
Таблиця пошуку розміщена в порядку дат, і для кожного продукту є кілька перевірок запасів. Ми хочемо повернути рівень запасу з моменту останньої перевірки (останнє входження ідентифікатора продукту).
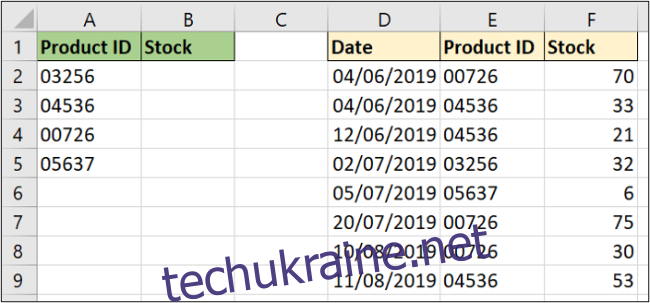
Шостий аргумент функції XLOOKUP надає чотири варіанти. Ми зацікавлені у використанні опції «Шукати від останнього до першого».
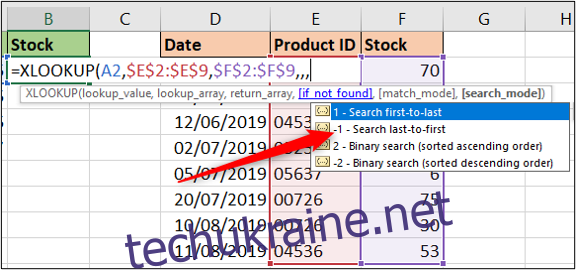
Заповнена формула показана тут: =XLOOKUP(A2,$E$2:$E$9,$F$2:$F$9,,,-1)
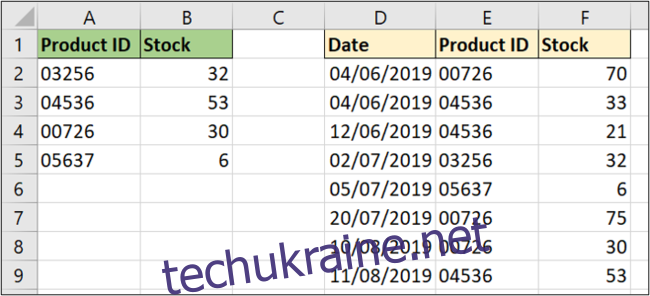
У цій формулі четвертий і п’ятий аргументи були проігноровані. Це необов’язково, і ми хотіли, щоб за замовчуванням була точна відповідність.
Округлення
Функція XLOOKUP – це довгоочікуваний наступник як для функцій VLOOKUP, так і HLOOKUP.
У цій статті було використано різноманітні приклади, щоб продемонструвати переваги XLOOKUP. Одним з яких є те, що XLOOKUP можна використовувати на аркушах, робочих книгах, а також у таблицях. Приклади були прості в статті, щоб допомогти нам зрозуміти.
Через динамічні масиви вводяться в Excel незабаром він також може повертати діапазон значень. Це, безумовно, те, що варто дослідити далі.
Дні VLOOKUP полічені. XLOOKUP вже тут і незабаром стане формулою пошуку де-факто.