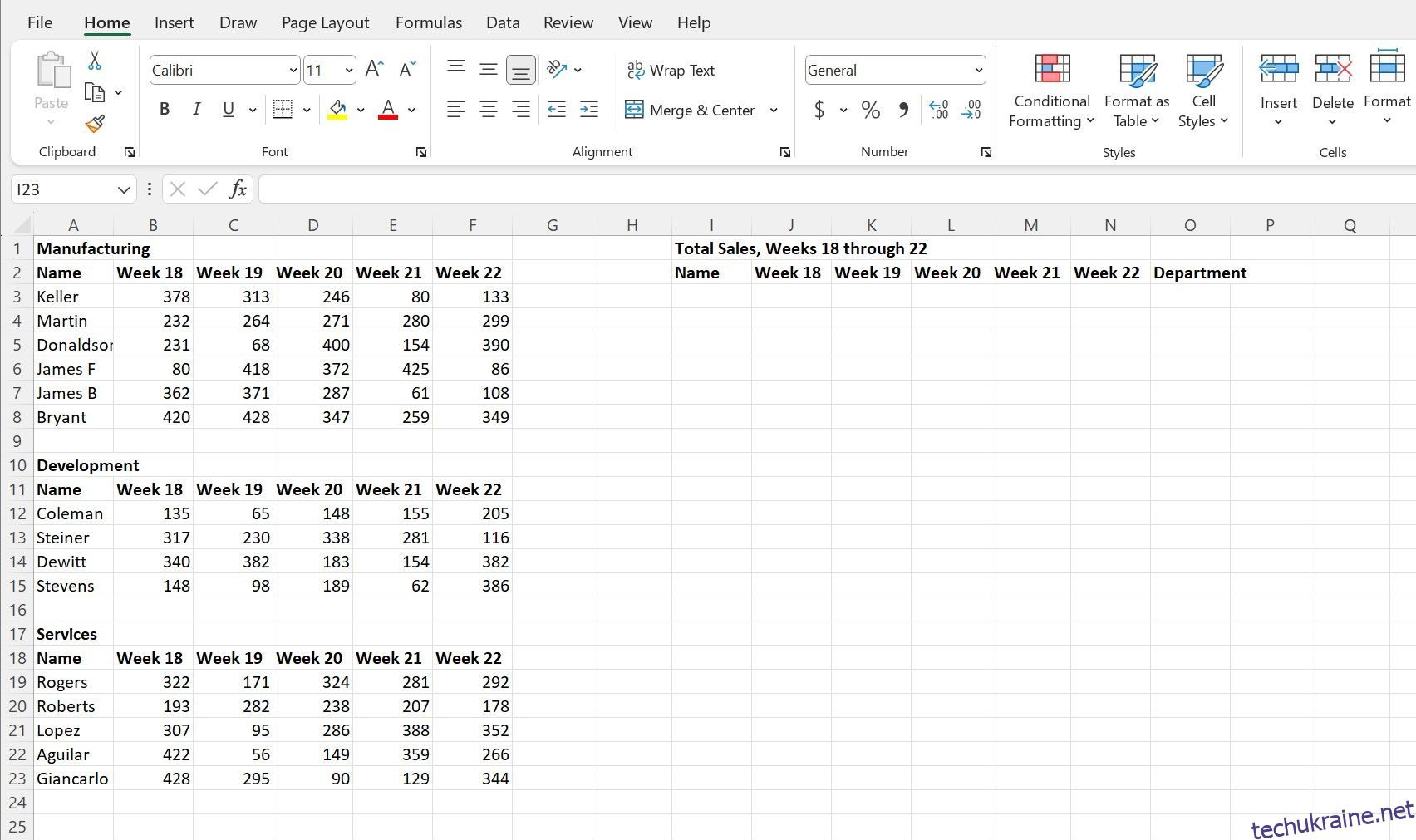У Microsoft Excel є багато функцій, які допоможуть вам максимально ефективно використовувати дані в електронній таблиці. Різноманітність доступних інструментів і функцій може творчо вирішити проблеми, яких ви, можливо, не очікували.
Однією з найбільш незвичайних функцій є функція EXPAND, яка може допомогти вам швидко та ефективно прикріпити нові дані до ваших масивів. Читайте далі, щоб дізнатися, чому це може бути корисним і як використовувати його в електронній таблиці.
Що таке функція EXPAND у Microsoft Excel?
Основна мета функції РОЗШИРИТИ — використовувати значення даних для розширення або доповнення масиву до вказаних більших розмірів. Це може бути корисним у ряді випадків, наприклад, для заповнення електронної таблиці з метою візуалізації, коли є неповні дані.
Його також можна використовувати для додавання додаткової інформації до існуючого масиву без необхідності клацати та перетягувати або повторно вводити ті самі дані в кожну відповідну клітинку. Однак до функції EXPAND можна додати лише одне значення, тому її універсальність у цьому плані обмежена.
Розуміння синтаксису функції EXPAND в Excel
Функція EXPAND складається з чотирьох аргументів:
=EXPAND(array, rows, [columns], [pad_with])
Аргумент масиву визначає набір даних, який використовуватиметься для функції. Аргумент rows визначає кількість рядків у новому масиві. Подібним чином аргумент columns визначає, скільки стовпців буде мати новий масив.
Розміри, указані в аргументах «рядки» та «стовпці», мають бути більшими за розмір вихідного масиву, інакше #VALUE! буде повернено помилку. Так, наприклад, якщо ваш початковий набір даних містить 6 рядків і 3 стовпці, ви можете ввести «8» в аргументі «рядки» і отримати його правильний розв’язок, але не «4».
Якщо аргументи «рядки» або «стовпці» (або обидва) порожні, формула за замовчуванням матиме розмір вихідного масиву, і додаткові рядки чи стовпці не додаватимуться до результату.
Аргумент pad_with визначає значення, яке міститимуть додаткові клітинки в новому масиві. Аргумент за умовчанням має значення «#N/A», але ви можете додати будь-яке текстове або числове значення.
Як використовувати функцію EXPAND в Excel
Для нашого прикладу, скажімо, у нас є три таблиці даних про продажі, отримані з кожного відділу. Керівник відділу продажів хоче бачити огляд загального обсягу продажів для кожного з усіх відділів, тому нам доведеться об’єднати ці три таблиці в один великий набір даних.
(Якби ми були більш реалістичними, це могли б бути окремі файли, але для зручності вони всі тут в одному місці).
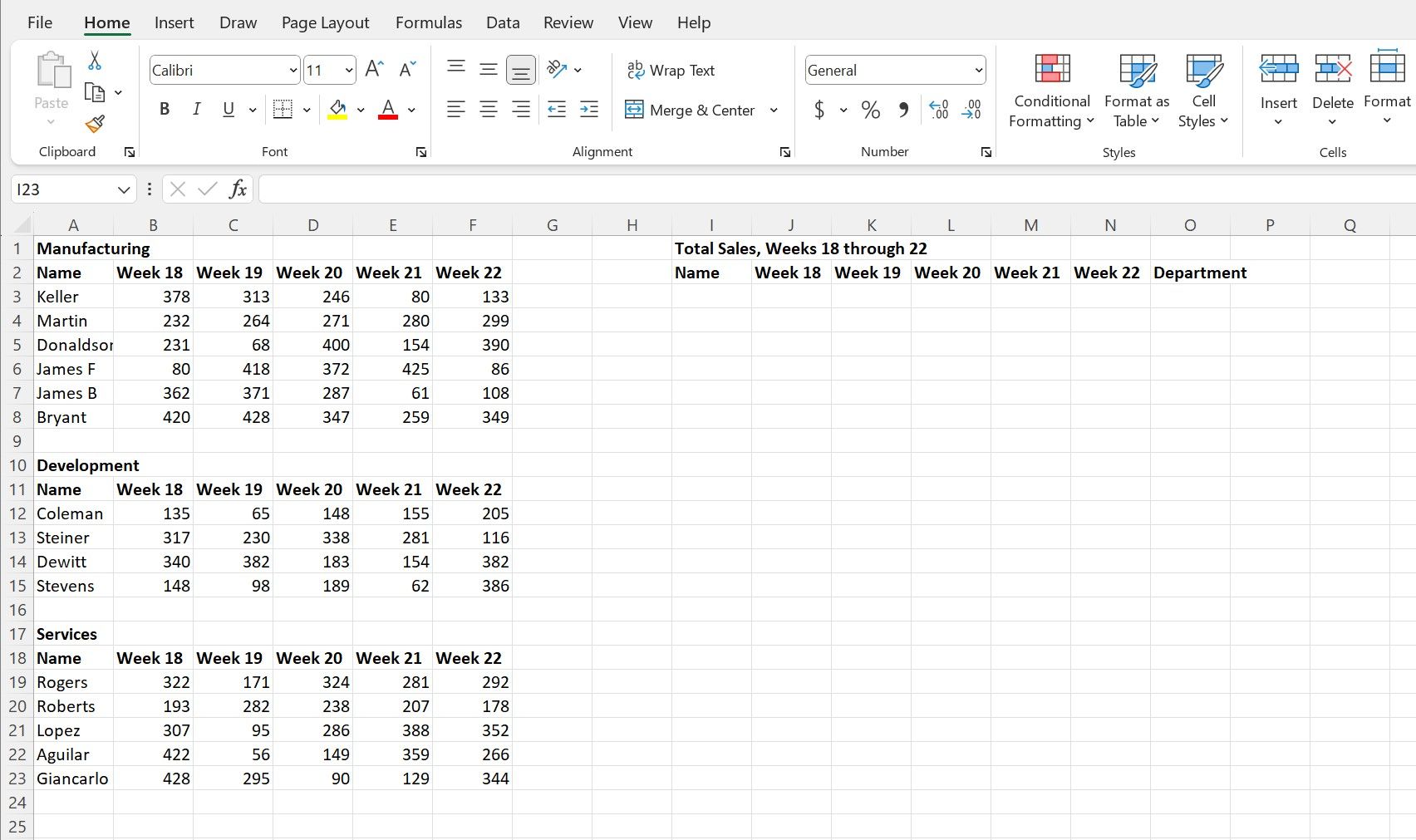
Ми бачимо, що більшість стовпців у таблицях переносяться безпосередньо, але є також новий стовпець «Відділ», який нам потрібно заповнити. Ми можемо легко використовувати функцію EXPAND, щоб перенести дані з усіх трьох таблиць і додати дані для нового стовпця, не вводячи багато.
Давайте перемістимо дані з таблиці «Виробництво», ввівши або вставивши наступне в клітинку I3 і натиснувши Enter.
=EXPAND(A3:F8,6,7,A1)
Ця формула просить функцію використати набір даних під заголовками «Виробництво» від клітинок A3 до F8 як основу. Існує шість рядків даних, тому ми ввели це число в аргумент «рядки». Крім того, ми могли залишити цей аргумент порожнім і отримати той самий результат.
Є також шість стовпців, але нам потрібно додати ще один, щоб дозволити новий стовпець «Відділ» у новій таблиці, і щоб цей аргумент містив значення «7». Щодо того, чим заповнювати новий стовпець, так сталося, що заголовки над окремими таблицями містять назви окремих відділів, тому ми можемо просто посилатися на ці клітинки (у цьому випадку A1) як значення для аргументу «pad_with». .
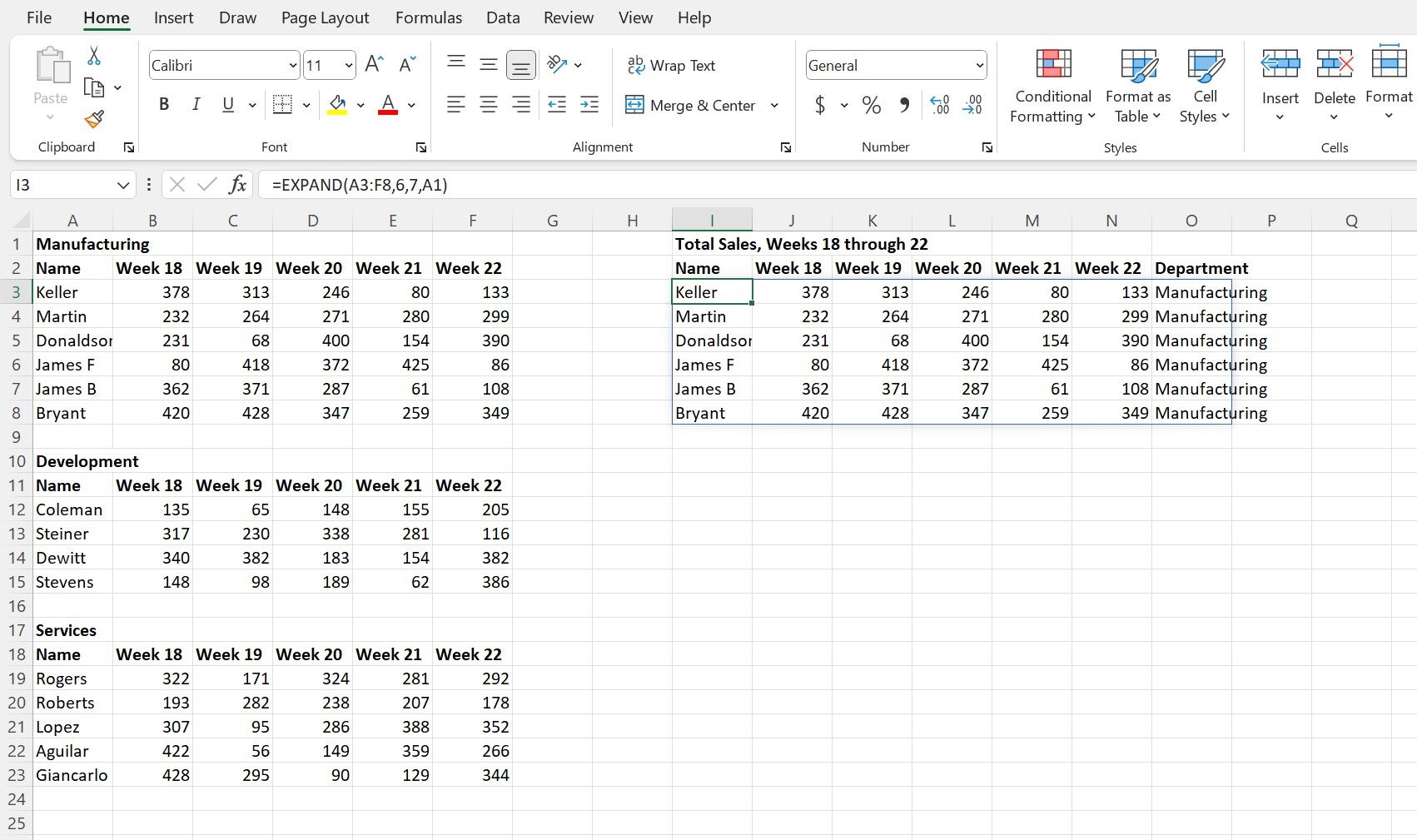
Тепер, коли ми перемістили першу таблицю, ми можемо легко використати ту саму формулу, з деякими налаштуваннями посилань на комірки, щоб перенести інші дві таблиці.
Для другої таблиці «Розробка» введіть або скопіюйте та вставте наведену нижче формулу в клітинку I9 і натисніть клавішу Enter.
=EXPAND(A12:F15,4,7,A10)
У цьому відділі лише чотири співробітники, тому аргумент «рядки» було змінено, щоб відобразити це. А для третьої таблиці «Служби» введіть або скопіюйте та вставте наступне в клітинку I13 і натисніть Enter.
=EXPAND(A19:F23,5,7,A17)
Завершений новий набір даних має виглядати приблизно так:
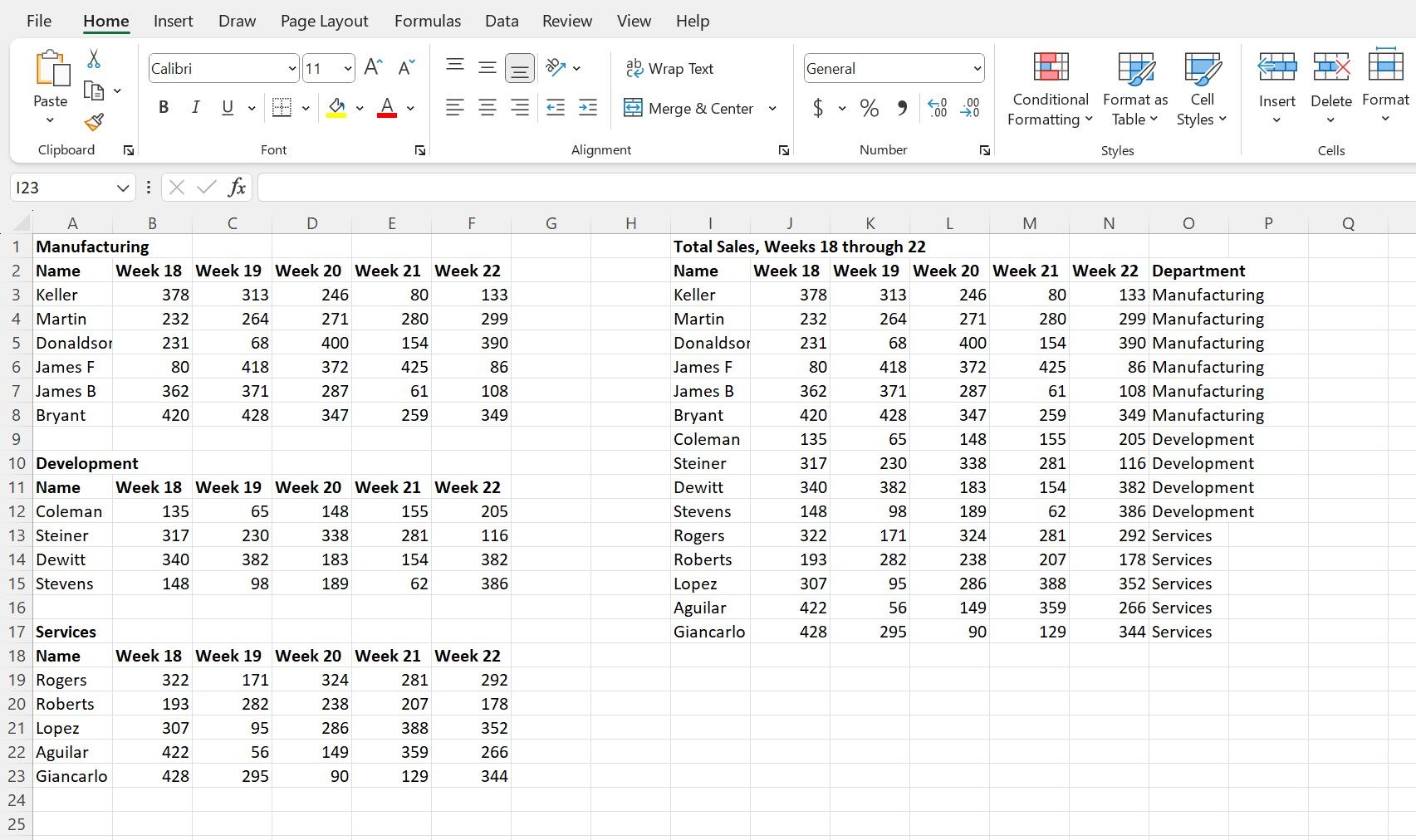
Розвивайте свій набір навичок Excel за допомогою функції EXPAND
Існує багато незвичайних функцій і унікальних випадків використання різноманітних функцій Excel. Вони можуть здаватися неочевидними чи необхідними, доки вони не стануть ідеальним інструментом, потрібним для ваших даних.
Вивчення та опанування Excel — це не лише знання формул і аргументів, а й пошук креативних способів використання цих інструментів для подолання будь-яких труднощів, з якими ви стикаєтесь.
Існує багато цікавих способів використання електронної таблиці, а такі функції, як EXPAND, допомагають зробити Excel більш універсальним і цінним, коли у вашому робочому середовищі виникають дивні та несподівані події.