Microsoft Excel поставляється з безліччю корисних функцій. Деякі його функції можуть стати в нагоді, коли ви цього найменше очікуєте. Якщо ви коли-небудь задавалися питанням, чи можна «обрізати» або «обрізати» набір даних, не видаляючи вихідну інформацію, вас зацікавить функція DROP Excel. Читайте далі, щоб дізнатися, як це працює та де це може бути корисним для вас.
Що таке функція DROP у Microsoft Excel?
Функція DROP в Excel дозволяє видалити вказану кількість рядків або стовпців (або обох) із певного набору даних. Це корисно для видалення заголовків і нижніх колонтитулів із наборів даних або розбиття менших таблиць на більші для більш цілеспрямованого детального аналізу.
Основне обмеження функції полягає в тому, що ви не можете видалити рядок або стовпець із середини масиву, а потім зшити залишок; функція DROP видаляє лише рядки або стовпці з кінців масиву. Вам довелося б об’єднати кілька функцій DROP, використати іншу формулу або змінити порядок масиву, щоб видалити дані з середини набору.
Розуміння синтаксису функції DROP
Функція DROP відносно проста, містить лише три аргументи, які є відносно простими.
=DROP(array,rows,[columns])
Аргумент масиву визначає набір даних, який буде змінено. Аргумент rows визначає кількість рядків, які будуть видалені з початку масиву. Так само аргумент columns визначає, скільки стовпців буде видалено з початку масиву.
Ви можете змінити аргументи «рядки» та «стовпці», щоб натомість видалити їх із кінця масиву, додавши в значення від’ємне число. Наприклад, введення «3» в аргументі «рядки» видалить перші три рядки даних у масиві, але введення «-3» натомість видалить останні три рядки даних.
Якщо масив порожній або кількість указаних рядків чи стовпців у відповідних аргументах дорівнює нулю, Excel поверне «#CALC!» помилка, і функція не працюватиме.
Як використовувати функцію DROP в Excel
Давайте продемонструємо функцію DROP на практиці, працюючи з прикладом електронної таблиці замовлень товарів у гіпотетичному магазині електроніки.
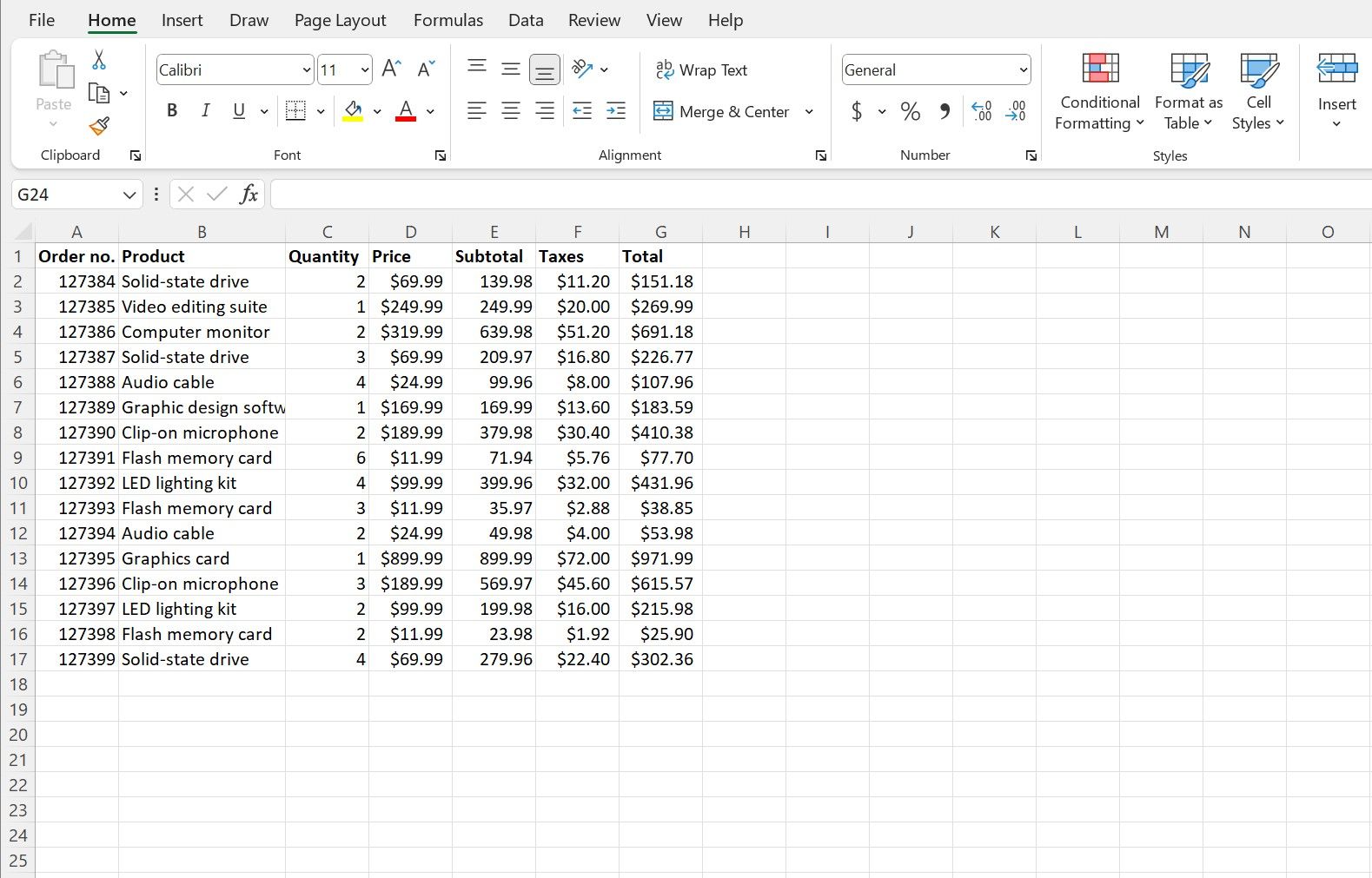
У нашому прикладі ми працюємо над звітом, який вимірює потік запасів, який зазвичай вимагає видалення номерів замовлень продуктів із аркуша. Поки ми збираємо аркуш, ми дізнаємося від служби підтримки клієнтів, що останні чотири замовлення дня повернуто, і нам потрібно видалити їх зі списку продажів.
Ми хочемо видалити останні чотири замовлення з таблиці, які розташовані по рядках, а також номери замовлень, які відображаються в стовпці. Обидва ці завдання порівняно легко виконати за допомогою функції DROP.
У клітинку J1 введіть або вставте наведену нижче формулу в електронну таблицю та натисніть Enter.
=DROP(A1:G17,-4,1)
Ця формула просить функцію DROP спочатку взяти наші дані як масив (від комірок A1 до G17). Потім значення аргументу «рядки» функції встановлюється на «-4». Це вказує функції працювати у зворотному напрямку та видаляти чотири рядки з кінця масиву, а не з вершини.
Нарешті, аргумент «columns» має значення «1», щоб наказати функції працювати з початку аркуша та видалити перший стовпець із масиву.
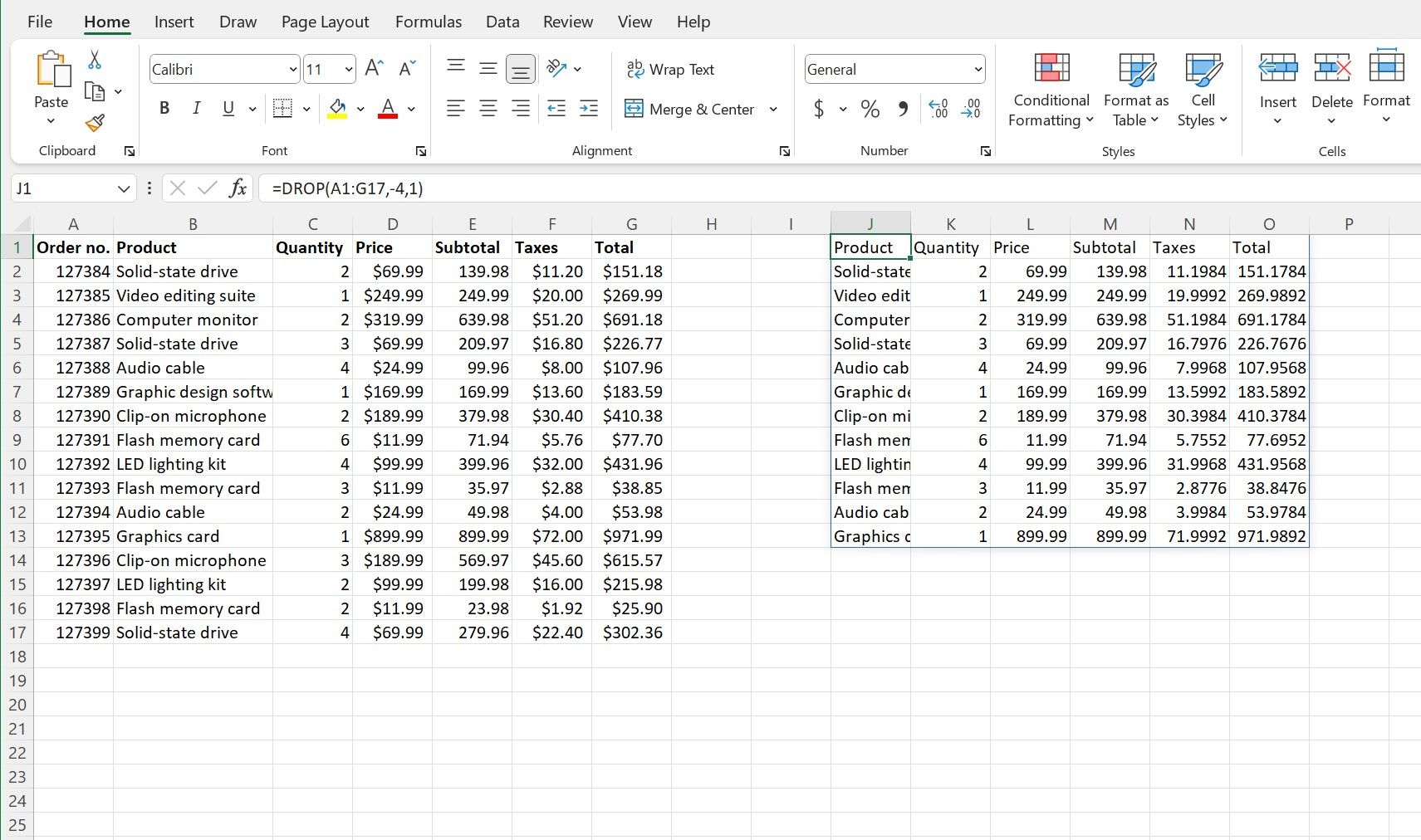
Як і у вихідних даних нашого прикладу, ви можете помітити деякі відмінності форматування в отриманому масиві, але вони не є результатом функції. Ці проблеми із зовнішнім виглядом легко виправити за допомогою налаштувань у розділах «Шрифт» і «Число» на стрічці «Домашня сторінка» в Excel.
Допоможіть своїм даним стати на місце за допомогою функції DROP Excel
Microsoft Excel має цілу низку унікальних функцій для організації, аналізу та навіть дизайну ваших даних, щоб ви могли досягти бажаних результатів і представити свою інформацію якнайкраще.
Такі функції, як DROP, можуть здатися незвичайними, але вони стають у пригоді, коли ваші дані представляють незвичні виклики, які потрібно подолати. З електронними таблицями ви можете робити навіть більше, поки їх не виявлять у багатьох функціях Microsoft Excel.

