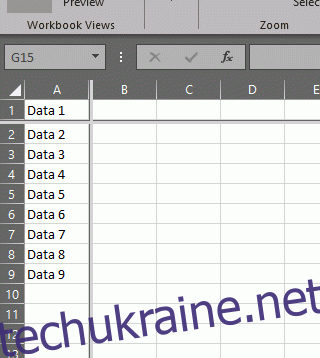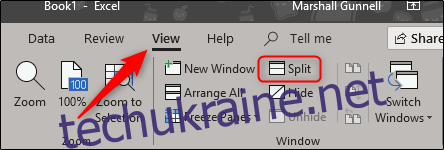Розділ екранів по вертикалі чи горизонталі — це чудовий спосіб оптимізувати робочий процес під час використання Excel. Використання цієї функції дозволяє одночасно переглядати окремі розділи електронної таблиці, що дозволяє швидко порівнювати дані. Ось як.
Використання функції розділення екрана
Якщо у вас є електронна таблиця, наповнена даними, навігація по нею може бути досить громіздкою, особливо якщо ви хочете порівняти дані з кількох різних розділів електронної таблиці. Використання переваг розділеного екрана Excel може спростити цей процес. Excel також дозволяє налаштувати спосіб поділу екрана, надаючи вам повний контроль для ваших конкретних потреб.
Знайти функцію розділення екрана досить легко. Просто перейдіть на вкладку «Перегляд» і натисніть опцію «Розділити».
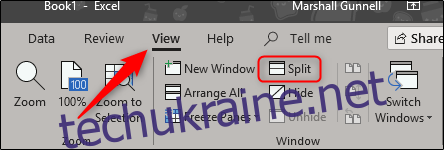
Тим не менш, існує кілька способів використання цієї функції, щоб розділити екран.
Створення чотирьох рівних квадрантів
Excel дозволяє розділити екран на чотири рівні квадранти. Це дає чотири копії поточного робочого аркуша на одному екрані! Для цього спочатку переконайтеся, що ви вибрали комірку A1.
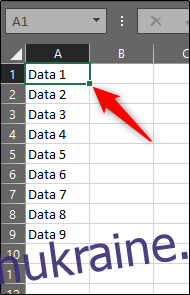
Далі поверніться на вкладку «Перегляд» і натисніть кнопку «Розділити». Це розділить ваш екран на чотири рівні аркуші.
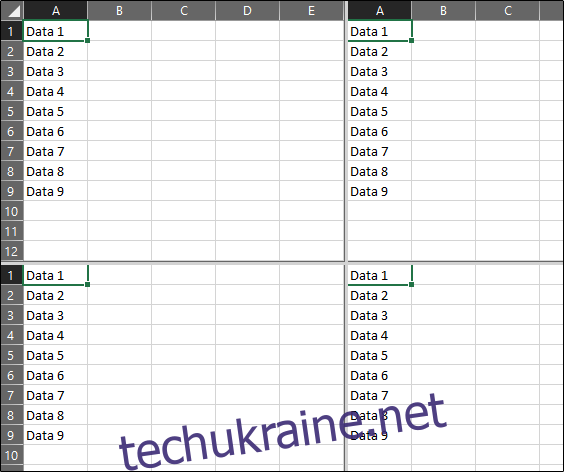
Ви також можете змінити місце розбиття, клацнувши та перетягнувши будь-яку сторону одного з аркушів або центральну частину.
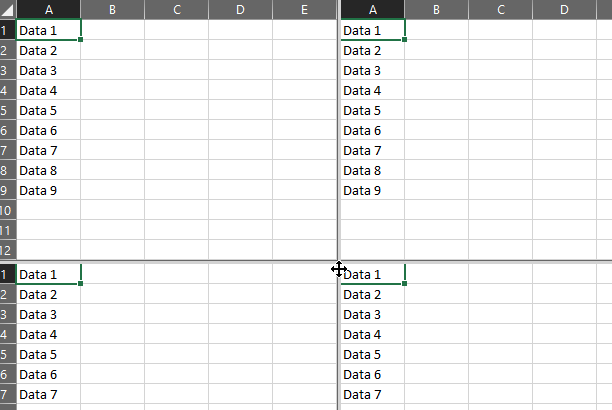
Вертикальні та горизонтальні розділення
Якщо вам не потрібні чотири копії аркуша, ви можете розділити екран на дві частини. Ви можете розділити екран по горизонталі або вертикалі, залежно від того, що вам потрібно.
Щоб розділити екран по горизонталі, виберіть клітинку зі стовпця A в будь-якому рядку (крім клітинки A1). Далі натисніть кнопку «Розділити» на вкладці «Перегляд». Розділ з’явиться над вибраним рядком. Наприклад, якщо ми виберемо клітинку A5, поділ буде виглядати так:
Розділити екран по вертикалі так само легко. Виберіть клітинку з будь-якого стовпця (крім стовпця А) у рядку 1 і натисніть кнопку «Розділити».
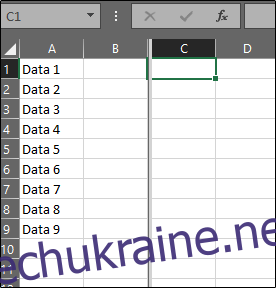
Ви не повинні точно дотримуватися цих правил. Вибір будь-якої клітинки з будь-якого рядка призведе до розділення електронної таблиці. Єдине, що потрібно пам’ятати, це те, що, якщо ви не виберете клітинку з першого рядка або зі стовпця А, екран буде розділено на чотири замість двох.
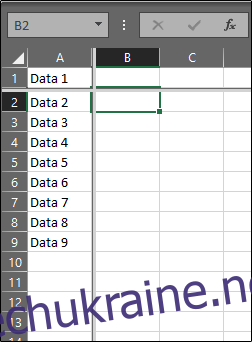
Після того, як ви закінчите роботу з цією функцією та будете готові повернути екран на один робочий аркуш, просто натисніть опцію «Розділити», щоб вимкнути її. Крім того, ви можете перетягнути бічні смуги розділеного екрана до краю вікна, щоб вимкнути цю функцію.