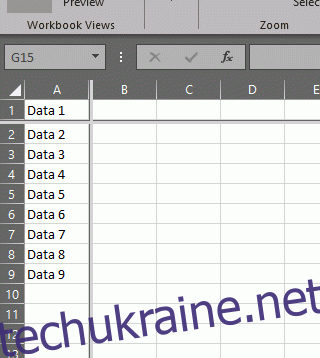Розподіл екрану на окремі зони, чи то вертикально, чи горизонтально, є ефективним інструментом для вдосконалення робочого процесу в Excel. Цей підхід дозволяє переглядати різні частини таблиці одночасно, що значно спрощує порівняння даних. Розглянемо, як це можна реалізувати.
Застосування функції поділу екрана
Коли ви маєте справу з великими обсягами інформації в електронній таблиці, навігація між її розділами може стати складною задачею, особливо коли потрібно зіставити дані з різних областей. Розділення екрана в Excel значно полегшує цей процес. Крім того, програма надає можливість налаштовувати поділ, що дозволяє адаптувати його до конкретних потреб.
Функція поділу екрана знаходиться у вкладці “Перегляд”. Щоб її активувати, потрібно просто натиснути на кнопку “Розділити”.
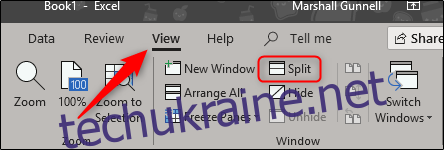
Проте, існує декілька способів використання цієї функції для розділення екрана.
Розподіл на чотири рівні частини
Excel дає можливість розділити екран на чотири ідентичні області. Таким чином, ви отримаєте чотири копії вашого поточного робочого листа на одному екрані! Щоб скористатися цією функцією, необхідно спочатку переконатися, що ви виділили клітинку A1.
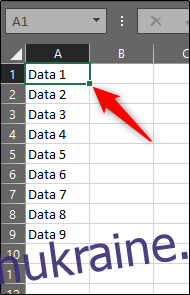
Потім знову перейдіть на вкладку “Перегляд” і клікніть на кнопку “Розділити”. Екран буде поділено на чотири рівні частини.
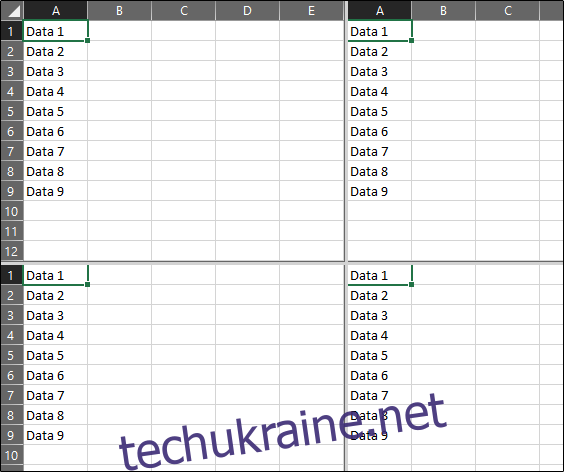
Крім того, ви можете змінювати положення роздільників, переміщуючи їх за допомогою мишки.
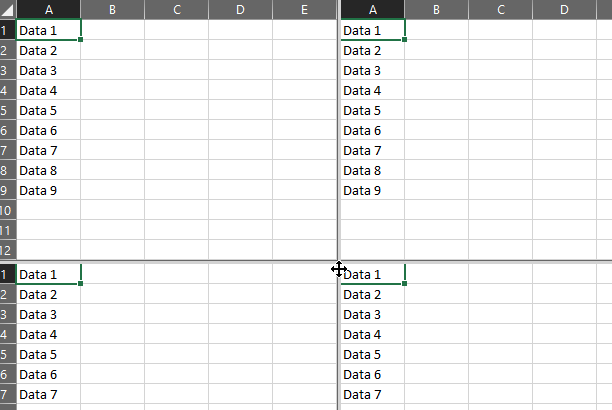
Розподіл на вертикальні або горизонтальні зони
Якщо вам не потрібно чотири ідентичні копії листа, ви можете розділити екран на дві частини. Можна розділити його горизонтально або вертикально, в залежності від ваших потреб.
Щоб розділити екран горизонтально, виберіть будь-яку клітинку зі стовпця A, крім клітинки A1. Потім натисніть кнопку “Розділити” на вкладці “Перегляд”. Розділ з’явиться над вибраним рядком. Наприклад, якщо ви виберете клітинку A5, поділ буде виглядати наступним чином:
Розділити екран вертикально так само просто. Виберіть будь-яку клітинку з будь-якого стовпця (окрім стовпця A) у рядку 1 і натисніть кнопку “Розділити”.
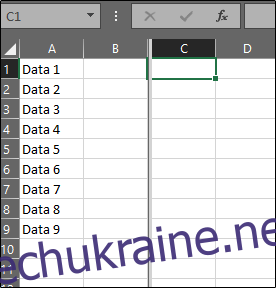
Не обов’язково суворо дотримуватися цих правил. Виділення будь-якої клітинки з будь-якого рядка також розділить електронну таблицю. Важливо пам’ятати, що якщо ви не виберете клітинку з першого рядка або стовпця A, екран буде розділено на чотири частини, а не на дві.
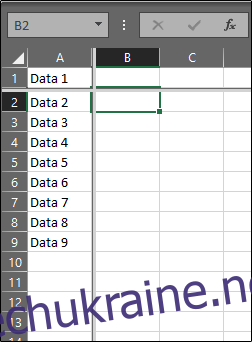
Коли ви закінчите роботу з цією функцією і захочете повернути екран до одного робочого листа, достатньо знову натиснути на опцію “Розділити”, щоб її вимкнути. Також можна перетягнути бічні смуги розділеного екрана до краю вікна, щоб деактивувати функцію.