При створенні файлів, ви маєте можливість зберігати їх під індивідуальними назвами. Однак, якщо ви не надаєте файлам персоналізованих імен або використовуєте програми, які автоматично зберігають файли без запиту імені, файли отримують стандартні імена. Наприклад, документи Microsoft Word зберігаються як “Документ 1”, “Документ 2”, і так далі, тоді як утиліти для створення скріншотів можуть мати імена на кшталт “Скріншот” з доданою датою та часом зйомки. Якщо вам потрібно масово змінити назви файлів за певним шаблоном, функціонал Windows 10 для масового перейменування стане у нагоді.

Інструмент масового перейменування у Windows 10
Операційна система Windows 10 має вбудований інструмент для пакетної зміни імен файлів та папок. Він не такий багатофункціональний, як спеціалізоване програмне забезпечення для перейменування, але для базових операцій він є достатнім.
Перейменування кількох файлів та папок через Провідник
Для масового перейменування файли та папки повинні знаходитися в одній директорії. Якщо це ще не так, перемістіть їх у потрібну папку.
Виділіть усі необхідні файли та папки.
Натисніть клавішу F2 або кнопку “Перейменувати” на вкладці “Головна” у верхній стрічці.
Одне з імен файлів або папок стане активним для редагування.
Введіть нову назву.
Натисніть Enter.
Усі файли та папки отримають нову назву з порядковим номером у кінці, щоб уникнути повторень імен.
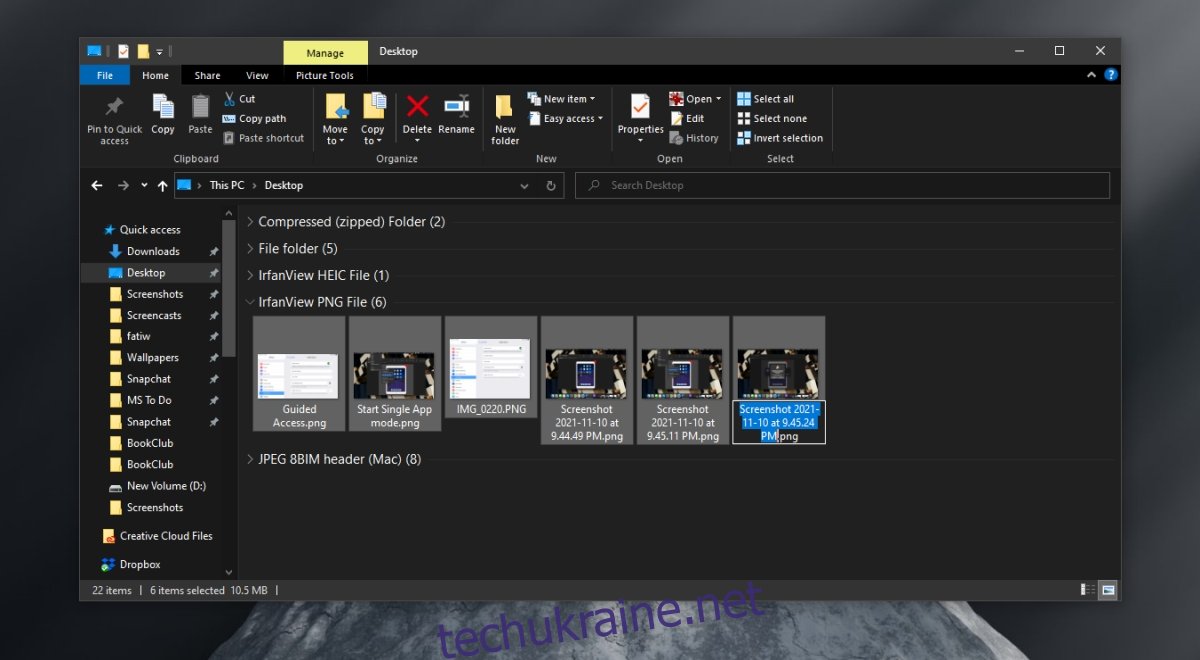
Перейменування файлів та папок за допомогою командного рядка
Командний рядок також дозволяє проводити масове перейменування файлів та папок. Для цього, як і в попередньому випадку, файли повинні бути в одній папці. Це значно спростить процес.
Запустіть командний рядок (звичайних прав користувача буде достатньо, якщо доступ до папки не вимагає прав адміністратора).
Перейдіть до папки, де знаходяться файли, за допомогою команди: cd Шлях_до_папки
Для перейменування файлів використовуйте наступний синтаксис:
ren *.Розширення_файлу Нова_назва.*
Замініть “Розширення_файлу” на розширення файлів, які потрібно перейменувати.
Замініть “Нова_назва” на ім’я, яке ви хочете надати всім файлам.
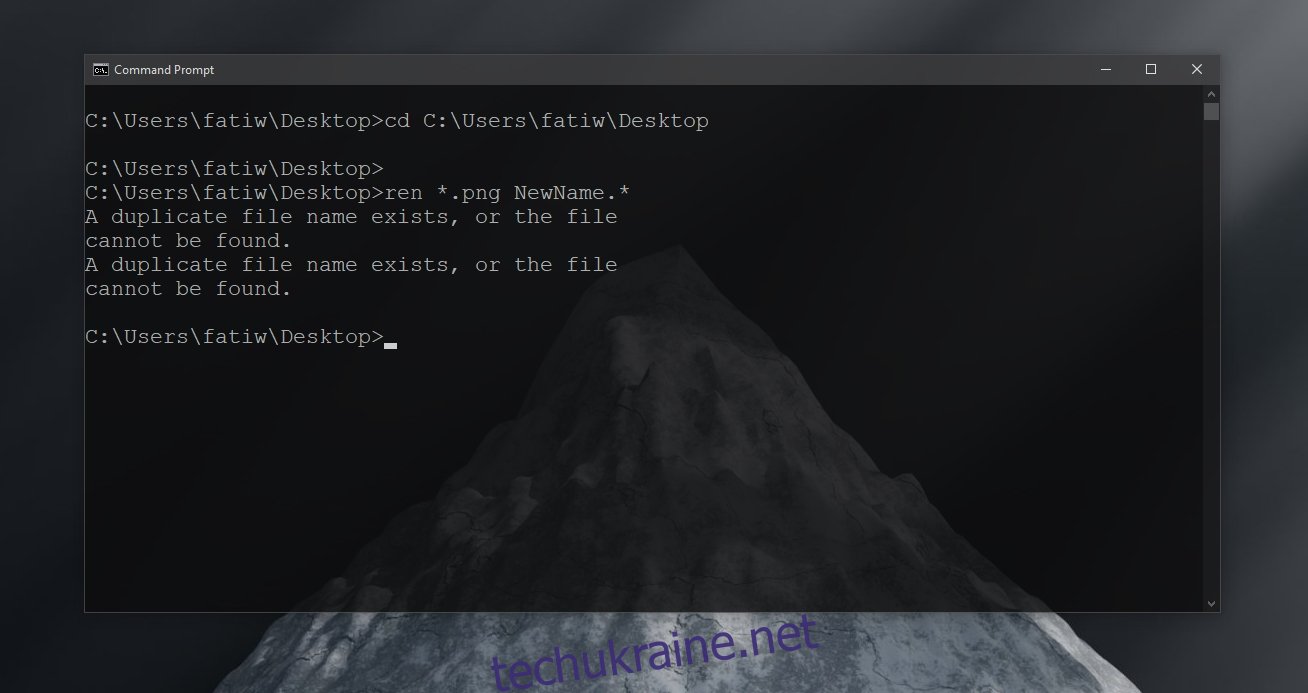
Командний рядок є потужним інструментом для перейменування, і ви можете використовувати символи підстановки для кастомізації назв. Наприклад, наступна команда дозволить зберегти перші три символи оригінальної назви файлу (знак питання означає один символ з початку імені).
ren *.Розширення_файлу ???-Нова_назва.*
Ви також можете використовувати символи підстановки для зміни лише частини назви файлу. Наприклад, можна видалити усі входження “IMG” з групи скріншотів. Зірочки динамічно визначають, яку частину залишити, а яку замінити. Переконайтеся, що ви ввели правильне ім’я, яке потрібно видалити та чим його замінити.
ren Стара_частина_назви*.* Нова_частина_назви*.*
Підсумок
Командний рядок є ефективним інструментом для перейменування файлів та папок, але він не завжди зручний для користувачів. Існує велика кількість документації щодо використання різних символів підстановки. Якщо ви вивчаєте використання командного рядка для перейменування, рекомендується почати з невеликої кількості файлів (3-4), щоб побачити, як працює команда перед тим, як перейменовувати інші. Якщо використання командного рядка для вас не є комфортним, існують сторонні програми з графічним інтерфейсом для масового перейменування.