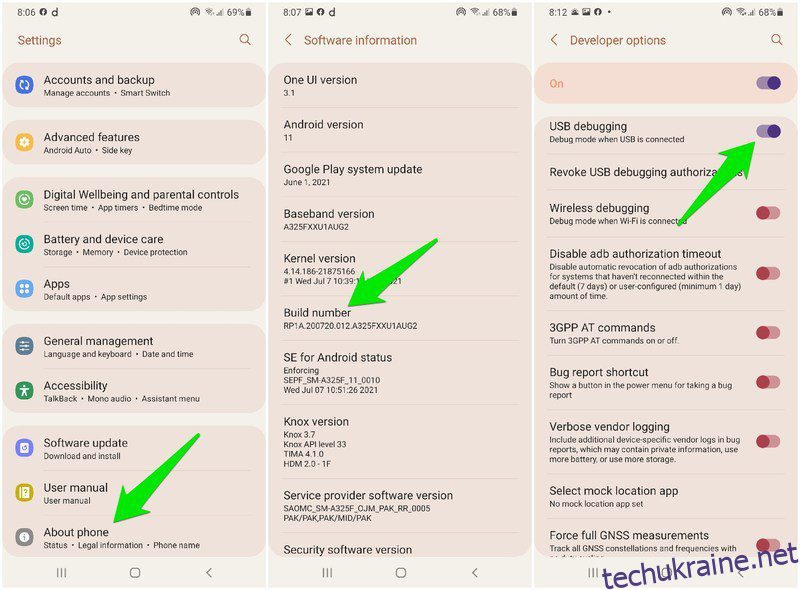Багато людей зараз працюють з дому через пандемію. Звичайно, це означає, що людям доведеться використовувати веб-камери, щоб віртуально бути присутніми на зустрічах і подіях.
Ціни на веб-камери зростають у зв’язку з вищим попитом, тому вам може бути нереально відкривати гаманець для нової веб-камери. Крім того, якщо вам потрібно лише час від часу використовувати веб-камеру, покупка спеціальної веб-камери може бути марною тратою грошей.
Якими б не були ваші міркування, якщо ви не готові викладати гроші на веб-камеру, ви завжди можете використовувати свій телефон Android як веб-камеру для свого ПК. Правильно, за допомогою програми ви можете безкоштовно перетворити свій телефон на веб-камеру.
Ви можете зробити це бездротовим способом або за допомогою кабелю USB, і кожен метод має свої плюси та мінуси. У цій публікації я покажу обидва ці способи використання телефону Android як веб-камери для ПК.
Використовуйте телефон Android як веб-камеру ПК без проводів.
Якщо ваш комп’ютер і телефон підключені до однієї мережі, ви можете використовувати програму для Android, щоб під’єднати обидва пристрої та використовувати камеру телефону як веб-камеру. Програма зареєструє ваш телефон Android як веб-камеру для ПК, тому всі програми, які перевіряють доступність веб-камери на вашому комп’ютері, замість цього використовуватимуть камеру телефону Android.
Перш ніж розповісти вам, як це налаштувати, корисно знати хороші та погані сторони бездротового з’єднання:
Плюси:
- Це бездротове з’єднання, тому ви маєте повний контроль над тим, як переміщати та розташовувати камеру телефону. Ви навіть можете перенести його в іншу кімнату.
- Його легше налаштувати, оскільки не потрібні спеціальні дозволи.
Мінуси:
- Буде неминуча затримка через обмеження роботи бездротового з’єднання.
- Потужність бездротового сигналу (сигнал пристрою, а не Інтернету) може вплинути на якість відео, призводячи до більшої затримки та пропуску кадрів.
Тепер, коли ви знаєте хороші та погані сторони, давайте подивимося, як використовувати телефон Android як веб-камеру для ПК. Є багато програм для Android, щоб це зробити, але я буду використовувати DroidCam оскільки це найавторитетніша програма для цієї мети, і нею легко користуватися.
Порада. Якщо ви не перебуваєте поблизу з’єднання WiFi, ви також можете скористатися функцією точки доступу свого телефону, щоб створити бездротове з’єднання. Просто підключіть ПК до точки доступу телефону та дотримуйтеся наведених вище інструкцій (мобільні дані не потрібні).
Використання DroidCam для бездротового налаштування
Вам потрібно налаштувати DroidCam як на ПК, так і на телефоні Android. Завантажте програму на свій телефон і завантажте клієнт ПК з веб-сайт розробника.
Запустіть програми на комп’ютері та телефоні, а потім дотримуйтеся наведених нижче інструкцій.
- Переконайтеся, що ПК і телефон підключені до однієї мережі.
- У програмі для телефону ви побачите значення IP-адреси пристрою та порту DroidCam. Тримайте ці деталі попереду.
- Тепер у ПК-клієнті виберіть «Підключення через Wi-Fi» і введіть значення IP-адреси пристрою та порту DroidCam, які ви бачите в програмі для телефону.
Після цього просто натисніть кнопку «Пуск», і відео з вашого телефону почне відображатися в інтерфейсі DroidCam. Якщо вам потрібно використовувати веб-камеру з будь-якою програмою/службою, просто виберіть DroidCam як веб-камеру в її інтерфейсі.
ПК-клієнт має залишатися відкритим, щоб продовжувати використовувати телефон як веб-камеру. Однак ви можете закрити програму для телефону, оскільки вона продовжуватиме працювати у фоновому режимі. Щоб припинити сеанс, або закрийте клієнт ПК, або торкніться меню у верхньому лівому куті телефонної програми та виберіть «Зупинити».
Використовуйте телефон Android як веб-камеру ПК за допомогою кабелю USB
Якщо вам взагалі не потрібна затримка, краще використовувати дротове з’єднання. Оскільки на підключення кабелю USB не впливають зовнішні фактори, на відміну від бездротового підключення, воно пропонує найкращу якість без затримок.
Плюси/мінуси цього методу прямо протилежні бездротовому з’єднанню. Ви отримуєте кращий зв’язок без затримок, але ви жертвуєте свободою переміщення телефону, оскільки довжина USB-кабелю на повідку обмежує його. Однак є ще одне застереження; вам потрібно ввімкнути налагодження USB на вашому телефоні, щоб воно працювало.
Той самий додаток DroidCam також може встановити з’єднання через USB-кабель, тому ми будемо використовувати його для цього методу. Вимоги дещо інші; просто виконайте наведену нижче процедуру.
Увімкнути налагодження USB
Налагодження USB дозволяє ПК отримати доступ до більш безпечних розділів/функцій вашого телефону, включаючи контроль над камерою. Вам потрібно ввімкнути його, щоб це налаштування працювало, але, на жаль, налагодження USB на телефонах Android відрізняється залежно від виробника та версії Android.
Основна суть — увімкнути Налаштування виробника у телефоні, а потім увімкніть у ньому налагодження USB. Я збираюся показати вам, як увімкнути налагодження USB у телефонах Samsung і Xiaomi (двох найпопулярніших виробників), але якщо у вас інший телефон; вам доведеться шукати в Інтернеті точні інструкції:
Попередження: увімкнення налагодження USB може становити загрозу безпеці, оскільки цю функцію можна використовувати для викрадення інформації з телефону, підключеного до ПК. Переконайтеся, що ви не підключаєтеся до загальнодоступного комп’ютера після ввімкнення налагодження USB і негайно вимкніть його, коли закінчите використовувати.
Увімкніть налагодження USB на телефонах Samsung
- Перейдіть у «Налаштування» > «Про телефон» > «Інформація про програмне забезпечення» та 7 разів поспіль торкніться опції «Номер збірки», щоб увімкнути параметри розробника.
- Новий запис Параметри розробника стане доступним у Налаштуваннях внизу. Відкрийте його та ввімкніть опцію налагодження USB.
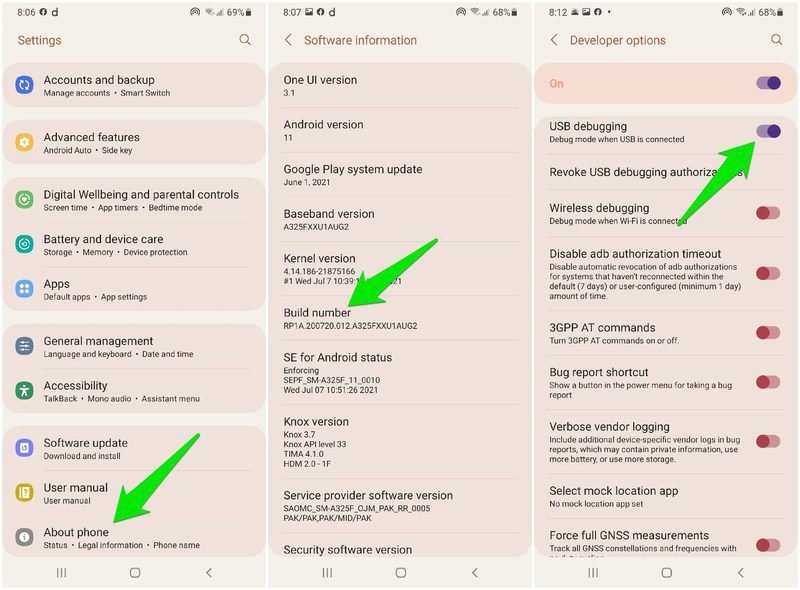
Увімкніть налагодження USB на телефонах Xiaomi
- Перейдіть у «Налаштування» > «Про телефон» > «Усі характеристики» та 7 разів торкніться опції версії MIUI, і параметри для розробників будуть увімкнені.

- Тепер торкніться опції «Додаткові налаштування» в «Налаштуваннях», а потім перейдіть до «Параметрів розробника» та ввімкніть налагодження USB.

Увімкнувши налагодження USB, виконайте наведені нижче інструкції, щоб використовувати DroidCam для використання телефону як веб-камери для ПК через USB-з’єднання.
Використання DroidCam для налаштування кабелю USB
Підключіть кабель USB до комп’ютера та телефону та ввімкніть програму DroidCam на комп’ютері та телефоні. На ПК натисніть кнопку «Підключити через USB» і натисніть кнопку «Оновити», щоб визначити з’єднання USB.
Після невеликої затримки програма має виявити з’єднання USB і показати його в спадному меню. Виберіть його та натисніть кнопку «Пуск», щоб почати використовувати свій телефон Android як веб-камеру.

Подібно до бездротового підключення, ви можете вибрати DroidCam як веб-камеру в програмах, які її потребують.
Закінчення слів
Використання телефону Android як бездротової веб-камери має бути основним рішенням для більшості користувачів, оскільки доступ до Wi-Fi не є рідкістю, а затримка в більшості випадків навіть не помітна. Особисто я виявив найкращу продуктивність, коли підключив ПК і телефон через точку доступу замість маршрутизатора WiFi. Для тих, хто хоче ідеальне з’єднання, підключення USB має бути достатнім.