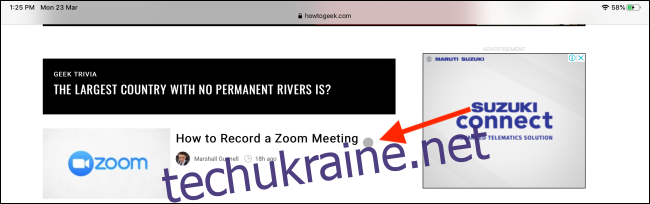Apple представила підтримку миші та трекпада для iPad з випуском iPadOS 13.4. Новий курсор являє собою динамічне та невелике напівпрозоре сіре коло, яке не тільки дозволяє натискати предмети, але й дає змогу взаємодіяти з елементами в програмах за допомогою жестів миші та трекпада.
Підключіть Bluetooth-мишу або трекпад до iPad з розділу Bluetooth у додатку Налаштування, і миттєво ви побачите курсор на екрані.
Як використовувати курсор на вашому iPad
Новий курсор на iPad — це не те, що Apple перенесла з Mac. Це також не просто заміна вашим пальцям. Це десь посередині.
Маленьке сіре коло приблизно такого ж розміру, як і кінчик пальця, але воно також динамічне. Через пару секунд після припинення використання миші курсор зникає.
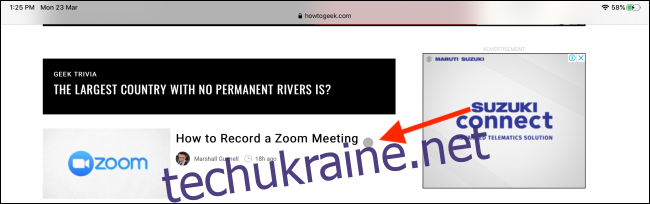
Крім того, коли ви наведете курсор на елемент інтерфейсу користувача, він фактично виділить всю кнопку (курсор окреслить кнопку).

Ви можете натиснути кнопку, щоб вибрати елемент, і клацнути правою кнопкою миші, щоб відкрити контекстне меню (цей процес зараз відбувається миттєво). І так само, як і на Mac, курсор розпізнає текст і миттєво адаптується до нього. Просто наведіть курсор на деякий текст, клацніть лівою кнопкою миші та перетягніть, щоб миттєво виділити текст.
Звідти ви можете клацнути правою кнопкою миші, щоб відкрити опцію копіювання. Якщо ви не можете миттєво виділити текст у деяких старих програмах, двічі клацніть слово, щоб увійти в режим вибору тексту. Ви можете перетягувати виділений текст так само, як і пальцем.
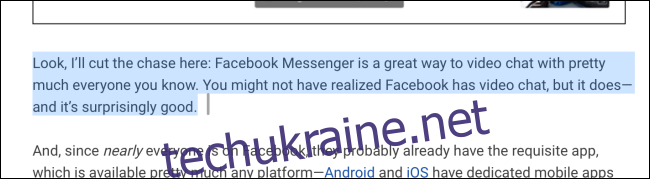
Далі ми збираємося швидко розглянути деякі з різних функцій і функцій курсора.
Ваша миша може бути зручною, коли ваш iPad спить. Натисніть мишу або трекпад, коли вони підключені до iPad, щоб миттєво вивести дисплей планшета з режиму сну. Потім перемістіть курсор у нижню частину екрана, щоб розблокувати iPad.
Прокручування вгору та вниз можна використовувати за допомогою колеса прокрутки миші або трекпада за допомогою жесту двома пальцями.
Наведіть курсор на значки стану у верхньому правому куті та натисніть на них, щоб відкрити Центр керування.

Натисніть один раз мишею до нижньої частини екрана, щоб відкрити панель App Dock.

Відкривши панель App Dock, тепер ви можете клацнути й перетягнути програму ліворуч або праворуч від екрана, щоб перейти до розділеного перегляду.
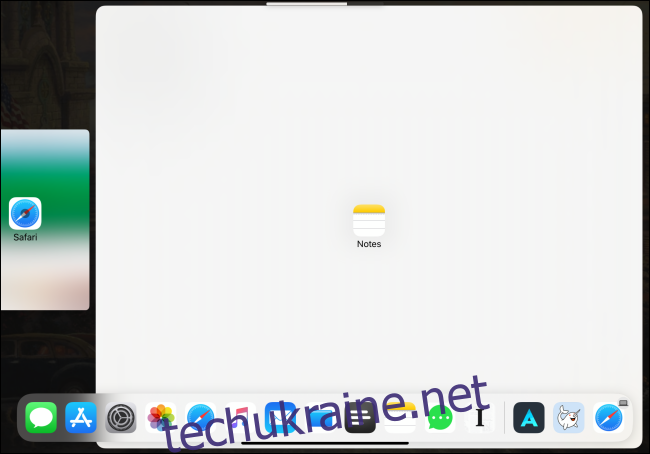
Перемістіть курсор у нижню частину вікна, щоб перейти на головний екран iPad. Ви також можете натиснути на домашню панель (на iPad з Face ID і без кнопки «Додому»), щоб перейти на головний екран.

Якщо ви клацнете і утримуєте на головній панелі, а потім перемістите курсор до середини екрана, ви увійдете до перемикача програм.
Центр сповіщень можна закрити, перемістивши курсор миші або трекпада вгору екрана, а потім натиснувши вгору, щоб закрити Центр сповіщень. Так, це трохи заплутано, але як тільки ви звикнете до цього, це почне відбуватися само собою.

Відкривши програму, затисніть курсор до правого краю екрана, щоб відкрити програму в режимі перегляду слайдів.
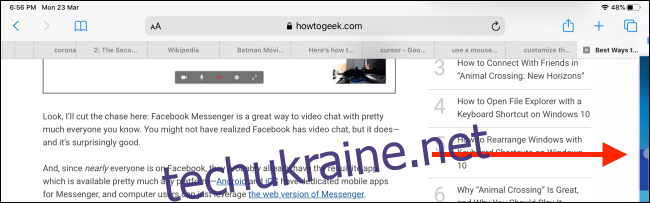
Ті, у кого є iPad з функцією Face ID, можуть перемикатися між додатками за допомогою миші або трекпада. Клацніть на панелі «Головна», а потім перемістіть курсор вліво або вправо, щоб перемикатися між останніми програмами (це також можна зробити у вікні «Перейти»).

Коли ви вивчаєте цей новий курсор, намагайтеся клацнути правою кнопкою миші, де тільки можете. Якщо раніше ви могли натиснути й утримувати елемент інтерфейсу користувача, щоб отримати додаткові параметри, тепер ви можете швидше викликати додаткові пункти меню, клацнувши правою кнопкою миші на миші або трекпаді. Це працює з додатками на головному екрані та всіма програмами Apple, такими як фотографії, нотатки тощо. Цей список буде збільшуватися в міру оновлення нових програм для підтримки курсору.
Найкращий і, мабуть, найкорисніший приклад тут — у додатку Safari. Клацніть правою кнопкою миші посилання, і контекстне меню з’явиться миттєво. Не потрібно натискати й утримувати. Наведіть курсор миші або прокрутіть над кнопкою «Відкрити у фоновому режимі», а потім клацніть її, щоб відкрити посилання в новій вкладці.
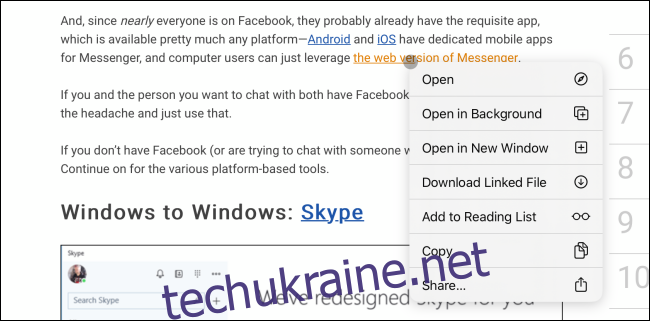
Як використовувати жести на трекпаді на вашому iPad
Якщо ви підключите Magic Trackpad 2 до свого iPad або маєте футляр із вбудованим трекпадом, ви отримаєте деякі додаткові функції за допомогою жестів:
Повернутися додому: проведіть трьома пальцями вгору.
Перемикач програм: проведіть трьома пальцями вгору й утримуйте.
Перемикання між додатками: проведіть трьома пальцями вліво або вправо (працює і в програмах Slide Over).
Зведіть двома пальцями, щоб закрити програми та перейти на головний екран.
Як налаштувати курсор на вашому iPad
Хоча ви можете використовувати новий курсор відразу з коробки (після оновлення до iPadOS 13.4 або новішої), ми вважаємо, що вам слід внести кілька змін, щоб покращити роботу.
Наприклад, швидкість прокрутки та відстеження за замовчуванням для миші або трекпада Bluetooth є досить низькою. Ви також можете змінити напрямок прокручування.
Коли миша або трекпад буде з’єднано з iPad, ви побачите новий розділ під назвою «Миша та трекпад» у розділі «Загальні» програми «Налаштування».

Спочатку перетягніть повзунок «Швидкість відстеження» аж до значка кролика. Це значно згладить рух курсора.
Далі, якщо ви не звикли до функції природного прокручування (де прокрутка вгору фактично штовхає сторінку вниз), торкніться перемикача поруч із «Природна прокрутка», щоб вимкнути її та повернутися до старих способів.
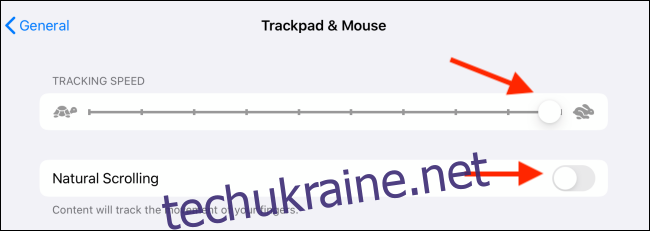
Ви також можете налаштувати вторинний клік у цьому меню, якщо хочете, торкнувшись тексту «Додатковий клік».

На наступному екрані ви можете вибрати один із варіантів «Вимкнено», «Вліво» або «Вправо».
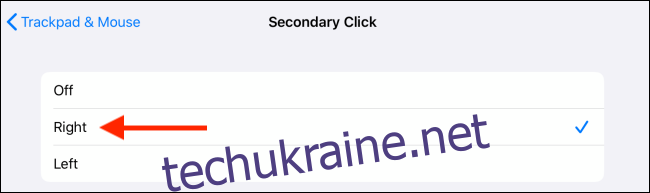
Якщо ви використовуєте трекпад, ви також побачите опцію вимкнення інерційної прокрутки в меню «Миша та трекпад».
Далі замість цього ми налаштуємо поведінку курсора.
У програмі «Налаштування» перейдіть до розділу «Доступність», а потім виберіть параметр «Керування вказівником».

Тут, у розділі «Зовнішній вигляд», ви можете торкнутися перемикача поруч із «Збільшити контраст», щоб зробити вказівник легше побачити.
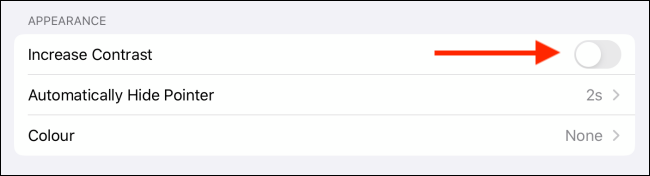
Ви також можете натиснути опцію «Автоматично приховати вказівник», щоб змінити час простою до того, як вказівник зникне. Вимкніть цю функцію, якщо ви хочете, щоб вказівник залишався на екрані на невизначений термін.
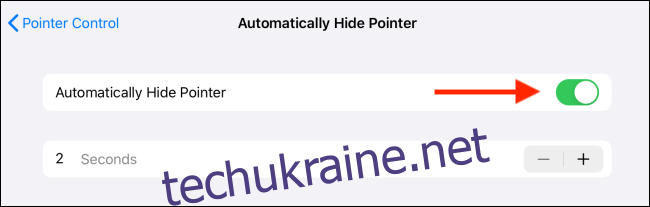
У розділі «Колір» ви можете додати кольорову обведення навколо вказівника та збільшити розмір обведення за допомогою повзунка «Розмір вказівника», якщо вам важко побачити або помітити курсор на екрані.
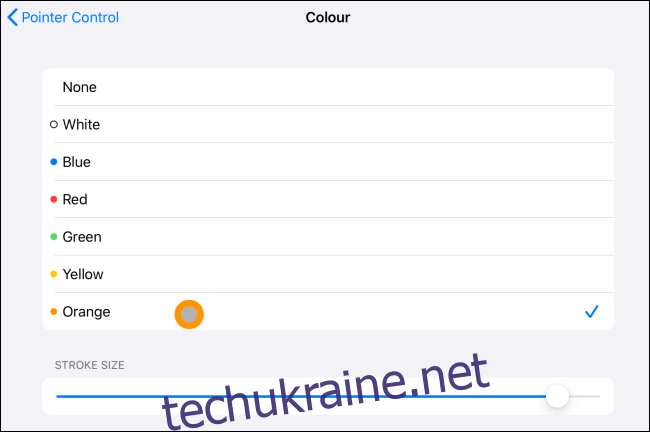
Тепер натисніть кнопку «Назад» (з позначкою «Керування вказівником»), щоб перейти до попереднього меню.
За замовчуванням курсор має багато анімацій, коли ви наводите курсор на елементи інтерфейсу користувача (як він переходить від курсору до виділення кнопки). Якщо вони вас дратують або ви думаєте, що вони займають занадто багато часу, ви можете вимкнути анімацію, натиснувши перемикач біля опції «Анімація вказівника».
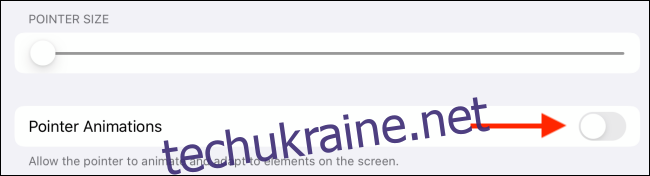
Нарешті, спробуйте збільшити швидкість прокручування за допомогою повзунка під заголовком «Швидкість прокручування». Це значно покращить ваш досвід.

Оскільки ця функція побудована на основі AssistiveTouch, ви все ще можете налаштувати різні кнопки на миші, увімкнувши AssistiveTouch у Accessibility. Ми окреслили кроки в цьому посібнику.