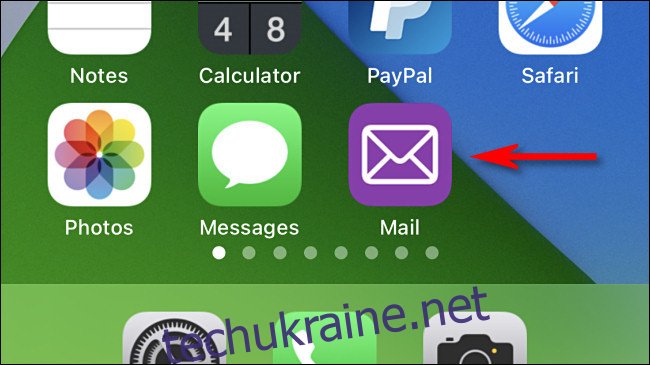Якщо вам набридло бачити ті самі старі значки програм на головному екрані iPhone або iPad, ви можете налаштувати їх вигляд, створивши нові та «замінивши» їх. Трюк можливий за допомогою програми Apple Shortcuts, яка дозволяє використовувати будь-яке зображення в якості значка.
Як це працює?
Наразі неможливо по-справжньому замінити піктограму програми на iPhone або iPad. Замість цього ви можете досягти подібного результату за допомогою програми Ярлики. Ми створимо спеціальний ярлик, який відкриває програму, а потім використовуємо власне зображення як його піктограму на головному екрані.
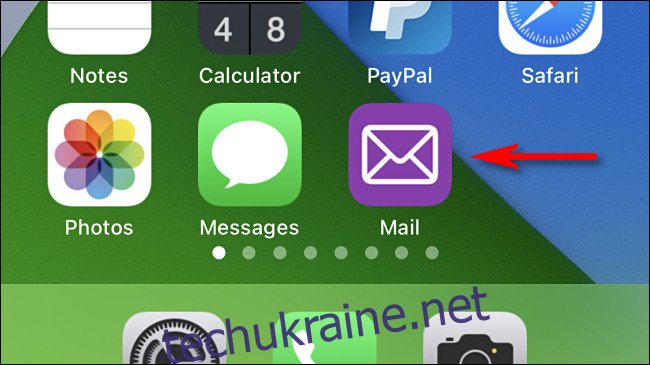
Ця техніка стала можливою з моменту появи ярликів у iOS 12, але вона стала популярною після випуску iOS 14, яка дозволяє вам офіційно приховувати значки головного екрана у вашій бібліотеці додатків.
Власники iPhone, які використовують iOS 12 або iOS 13, або власники iPad з iPadOS 12 або 13, можуть зробити той самий трюк і розмістити оригінальні значки, які вони не хочуть бачити, у папках, щоб заховати їх.
Підготовка зображення значка для заміни
Перш ніж ми почнемо, вам потрібно буде вирішити, яку піктограму програми ви замінюєте, і вам потрібно буде знайти або створити зображення, яким ви хочете його замінити.
Ідеальним значком заміни буде ідеально квадратне зображення розміром приблизно 512 x 512 пікселів, хоча ви матимете можливість обрізати будь-яке зображення до квадратної форми на наступних кроках. Для цього прикладу ми створили простий фіолетовий значок пошти в редакторі зображень за допомогою простого контуру конверта.
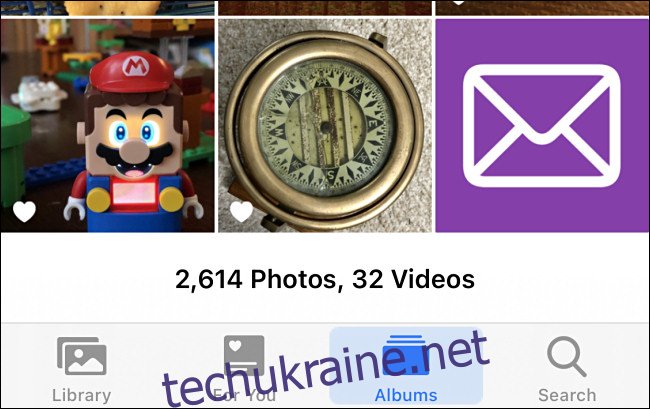
Для власної піктограми ви можете використовувати будь-яке зображення чи фотографію, які забажаєте, якщо вони є в бібліотеці фотографій вашого пристрою. Спробуйте пошукати в Google спеціальні дизайни значків і зберегти їх, або ви можете намалювати власну піктограму та перенести її на свій iPhone або iPad за допомогою AirDrop.
«Замініть» значки додатків для iPhone та iPad на індивідуальні дизайни
Спочатку відкрийте програму «Ярлики». Якщо ви не бачите його на головному екрані, проведіть пальцем униз посередині екрана, щоб відкрити пошук Spotlight. Введіть «ярлики» у рядок пошуку, що з’явиться, а потім торкніться значка «Ярлики».
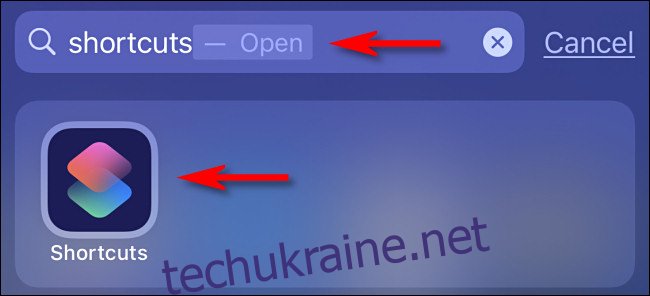
У програмі «Ярлики», якщо ви бачите екран огляду «Ярлики», торкніться вкладки «Мої ярлики», а потім виберіть «Усі ярлики».
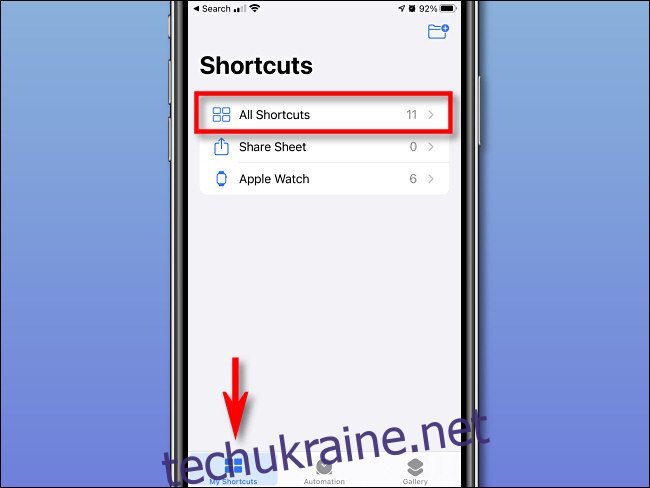
На сторінці «Усі ярлики» натисніть кнопку «+».
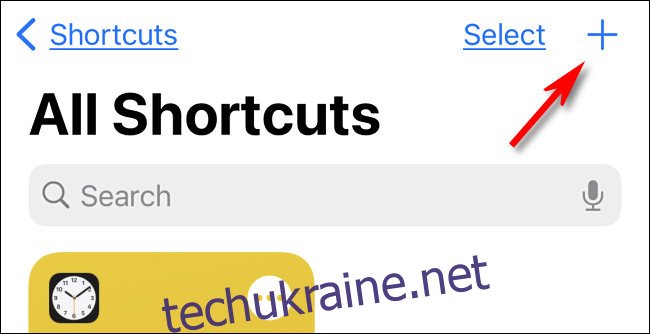
Далі ви побачите сторінку «Новий ярлик», де ви додасте кроки до автоматизації, наче комп’ютерна програма. Ми збираємося додати один крок, який відкриває програму. Торкніться кнопки «Додати дію».
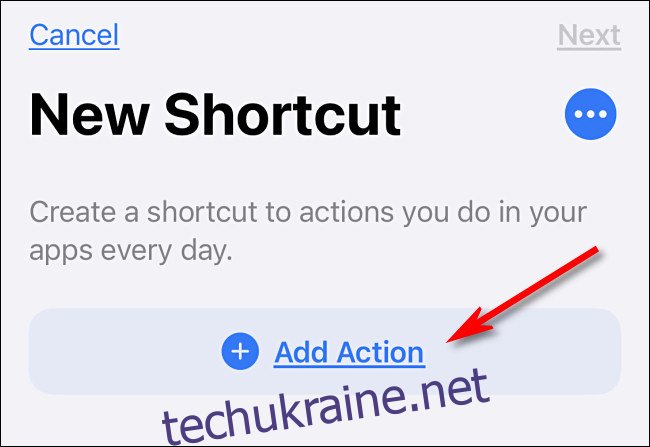
Коли з’явиться панель дій, виберіть параметр «Сценарії».
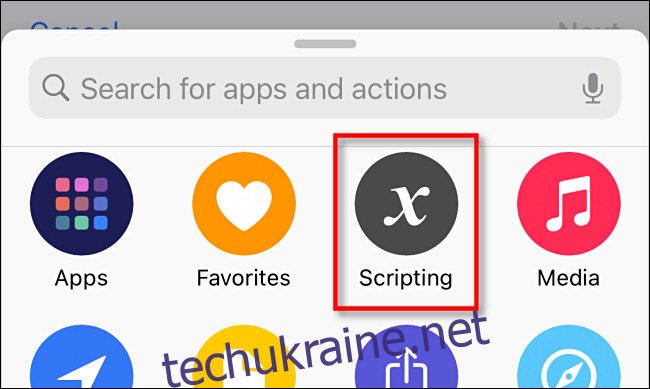
На панелі «Сценарії» виберіть «Відкрити програму».
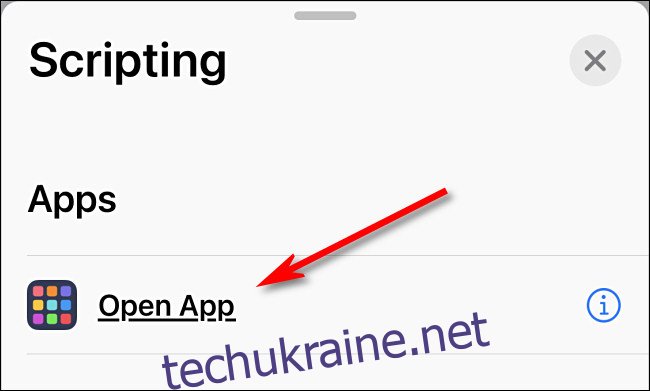
Повернувшись на нову сторінку ярликів, знайдіть поле для дії «Відкрити програму». Торкніться «Вибрати».
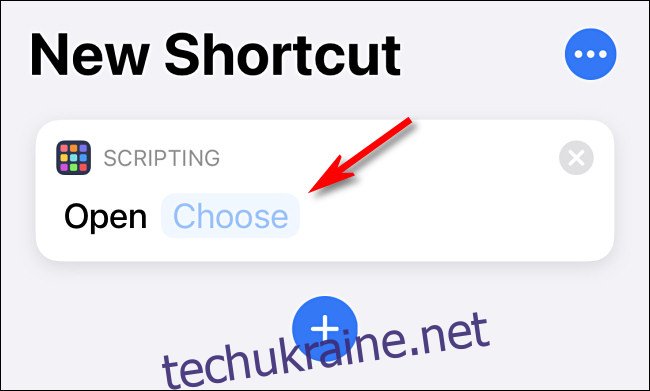
На панелі «Вибрати програму», що з’явиться, виберіть рядок пошуку та введіть назву програми, яку ви хочете запустити, натиснувши спеціальну піктограму. Потім торкніться назви програми у списку результатів. Ви можете вибрати будь-який додаток на своєму iPhone або iPad.
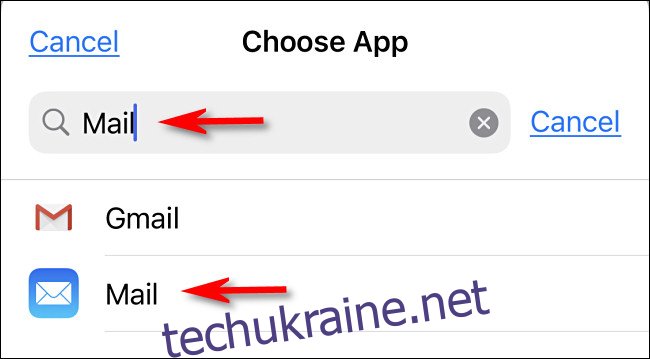
Далі торкніться кнопки меню з трьома крапками у верхньому правому куті. На iPad ці точки знаходяться в самому верхньому центрі екрана поруч із назвою «Новий ярлик».
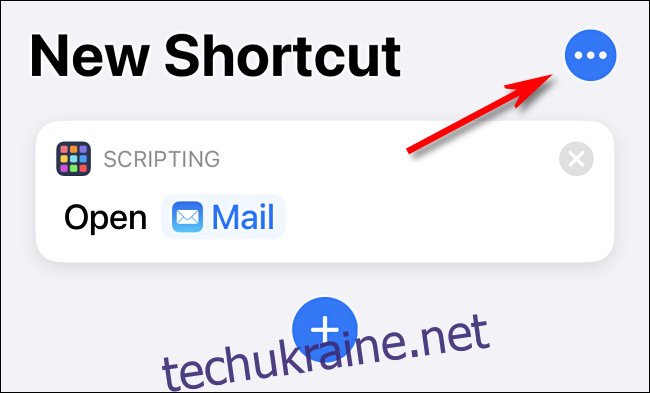
З’явиться панель «Деталі». Спочатку торкніться «Назва ярлика» та назвіть ярлик як завгодно, щоб він був належним чином позначений у програмі «Ярлики». Потім натисніть «Додати на головний екран».
![]()
На панелі, що з’явиться, знайдіть розділ «Назва та піктограма головного екрана». Виберіть значок заповнювача зліва від «Новий ярлик».
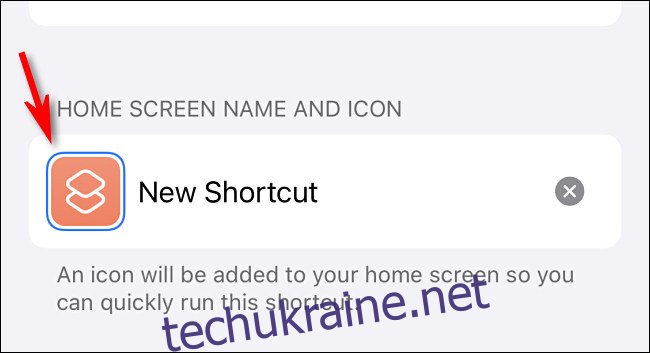
У контекстному меню, що з’явиться, виберіть «Вибрати фотографію».
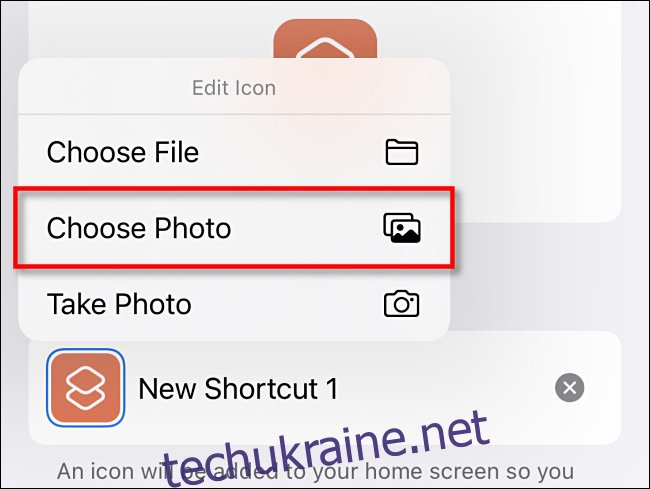
За допомогою панелі вибору фотографій, що з’явиться, знайдіть і виберіть фотографію у своїй бібліотеці, яку ви хочете використовувати як новий значок програми. Після того, як ви виберете його, у вас буде можливість обрізати його, щоб він відповідав квадратному відношенню стандартного значка програми.
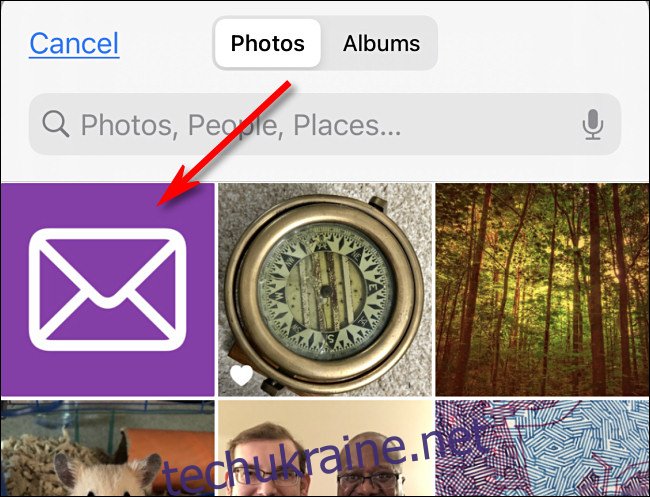
Після цього торкніться назви «Новий ярлик». Введіть мітку, яку ви хочете використовувати для значка на головному екрані. В ідеалі це буде назва значка програми, яку ви замінюєте, наприклад «Safari» або «Пошта».
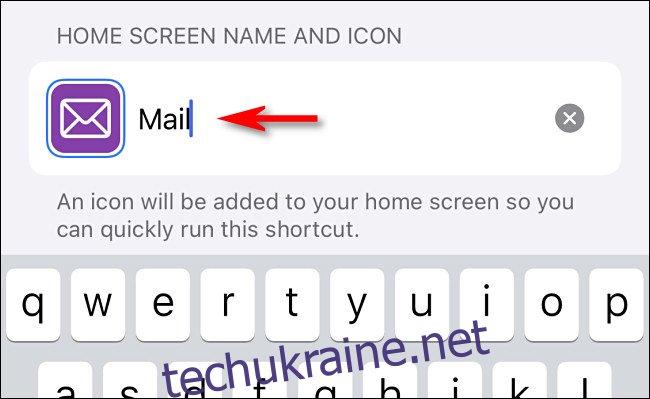
Нарешті, натисніть кнопку «Додати», і ваш ярлик буде додано на головний екран.
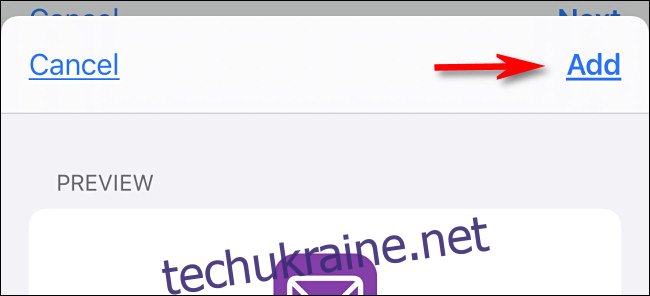
Коли спеціальна піктограма з’явиться на головному екрані, ви можете переміщати піктограму програми куди завгодно, включно з Dock. Щоб запустити програму, торкніться значка ярлика, який ви щойно створили.
![]()
Якщо ви хочете приховати оригінальну піктограму програми (а ви використовуєте iOS 14 або новішої версії), увійдіть в режим Jiggle, натиснувши й утримуючи порожню область головного екрана, а потім перемістіть піктограму до бібліотеки програм.
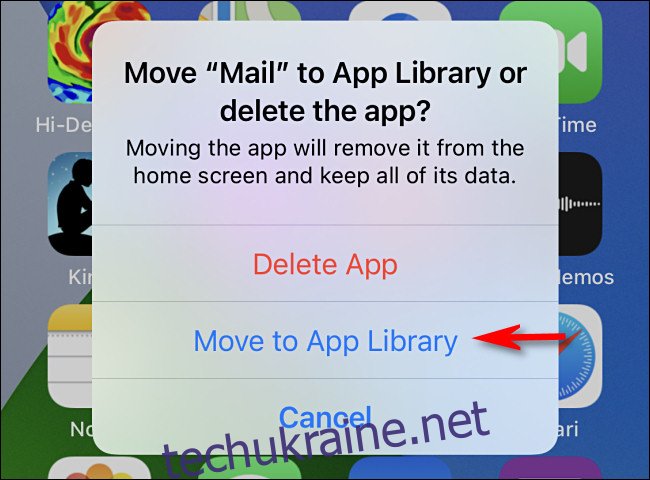
Якщо ви використовуєте iOS 12 або iOS 13 або використовуєте iPad (який не має бібліотеки програм), ви можете «приховати» оригінальний значок програми, перемістивши його в папку, яку можна розмістити на іншому екрані.
Єдиний недолік цієї техніки полягає в тому, що під час запуску програми за допомогою ярлика ви спочатку швидко обходите програму Ярлики, перш ніж з’явиться сама програма. На даний момент це необхідний недолік, але поведінка може змінитися в майбутньому оновленні. Насолоджуйтесь налаштуванням свого пристрою!