Коли ви працюєте з великими обсягами даних у електронній таблиці Google Таблиць, не завжди зручно включати діаграму в суміш. Щоб допомогти вам, ви можете створювати діаграми з однією клітинкою, використовуючи функцію SPARKLINE.
Спарклайнова діаграма — це дуже маленька лінійна діаграма, яка дозволяє швидко візуалізувати ваші дані. Це корисно, наприклад, якщо ви хочете швидко побачити, чи зростали чи знижувалися дані ціни акцій у електронній таблиці.
Функція SPARKLINE в Google Таблицях дозволяє вставляти ці типи діаграм в одну клітинку електронної таблиці. Хоча спарклайн, як правило, є лінійною діаграмою, функція SPARKLINE дає змогу створювати альтернативи, зокрема діаграми з однією клітинкою та стовпчасті діаграми.
Вставка базових спарклайнів у Google Таблиці
Функцію SPARKLINE можна використовувати просто, без додаткового форматування чи параметрів. Все, що вам потрібно, це набір даних в одному рядку або стовпці, який можна використовувати для створення діаграми спарклайнів, наприклад діапазон цифр, що йдуть вгору або вниз.
Типовим форматом створення дуже простого спарклайна без додаткового форматування або параметрів є =SPARKLINE(дані). Замініть «дані» діапазоном комірок, який містить ваші дані.
У наведеному нижче прикладі клітинки A3–D3 містять набір чисел від 1 до 100. Спарклайн, вставлений у клітинку A5 за допомогою функції SPARKLINE, створив візуальне представлення цих даних.
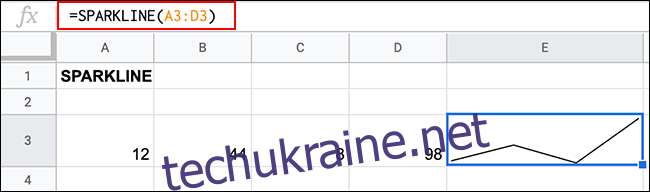
Візуалізація показує зміну чисел із лінією, яка йде вгору (від 12 до 44), а потім вниз (від 44 до 8), а потім різко зростає (від 8 до 98), щоб завершити діаграму. Спарклайн заповнює всю клітинку.
Створення різних типів спарклайнів
Хоча базовий спарклайн не вимагає додаткових опцій, функція SPARKLINE дозволяє створювати інші типи одноклітинних діаграм.
Використовуючи SPARKLINE, ви можете створити стовпчик, стовпець або діаграму виграшів/програшів разом із типовою лінійною діаграмою, показаною вище.
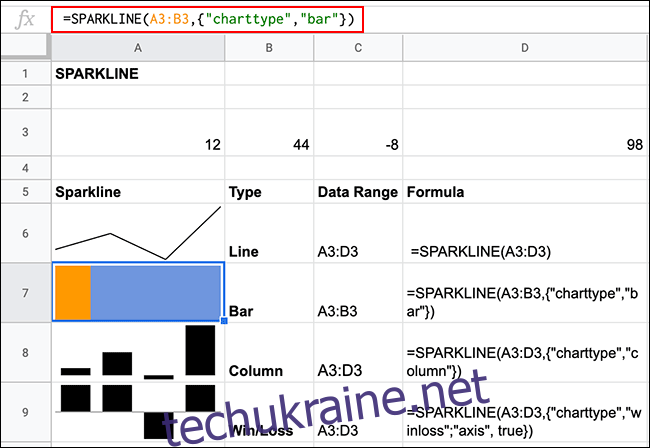
Для цього вам потрібно додати параметри до вашої формули SPARKLINE. Формат для додавання додаткових параметрів, включаючи вибір типу діаграми для створення, — =SPARKLINE(дані, {опція, вибір}), де «опція» — це параметр SPARKLINE, а «вибір» — відповідний вибір для цього параметра.
Для перемикання на різні типи спарклайнів потрібно використовувати параметр «тип діаграми». Вам не потрібно встановлювати це для стандартних лінійних діаграм, але для інших типів спарклайнів використовуйте =SPARKLINE(data,{“charttype”,”bar / column / winloss”}).
Видаліть ті типи діаграм, які ви не хочете використовувати.
Форматування Google Sheets Sparklines
Розділ «параметри» формули SPARKLINE являє собою масив, що дозволяє використовувати кілька критеріїв для форматування спарклайна.
Зміна кольорів лінії Sparkline
Для чотирьох типів діаграм спарклайнів, які може створювати функція SPARKLINE, існують різні параметри «колір», які дозволяють змінити колір лінії або смуг, які вона створює.
Оскільки спарклайни ліній складаються з однієї лінії, існує лише один варіант «колір».
Щоб змінити це, введіть =SPARKLINE(data, {“color”,”red”}) і замініть колір ім’ям або шістнадцятковим кодом кольору.
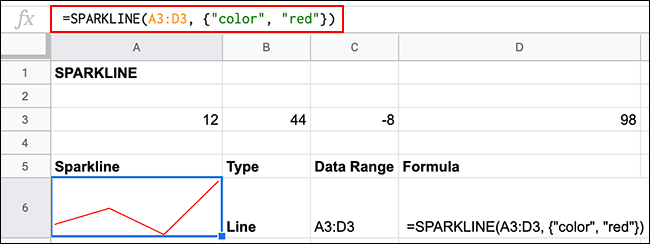
Зміна стовпців і кольорів спарклайнів виграти/програти
Стовпчик і спарклайни виграшу/програшу мають кілька варіантів кольорів.
До них належать «lowcolor» для встановлення кольору для стовпця з найнижчим значенням, «highcolor» для стовпця з найвищим значенням, «firstcolor» для першого стовпця, «lastcolor» для останнього стовпця, «axiscolor» для встановлення колір будь-яких ліній осі та «negcolor» для будь-яких стовпців із від’ємним значенням.
Як і стандартна спарклайнова лінія, ви також можете встановити «колір», щоб встановити загальний колір для всіх значень стовпців.
Для стовпців спарклайнів введіть=SPARKLINE(дані, {“charttype”,”column”; “color”,”red”}). Для спарклайнів виграшу/програшу введіть =SPARKLINE(дані, {“charttype”,”winloss”; “color”,”red”}).
Додайте різні варіанти «колір» відповідно до потреб, розділяючи їх крапкою з комою.
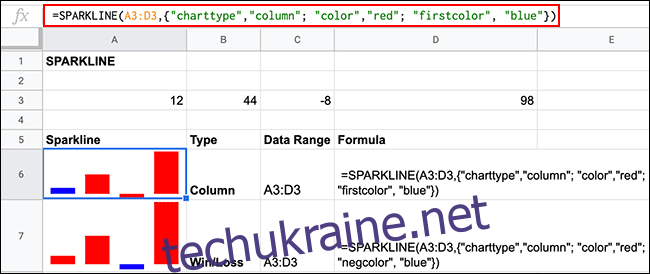
Хоча це не є обов’язковою умовою, ви можете використовувати додаткову опцію для діаграм виграшу/програшу (“вісь” встановлена на “true”), щоб показати лінію розмежування між параметрами “виграш” і “програш”.
Зміна кольорів смуги спарклайнів
Смужки спарклайнів за замовчуванням відображають дві смуги. Параметри «color1» і «color2» дозволяють встановити колір для кожної смуги.
Для цього введіть =SPARKLINE(data, {“charttype”,”bar”; “color1″,”red”; “color2″,”blue”}), замінивши кольори на власний вибір.
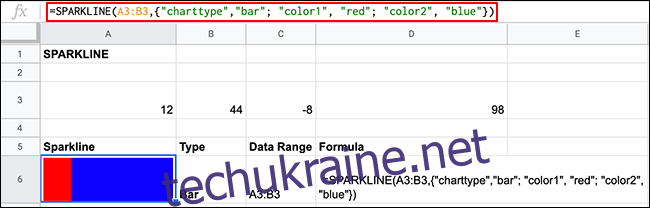
Форматування спарклайнів за допомогою кольору тексту
Ви також можете швидко редагувати колір лінії, смуги та спарклайнів виграшів/програшів, клацнувши клітинку та змінивши колір тексту. Це працюватиме, лише якщо ви не застосували параметри «колір» у своїй формулі SPARKLINE, оскільки вони матимуть пріоритет над будь-яким прямим форматуванням комірки, яке ви застосовуєте.
Для цього клацніть клітинку, а потім виберіть свій колір у спадному меню «Колір тексту» на панелі інструментів форматування.
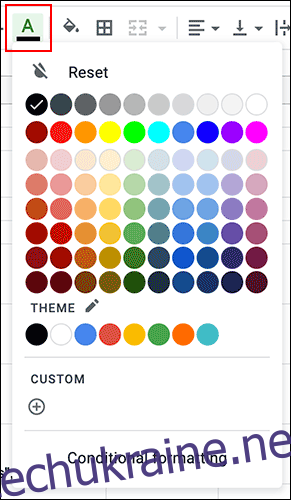
Додаткові параметри Sparkline
Додаткові параметри, які ви можете застосувати до формули SPARKLINE, дозволяють змінити спосіб генерації вашого спарклайна.
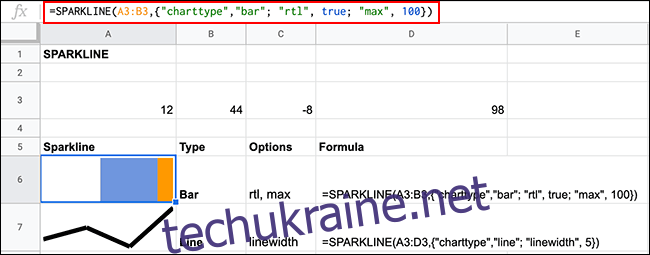
Параметр “rtl” (зі значеннями “true” або “false”) зміщує спарклайн справа наліво і працює для всіх типів діаграм формул SPARKLINE.
Ви можете використовувати «max» (використовуючи «true» або «false»), щоб встановити максимальне значення для всієї діаграми. У наведеному вище прикладі значення A3 і B3 потрібно буде додати до 100, щоб заповнити всю клітинку. Цей параметр застосовний лише до гістограм зі спарклайном.
Щоб збільшити ширину лінійної діаграми спарклайнів, використовуйте параметр «linewidth», використовуючи числове значення для встановлення ширини. Чим більше число, тим товщі лінії.

