Це поширена проблема: деякі речі занадто важко побачити. Зазвичай вони занадто далекі, занадто темні або занадто малі. Завдяки функції під назвою Лупа ваш iPhone може функціонувати як збільшувальне скло та допоміжний засіб для зору. Ось як це використовувати.
Що таке лупа?
Лупа — це функція доступності, вбудована в iOS 10 і новіших версій, яка дозволяє використовувати камеру вашого iPhone як імпровізовану лупу або телескоп. Деякі люди з проблемами зору використовують додаток Камера для подібної функції, але лупа включає додаткові функції, розроблені спеціально для допомоги у разі погіршення зору. Наприклад, вам може знадобитися допомога з читанням невеликого тексту в меню або віддаленого знаку з незрозумілими кольорами або низькоконтрастними буквами. У таких випадках лупа є ідеальним інструментом.
Як увімкнути лупу на вашому iPhone
Щоб використовувати лупу, спершу потрібно ввімкнути її в налаштуваннях. Запустіть налаштування, торкнувшись його значка, схожого на шестерню. (Зазвичай він знаходиться на першій сторінці головного екрана або на панелі Dock.)
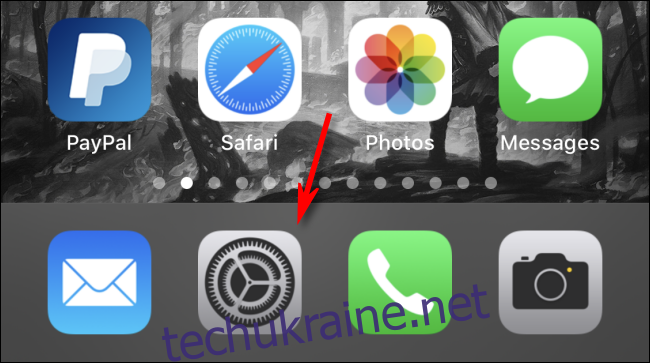
У налаштуваннях проводьте пальцем вниз по списку, доки не знайдете Спеціальні можливості, і торкніться його.
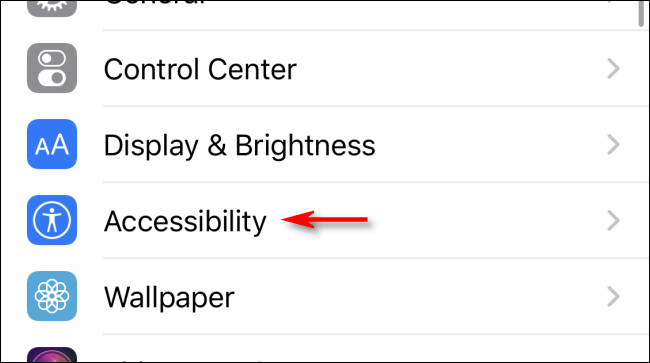
У меню «Спеціальні можливості» торкніться «Лупа». У налаштуваннях лупи торкніться перемикача лупи, щоб увімкнути її.
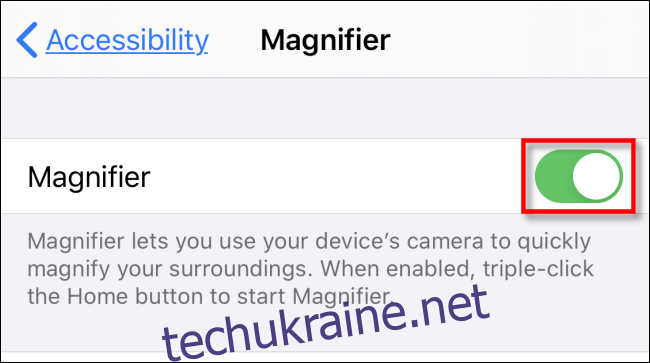
Після цього вийдіть із налаштувань, повернувшись на головний екран.
Як швидко запустити лупу на вашому iPhone
Після ввімкнення лупи в налаштуваннях є два способи її запуску: спеціальна комбінація кнопок і ярлик Центру керування.
Спосіб запуску комбінації кнопок залежить від типу вашого iPhone.
iPhone з кнопкою «Додому»: тричі натисніть кнопку «Додому».
iPhone без кнопки «Додому»: тричі натисніть бічну кнопку.
Після того, як ви тричі торкнетеся відповідної кнопки, на екрані з’явиться лупа.
Як запустити лупу за допомогою Центру керування
Ви також можете запустити лупу з Центру керування, якщо ввімкнути її ярлик у налаштуваннях. Для цього перейдіть до Налаштування > Центр керування > Налаштувати елементи керування. У списку «Інші елементи керування» знайдіть «Лупа» та натисніть на нього. Потім він буде доданий до вашого списку «Включити» у верхній частині сторінки.
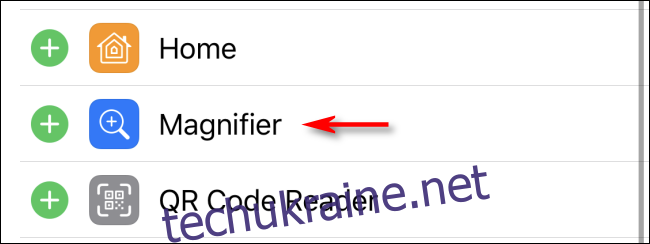
Після ввімкнення запустіть «Центр керування» на iPhone за допомогою кнопки «Додому», проводячи пальцем вгору від нижньої частини екрана. На iPhone без кнопки «Додому» проведіть пальцем униз від верхнього правого кута екрана. Торкніться значка збільшувального скла, щоб запустити лупу.
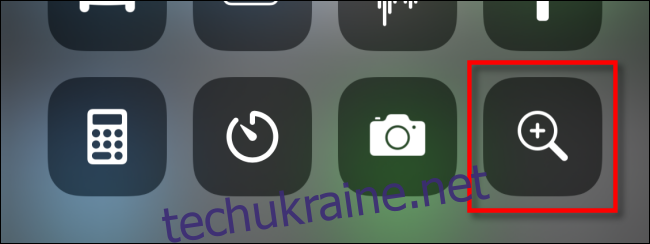
Як користуватися лупою
Після запуску лупи ви побачите екран, дуже схожий на програму Apple Camera. Лупа використовує вбудовану камеру вашого iPhone, щоб відображати на екрані те, на що ви вказуєте. Його можна використовувати у вертикальній або горизонтальній орієнтації.

Трохи під зоною живого зображення ви знайдете невелику область керування. Повзунок у верхній частині функціонує як функція масштабування, змінюючи розмір зображення. Зліва направо під цим ви побачите такі елементи керування:
Кнопка підсвічування (значок блискавки): вмикає світлодіод вашого iPhone для освітлення в темних умовах.
Кнопка блокування фокусування (значок замка): блокує фокус на об’єкті, по якому ви торкнулися, навіть якщо ви переміщуєте зображення.
Кнопка стоп-кадру (коло): заморожує зображення в реальному часі, щоб ви могли постійно дивитися на нього, налаштовувати його масштаб тощо.
Кнопка «Фільтри» (три з’єднаних кола): відкриває меню, яке дає змогу регулювати яскравість і контраст, інвертувати кольори на зображенні або застосовувати кольорові фільтри, які потенційно можуть допомогти людям з дальтонізмом або іншими порушеннями зору.
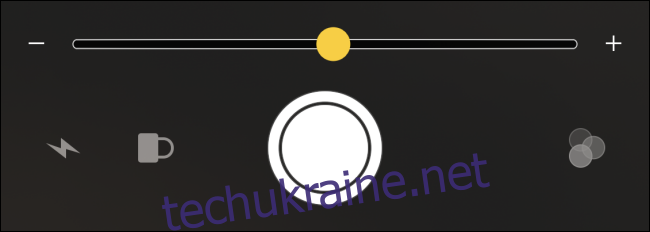
Переглядаючи зображення в реальному часі, ви можете збільшувати та зменшувати масштаб за допомогою жесту збільшення або повзунка.

А якщо ви заморозите зображення за допомогою кнопки кола, ви можете збільшувати та зменшувати масштаб, а також переміщати заморожене зображення пальцями, щоб краще розглянути щось, навіть якщо ви не відцентрували його ідеально з першого разу.
Ви також можете зберегти або поділитися замороженим зображенням, утримуючи палець на зображенні, доки не з’явиться крихітна бульбашка з параметрами «Зберегти зображення» та «Поділитися». Торкніться параметра, який ви хочете використати.
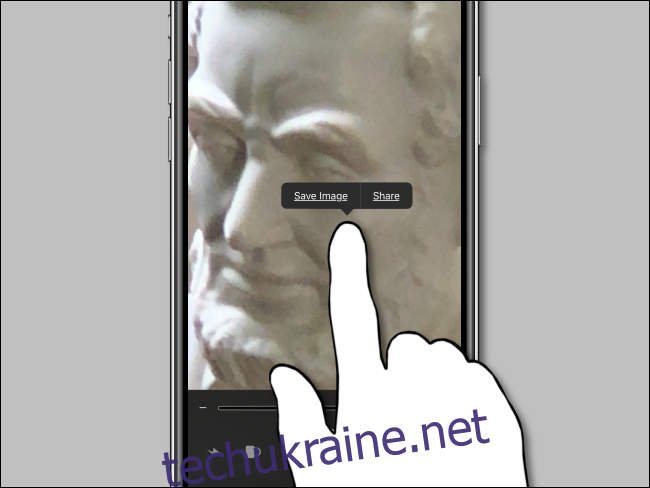
Якщо у вас виникли проблеми з розпізнаванням деяких деталей у сцені в реальному часі або зображення, яке ви заморозили, торкніться трьох кіл у нижньому правому куті екрана, і ви знайдете вражаючий набір параметрів кольорових фільтрів.
Два повзунка контролюють яскравість і контраст зображення, а кольорові фільтри змінюють колірний тон зображення. Вони включають варіанти білого/синього, жовтого/синього, відтінків сірого, жовтого/чорного та червоного/чорного.

Ви також можете інвертувати кольори зображення (зробивши його негативним) за допомогою будь-якого з параметрів колірного фільтра, натиснувши кнопку в нижньому лівому кутку, яка виглядає як два квадрати з вигнутими стрілками між ними.
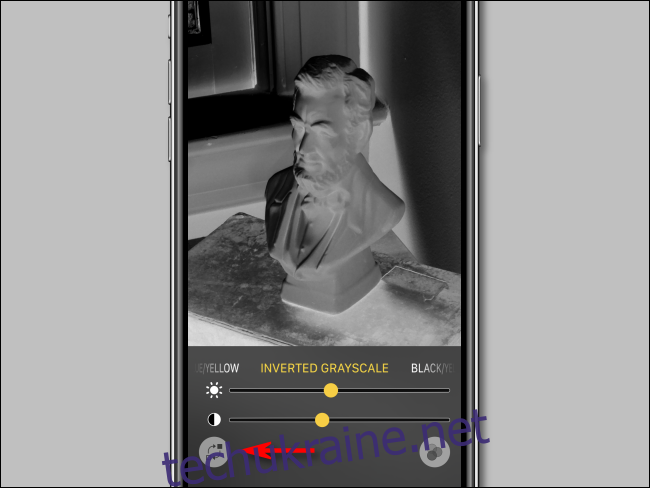
Якщо ви хочете вийти з параметрів кольорових фільтрів, торкніться трьох кіл у нижньому правому куті екрана, і ви повернетеся до вихідних параметрів керування.
Коли ви повністю закінчите роботу з лупою, ви можете вийти з утиліти на iPhone за допомогою кнопки «Додому», натиснувши кнопку «Додому». На iPhone без кнопки «Додому» проведіть пальцем вгору від нижньої частини екрана, доки не з’явиться головний екран.
Найкраще те, що ви можете швидко повернутися до лупи в будь-який час (якщо вона ввімкнена), використовуючи комбінацію кнопок або викликаючи Центр керування. Лупа працює навіть на заблокованому екрані. Це лише ще одна функція доступності iPhone, яка може полегшити життя всім.
