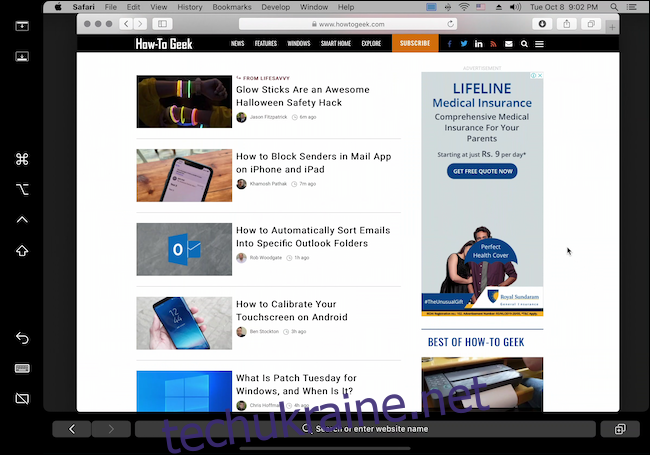Нова функція Sidecar в macOS Catalina розширює дисплей вашого Mac на iPad. З його допомогою ви можете використовувати свій iPad як додатковий монітор або як дзеркальний дисплей, який працює з Apple Pencil та аксесуарами, такими як миша та клавіатура.
Як працює коляска
Після встановлення macOS Catalina на вашому Mac ви можете підключити iPad до комп’ютера та використовувати його як зовнішній дисплей. Працює як у дротовому, так і в бездротовому режимі.
Якщо ви підключите свій iPad за допомогою кабелю USB-C або Lightning, з’єднання буде швидшим і стабільнішим. Але для більшості користувачів бездротове з’єднання буде працювати так само добре. Серйозного відставання немає, оскільки Apple використовує власне однорангове з’єднання на основі Wi-Fi, схоже на AirDrop.
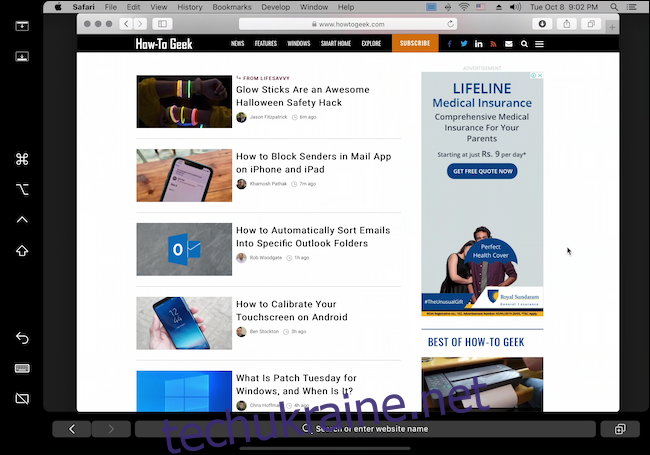
Через однорангове з’єднання Sidecar має радіус дії лише 10 футів. Якщо ви переїдете в іншу кімнату, ви помітите затримку, а потім на екрані з’явиться попередження із проханням підійти ближче до Mac.
Якщо ви хочете використовувати iPad як портативний дисплей для Mac у вашому домі, вам варто подивитися Дисплей Luna який працює в мережі Wi-Fi і має більший радіус дії.
Після ввімкнення Sidecar iPad працює як більше, ніж просто монітор. Ви побачите бічну панель з елементами керування та ярликами, а також віртуальну сенсорну панель у нижній частині екрана. Ви можете використовувати дотик, Apple Pencil і мишу, щоб керувати дисплеєм Mac на своєму iPad.
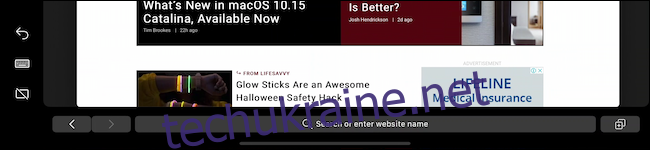
Хоча сенсорний інтерфейс працює, він не інтуїтивно зрозумілий. Якби ви сподівалися, що Sidecar перетворить Mac на iPad, де ви зможете пальцями торкатися екрана та пересуватися, на жаль, це не він. Елементи інтерфейсу користувача в Mac були досить малими, щоб це працювало надійно.
Тому, коли ви торкаєтеся екрана пальцем або намагаєтеся прокручувати пальцем, нічого не відбувається. Для прокрутки потрібно використовувати два пальці. Єдиний спосіб клацати або торкатися елементів — це використовувати олівець Apple Pencil або мишу, під’єднану до iPad (що викликає курсор на екрані). Клавіатура і трекпад Mac, звичайно, працюють надійно.
Apple Pencil також не можна використовувати для навігації в інтерфейсі користувача. Його можна використовувати лише для натискання та вибору речей на Mac. Apple Pencil сяє, коли використовується для малювання на екрані в підтримуваних програмах. Це працює для функції «Розмітка» в попередньому перегляді разом із додатками сторонніх розробників, такими як Affinity Photo, Adobe Illustrator тощо.
Це означає, що для успішного використання Sidecar як додаткового дисплея вам потрібно буде звикнути до нової моделі взаємодії. Проводьте двома пальцями для навігації, клацніть і виберіть за допомогою Apple Pencil або миші. Тут також працюють нові жести виділення та редагування тексту з iOS 13 та iPadOS 13.
Сумісність з колясками
Функція Sidecar підтримується на таких комп’ютерах Mac із macOS Catalina:
MacBook Pro, представлений у 2016 році або пізніше
MacBook, представлений у 2016 році або пізніше
MacBook Air, представлений у 2018 році або пізніше
iMac, представлений у 2016 році або пізніше, плюс iMac (Retina 5K, 27 дюймів, кінець 2015 року)
iMac Pro
Mac mini, представлений у 2018 році або пізніше
Mac Pro представлений у 2019 році
А на наступних iPad з підтримкою Apple Pencil під керуванням iPadOS 13:
iPad Pro: всі моделі
iPad (6-го покоління) або новішої версії
iPad mini (5-го покоління)
iPad Air (3-го покоління)
Перш ніж почати використовувати Sidecar, переконайтеся, що обидва пристрої підключені до однієї мережі Wi-Fi і що на обох пристроях увімкнено Bluetooth і Wi-Fi.
Як налаштувати коляску
Процес підключення до Sidecar однаковий як для дротового, так і для бездротового підключення. Якщо ви збираєтеся використовувати дротовий метод підключення, спочатку під’єднайте Mac до iPad за допомогою сумісного кабелю.
Ви можете запустити з’єднання Sidecar декількома способами. Найкращий спосіб — скористатися опцією AirPlay у рядку меню.
Якщо ви не можете помітити значок AirPlay на панелі меню, ви можете ввімкнути його, перейшовши в «Системні налаштування» > «Дисплеї» та встановивши прапорець «Показувати параметри дзеркального відображення на панелі меню, якщо вони доступні».

Тепер натисніть кнопку «AirPlay» на панелі меню. Тут виберіть свій iPad.
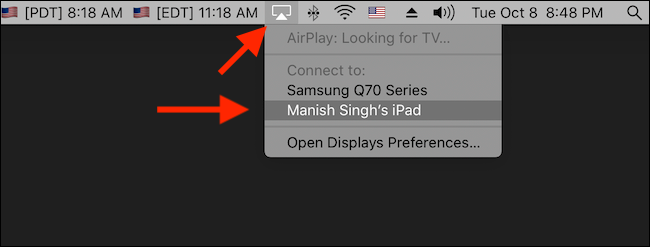
І це все. Тепер функція Sidecar увімкнена, і ваш iPad почне працювати як зовнішній дисплей. Тепер ви можете перетягувати вікна з екрана Mac на iPad.
Крім того, ви також можете перейти до System Preferences > Sidecar, а потім натиснути спадне меню «Select Device» і вибрати свій iPad зі списку. Sidecar тепер має працювати на вашому iPad.
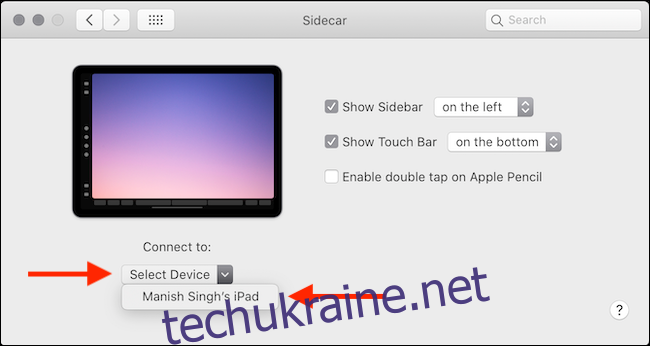
Як використовувати та налаштовувати коляску
Хоча ви можете просто використовувати iPad як додатковий монітор, у macOS є деякі спеціальні елементи керування, які покращують роботу.
Перш за все, ви можете перейти в режим дзеркального відображення, щоб керувати Mac з iPad. Це може бути корисно, залишаючись у кімнаті, але не сидячи за комп’ютером.
Для цього після підключення iPad натисніть кнопку «Коляска» на панелі меню. Потім натисніть «Дзеркальний вбудований дисплей Retina».
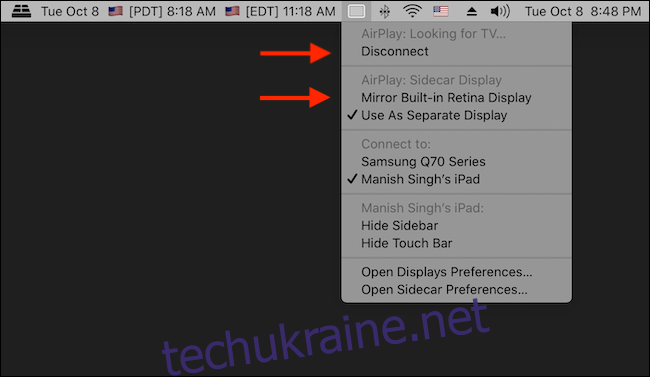
Інтерфейс Sidecar на iPad досить простий. Праворуч ви побачите бічну панель, а внизу — віртуальну сенсорну панель (навіть якщо ваш Mac не підтримує сенсорну панель).

У верхній частині бічної панелі ви знайдете параметри, щоб показати або приховати рядок меню та док-станцію, щоб ви могли ввімкнути повноекранний режим на Mac.
Посередині ви знайдете свої клавіші-модифікатори: Command, Option, Control і Shift. Ви можете двічі торкнутися ключа, щоб заблокувати його.
Унизу ви побачите параметри «Скасувати», «Клавіатура» та «Відключити».
Кнопка «Клавіатура» відкриває компактну плаваючу клавіатуру iPadOS, яка підтримує введення жестами. Ви можете використовувати кнопку «Від’єднати», щоб завершити з’єднання Sidecar.
Ви також можете налаштувати інтерфейс Sidecar на iPad. На вашому Mac перейдіть до «Системні налаштування» > «Коляска».

Звідси скористайтеся спадним меню поруч із «Показати бічну панель», щоб перемістити бічну панель зліва направо. Ви також можете перемістити сенсорну панель угору або вниз із параметра «Показати сенсорну панель».
Крім того, ви можете зняти прапорці з параметрів «Показати бічну панель» та «Показати сенсорну панель», щоб вимкнути обидва елементи.
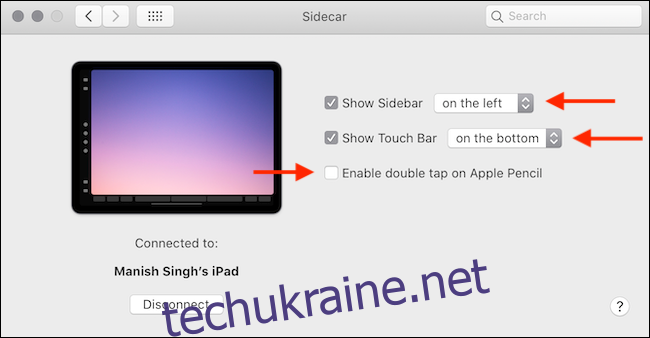
Якщо ви завзятий користувач Apple Pencil, ви також можете встановити прапорець «Увімкнути подвійне натискання на Apple Pencil», щоб використовувати жест подвійного дотику як варіант клацання правою кнопкою миші на Mac.
Щоб відключити Sidecar, натисніть кнопку «Від’єднати» у нижньому правому або лівому куті (залежно від ваших уподобань) екрана iPad.
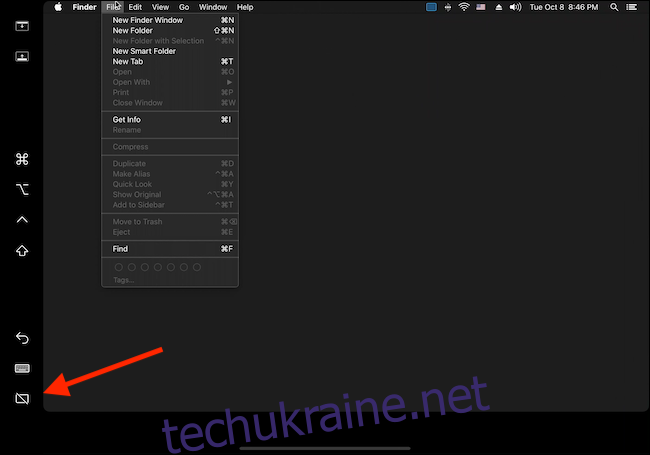
Крім того, ви можете перейти до меню «AirPlay» з рядка меню на вашому Mac і натиснути кнопку «Відключити».