Нова функція під назвою Sidecar, впроваджена в macOS Catalina, дає можливість використовувати iPad як розширення дисплея вашого Mac. Завдяки їй, ваш iPad може виконувати роль додаткового екрана або дзеркального відображення, підтримуючи взаємодію з Apple Pencil та іншими аксесуарами, такими як клавіатура та миша.
Принцип дії Sidecar
Після оновлення вашого Mac до macOS Catalina, ви отримуєте можливість підключити iPad і використовувати його як зовнішній монітор. Підключення можливе як за допомогою кабелю, так і бездротово.
З’єднання через USB-C або Lightning забезпечує швидкість та стабільність, проте для більшості користувачів бездротовий варіант є так само ефективним. Затримки мінімальні, оскільки Apple використовує власне однорангове з’єднання Wi-Fi, подібне до AirDrop.
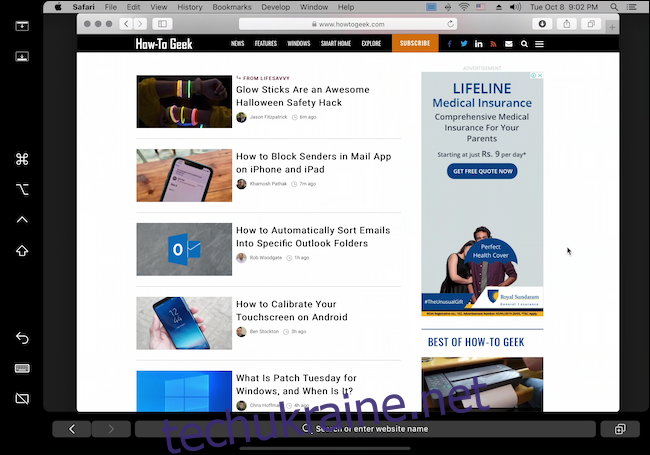
Однорангове з’єднання Sidecar має обмежений радіус дії, приблизно 3 метри. Переміщення за межі цієї відстані може спричинити затримки та повідомлення на екрані з проханням наблизитись до Mac.
Якщо ви плануєте використовувати iPad як портативний екран для Mac у межах більшого простору, варто розглянути Luna Display, який працює через Wi-Fi та має більший діапазон.
Коли Sidecar активовано, iPad стає не просто екраном, а й інструментом управління. На екрані з’являється бічна панель з додатковими елементами керування та ярликами, а також віртуальний трекпад внизу екрана. Для взаємодії з дисплеєм Mac на iPad можна використовувати дотик, Apple Pencil, а також мишу.
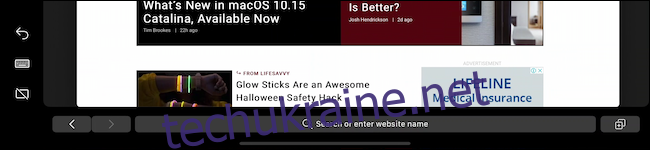
Хоча сенсорний інтерфейс працює, він не є повністю інтуїтивним. Sidecar не перетворює Mac на iPad з повноцінним сенсорним керуванням. Інтерфейс Mac розроблений для більш точного управління, що не завжди зручно при використанні пальців.
Торкання екрана або спроби прокрутки одним пальцем не матимуть ефекту. Прокрутка виконується двома пальцями. Для кліків або вибору елементів потрібно використовувати Apple Pencil або мишу, підключену до iPad, яка відображає курсор. Звичайно, клавіатура та трекпад Mac працюють без проблем.
Apple Pencil не призначений для навігації по інтерфейсу. Він використовується для натискання і вибору об’єктів на Mac. Основна перевага Apple Pencil — це можливість малювання в підтримуваних програмах, таких як “Розмітка” в “Попередньому перегляді”, Affinity Photo, Adobe Illustrator та ін.
Отже, для ефективного використання Sidecar як додаткового дисплея, потрібно адаптуватись до нової моделі взаємодії: двома пальцями для навігації, Apple Pencil або мишею для кліків та вибору. Також підтримуються нові жести виділення та редагування тексту з iOS 13 та iPadOS 13.
Сумісність з Sidecar
Функція Sidecar підтримується на Mac з macOS Catalina:
- MacBook Pro, випущений у 2016 році або пізніше
- MacBook, випущений у 2016 році або пізніше
- MacBook Air, випущений у 2018 році або пізніше
- iMac, випущений у 2016 році або пізніше, та iMac (Retina 5K, 27 дюймів, кінець 2015 року)
- iMac Pro
- Mac mini, випущений у 2018 році або пізніше
- Mac Pro, випущений у 2019 році
А також на наступних iPad з підтримкою Apple Pencil та iPadOS 13:
- iPad Pro: всі моделі
- iPad (6-го покоління) або новіші версії
- iPad mini (5-го покоління)
- iPad Air (3-го покоління)
Перед використанням Sidecar переконайтеся, що обидва пристрої підключені до однієї мережі Wi-Fi, а також що Bluetooth і Wi-Fi увімкнені на обох пристроях.
Налаштування Sidecar
Процес підключення Sidecar однаковий як для дротового, так і для бездротового з’єднання. Якщо ви вирішили використовувати кабельне з’єднання, спочатку з’єднайте Mac та iPad за допомогою сумісного кабелю.
Активувати Sidecar можна декількома способами. Найзручніший – через опцію AirPlay у рядку меню.
Якщо значок AirPlay не відображається у рядку меню, його можна ввімкнути, перейшовши до “Системних налаштувань” > “Дисплеї” та встановивши галочку “Показувати параметри дзеркального відображення на панелі меню, коли вони доступні”.

Натисніть кнопку AirPlay у рядку меню та виберіть ваш iPad.
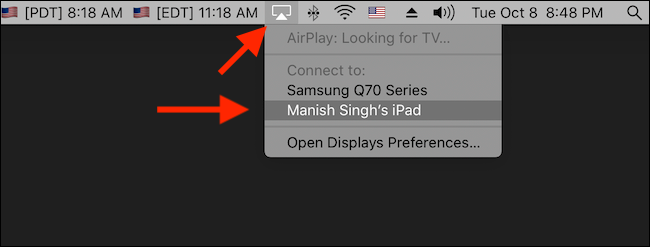
Готово! Sidecar активовано, і ваш iPad тепер працює як зовнішній монітор. Ви можете перетягувати вікна з екрана Mac на iPad.
Крім того, можна перейти до “Системні налаштування” > “Sidecar”, натиснути спадне меню “Обрати пристрій” і вибрати iPad зі списку. Після цього Sidecar має запрацювати на вашому iPad.
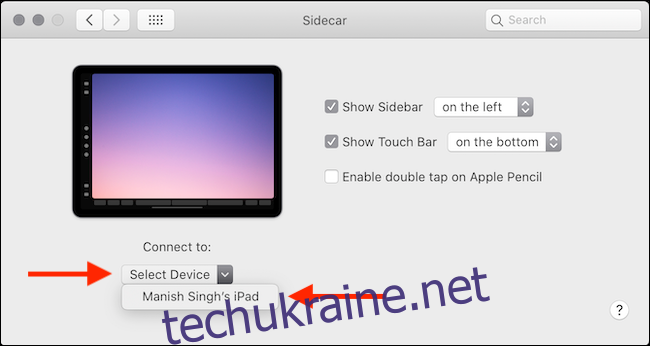
Використання та налаштування Sidecar
Хоча iPad можна використовувати як звичайний додатковий монітор, macOS пропонує ряд спеціальних елементів керування для поліпшення взаємодії.
Наприклад, можна активувати режим дзеркального відображення для керування Mac з iPad, що зручно, якщо ви знаходитесь в кімнаті, але не сидите за комп’ютером.
Після підключення iPad, натисніть кнопку “Sidecar” у рядку меню, потім виберіть “Дзеркальний вбудований дисплей Retina”.
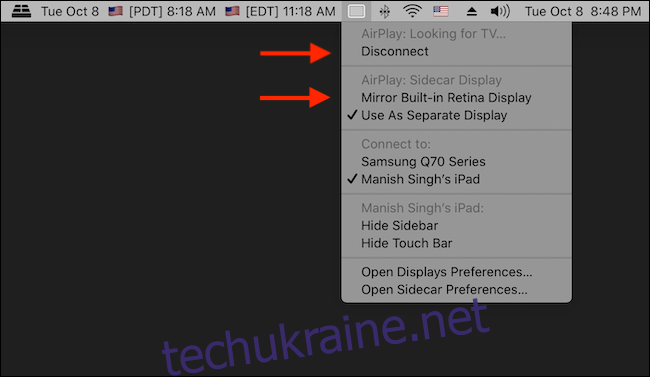
Інтерфейс Sidecar на iPad є доволі простим. Праворуч розташована бічна панель, а внизу – віртуальний трекпад (навіть якщо ваш Mac не має фізичного трекпада).

У верхній частині бічної панелі є опції для показу або приховування рядка меню та док-панелі, що дозволяє перевести Mac у повноекранний режим.
У центрі панелі розташовані клавіші-модифікатори: Command, Option, Control та Shift. Двічі торкніться клавіші, щоб зафіксувати її.
Внизу знаходяться опції “Скасувати”, “Клавіатура” та “Відключити”.
Кнопка “Клавіатура” відкриває компактну плаваючу клавіатуру iPadOS з підтримкою жестів введення. Кнопка “Відключити” завершує з’єднання Sidecar.
Інтерфейс Sidecar на iPad також можна налаштувати. На вашому Mac перейдіть до “Системні налаштування” > “Sidecar”.

Використовуйте спадне меню “Показати бічну панель”, щоб перемістити бічну панель з лівого краю на правий. Аналогічно, можна перемістити сенсорну панель, використовуючи “Показати сенсорну панель”.
Знявши галочки “Показати бічну панель” та “Показати сенсорну панель”, ви можете їх вимкнути.
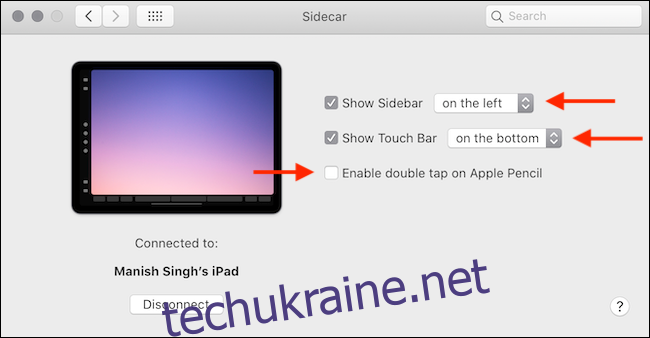
Якщо ви активно користуєтесь Apple Pencil, можна встановити галочку “Увімкнути подвійне натискання на Apple Pencil”, щоб використовувати жест подвійного дотику як аналог кліка правою кнопкою миші на Mac.
Щоб вимкнути Sidecar, натисніть кнопку “Відключити” у нижньому правому або лівому куті (залежно від ваших налаштувань) екрана iPad.
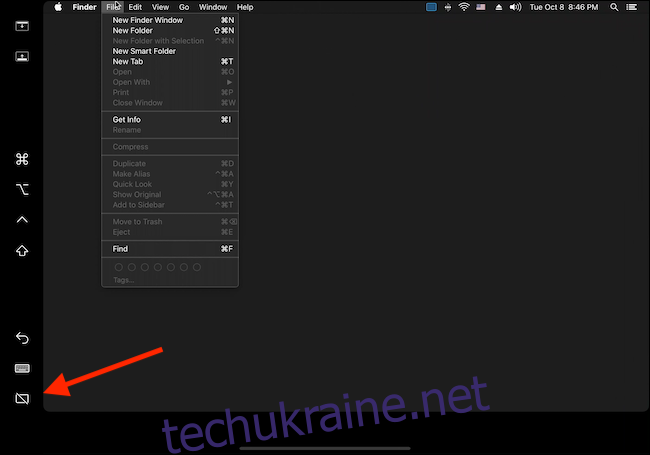
Також, ви можете відключити Sidecar через меню AirPlay у рядку меню Mac, натиснувши кнопку “Відключити”.