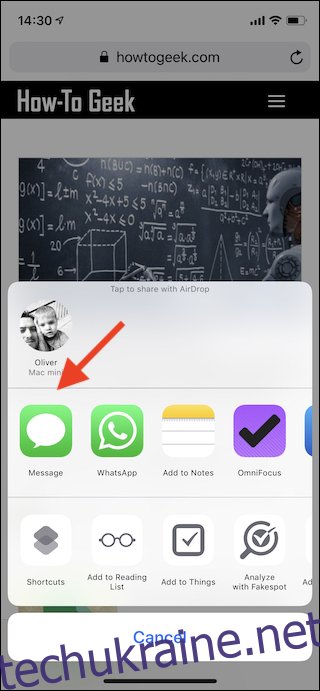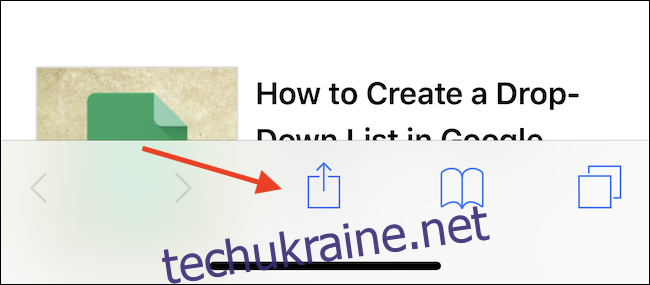Якщо ви власник iPhone або iPad, ви, напевно, стикалися з розширеннями спільного доступу та дій, але що це таке і як ви їх використовуєте? Обидва додають потужність і можливості додаткам, і вони можуть змінити спосіб використання ваших пристроїв.
Розширення спільного доступу дозволяє швидко та легко ділитися вмістом з людьми або, в деяких випадках, іншими додатками. Уявіть, що читаєте чудовий посібник із How-to Geek, але вам потрібно піти, щоб сісти на потяг. Використовуючи розширення спільного доступу, ви можете зберегти цей посібник у своєму улюбленому сервісі для читання пізніше. Хочете відправити його другу? Для цього також є розширення спільного доступу. Подумайте про розширення спільного доступу як про спосіб якимось чином отримати дані з програм, і ви будете в курсі.
Розширення дій працюють приблизно так само, але дозволяють використовувати функції інших програм, не відкриваючи їх явно. Чудовим прикладом тут є створення нових завдань і проектів у вашому улюбленому диспетчері завдань, використовуючи джерело як вкладення. До появи iOS 12 та її покращеної підтримки автозаповнення паролів доступ до паролів із менеджерів паролів також був чудовим прикладом потужного використання розширень дій.
Розширення дії та спільного доступу працюють однаково, а це означає, що якщо ви знаєте, як використовувати одне, ви знаєте, як використовувати обидва. Ми збираємося пояснити, як увімкнути розширення, змінити їх порядок та використовувати тут.
Як увімкнути дію або розширення спільного доступу
Щоб увімкнути дію або розширення спільного доступу, відкрийте програму, яка дозволяє ділитися вмістом. Safari є гарним прикладом, тому що він є у всіх і зазвичай він знаходиться на головному екрані. Відкривши, перейдіть на веб-сайт і натисніть кнопку «Поділитися» на панелі навігації внизу екрана.
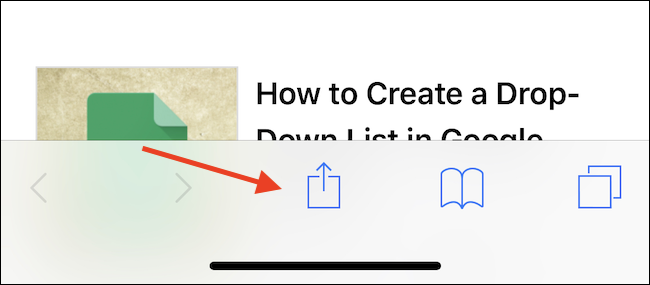
Тепер ви побачите таблицю спільного доступу, область, яка показує розширення спільного доступу у верхньому рядку та розширення дій у нижньому. Залежно від того, який тип розширення ви хочете ввімкнути, прокрутіть до кінця праворуч і натисніть кнопку «Більше».
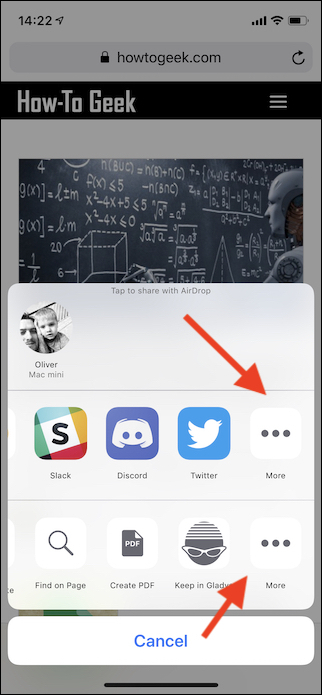
На наступному екрані відображаються всі доступні дії або розширення спільного доступу, залежно від вибраного рядка. Щоб увімкнути розширення, перемикайте перемикач біля нього.
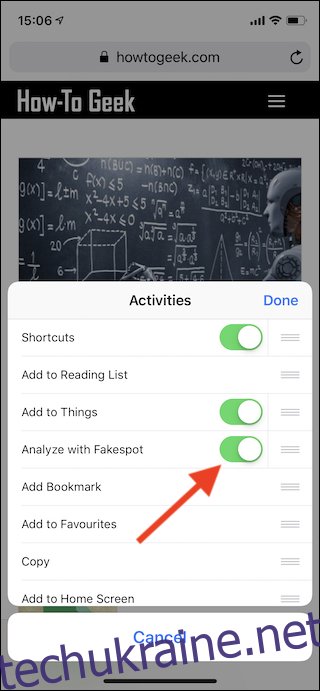
Як змінити порядок дії або поділитися розширеннями
Зміна порядку розширень є життєво важливою, якщо у вас активовано багато з них, що полегшує пошук тих, які ви використовуєте найчастіше. Щоб розпочати, давайте знову використаємо Safari як відправну точку. Після відвідування веб-сайту знову натисніть кнопку «Поділитися». Ви побачите таблицю спільного доступу, про яку ми згадували раніше, з розширеннями спільного доступу у верхньому рядку та розширеннями дій у нижньому. Щоб змінити порядок цих розширень, знову прокрутіть у крайній правий кут списку та натисніть кнопку «більше». Тепер, коли ви побачите список розширень, натисніть і утримуйте три горизонтальні лінії біля однієї, а потім перетягніть її вгору або вниз по списку, щоб змінити порядок.
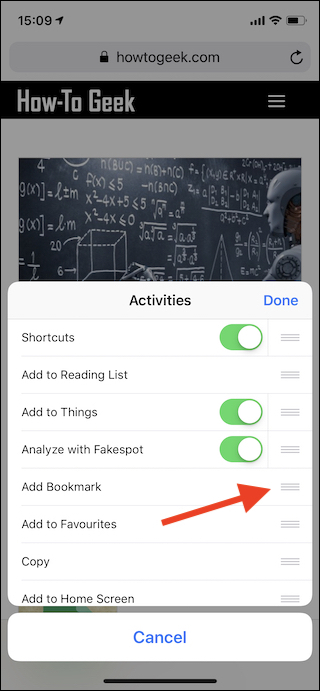
Як використовувати розширення Action або Share
Після того, як усі ваші розширення ввімкнено та замовлено саме так, їх використання — це простий випадок натискання кнопки «Поділитися», а потім значка розширення, яке ви хочете використовувати. Тут слід пам’ятати, що в цьому поданні відображаються лише розширення, які працюють із наявним вмістом. Це означає, що розширення, які можуть приймати або працювати з зображеннями, не відображатимуться, наприклад, якщо ви ділитеся веб-сайтом.