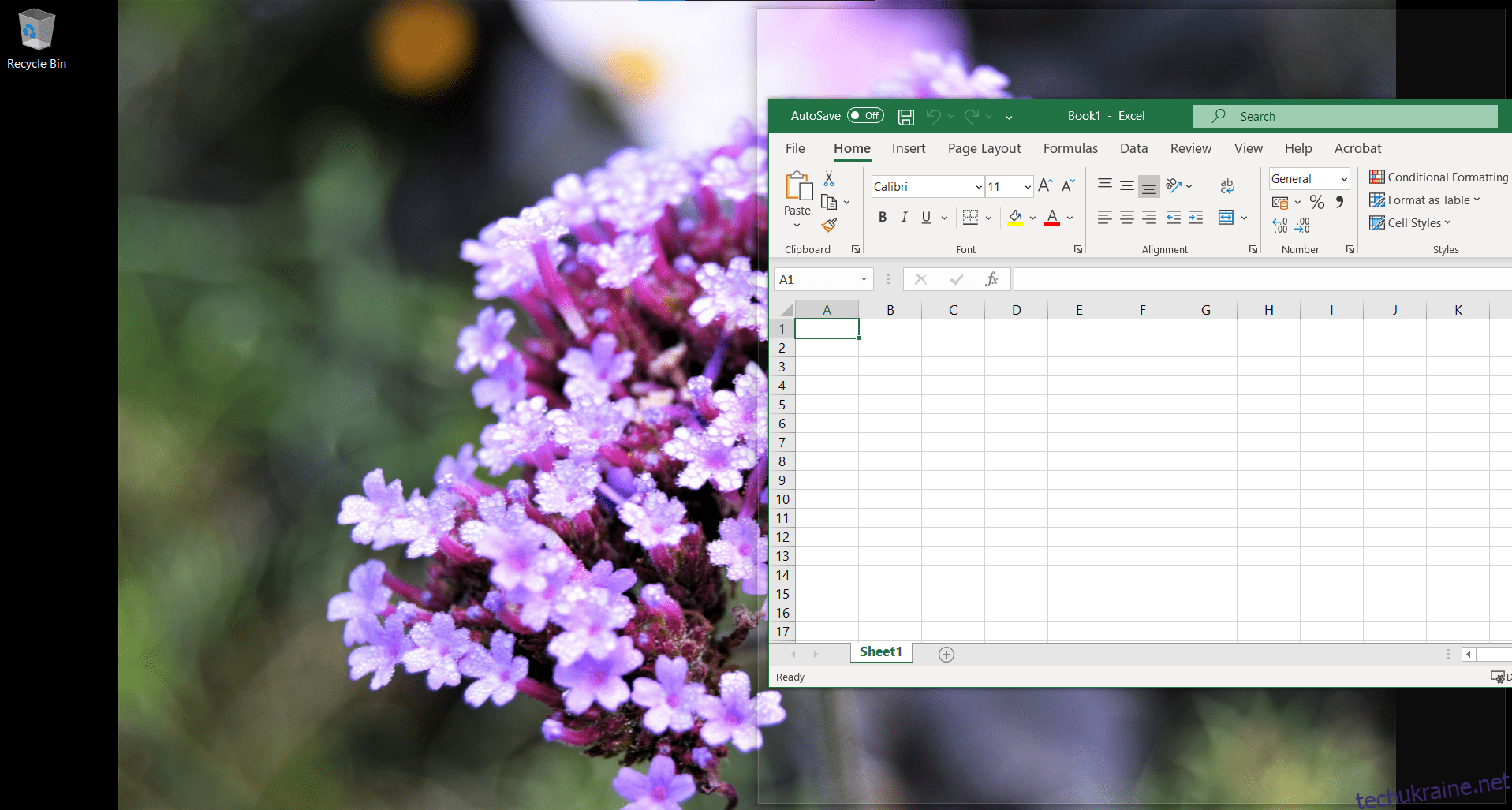Ключові висновки
- Розділити екран у Windows 10 можна за допомогою миші або комбінації клавіш.
- Щоб вручну розділити екран за допомогою миші, відкрийте принаймні два вікна та перетягніть одне з них до краю екрана, доки воно не заповнить цей простір. Snap Assist запропонує варіанти для іншої половини екрана.
- Ви можете розділити екран на чотири вікна, перетягнувши кожне вікно в кут екрана. Snap Assist допоможе розмістити вікна, і ви зможете вибрати, які з них додати на розділений екран.
Є два способи розділити екран у Windows 10: вручну (за допомогою миші) і за допомогою комбінації клавіш. Ручний спосіб дає більше можливостей, але кожен має свої переваги. Усе зводиться до того, чому вам потрібно розділити екран.
Як розділити екран у Windows 10 за допомогою миші
Щоб налаштувати розділений екран на робочому столі, вам потрібно мати принаймні два відкритих вікна. Скажімо, ви чекаєте на важливий електронний лист під час роботи над електронною таблицею. Замість того, щоб періодично перемикатися між програмами, ви можете відкривати обидва вікна пліч-о-пліч. Таким чином ви одразу дізнаєтесь, коли отримаєте електронний лист.
Розділ вашого екрана Windows 10 на два
Перший крок — переконатися, що принаймні одне вікно зменшено до розміру, який можна переміщати. Клацніть на його рядку заголовка та перемістіть його до правого або лівого краю екрана, доки курсор миші не зникне.
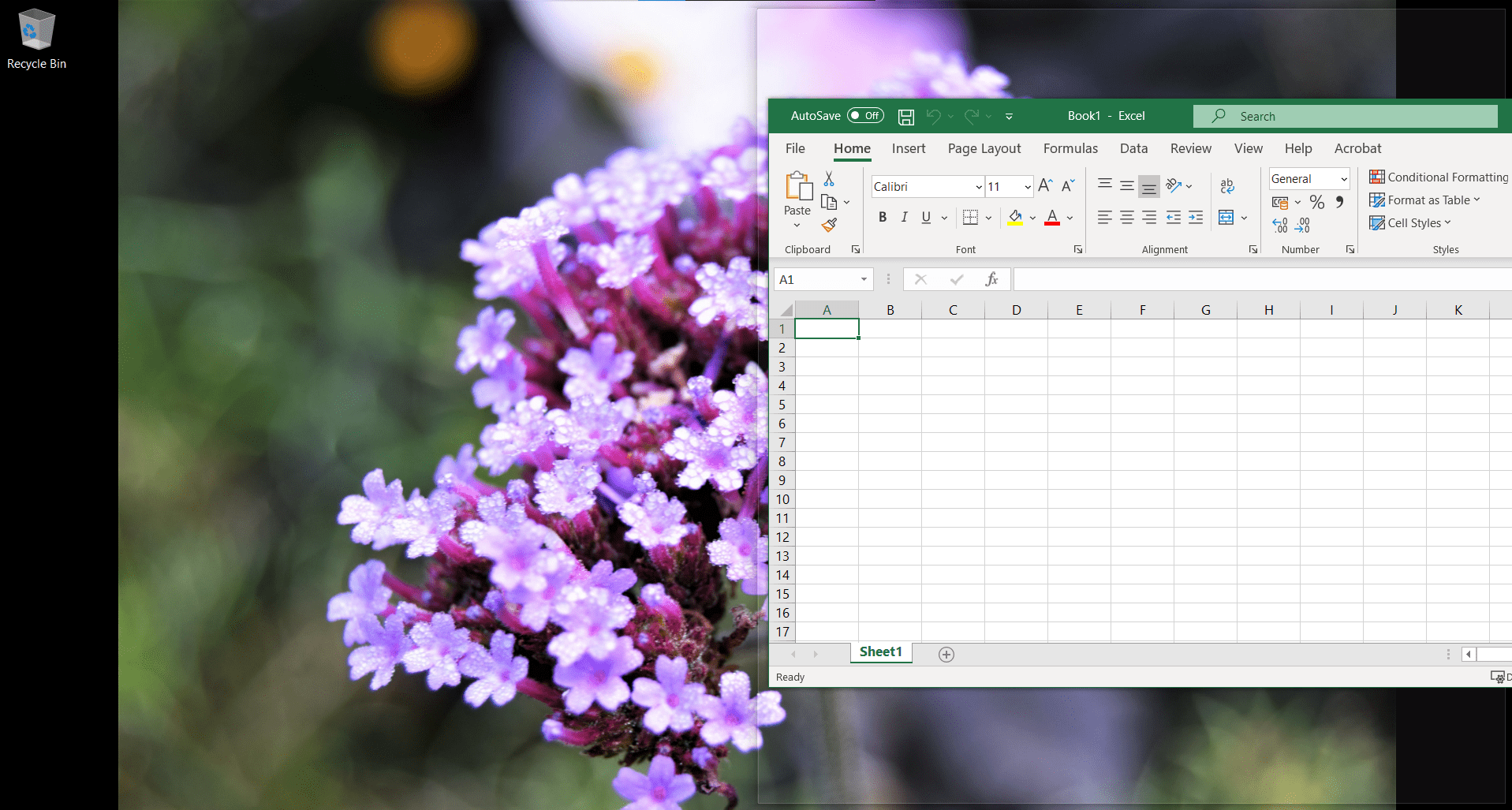
Буде блимати контур, який показуватиме, куди переміститься це вікно, коли ви відпустите курсор. Зробіть це, і це заповнить цей простір.
Функція Windows 10 Snap Assist миттєво запропонує вам розмістити елементи на іншій половині екрана (програми, які вже були відкриті, коли ви почали процес). Натисніть потрібне вікно поруч із першим вікном, і воно заповнить простір, що залишився.
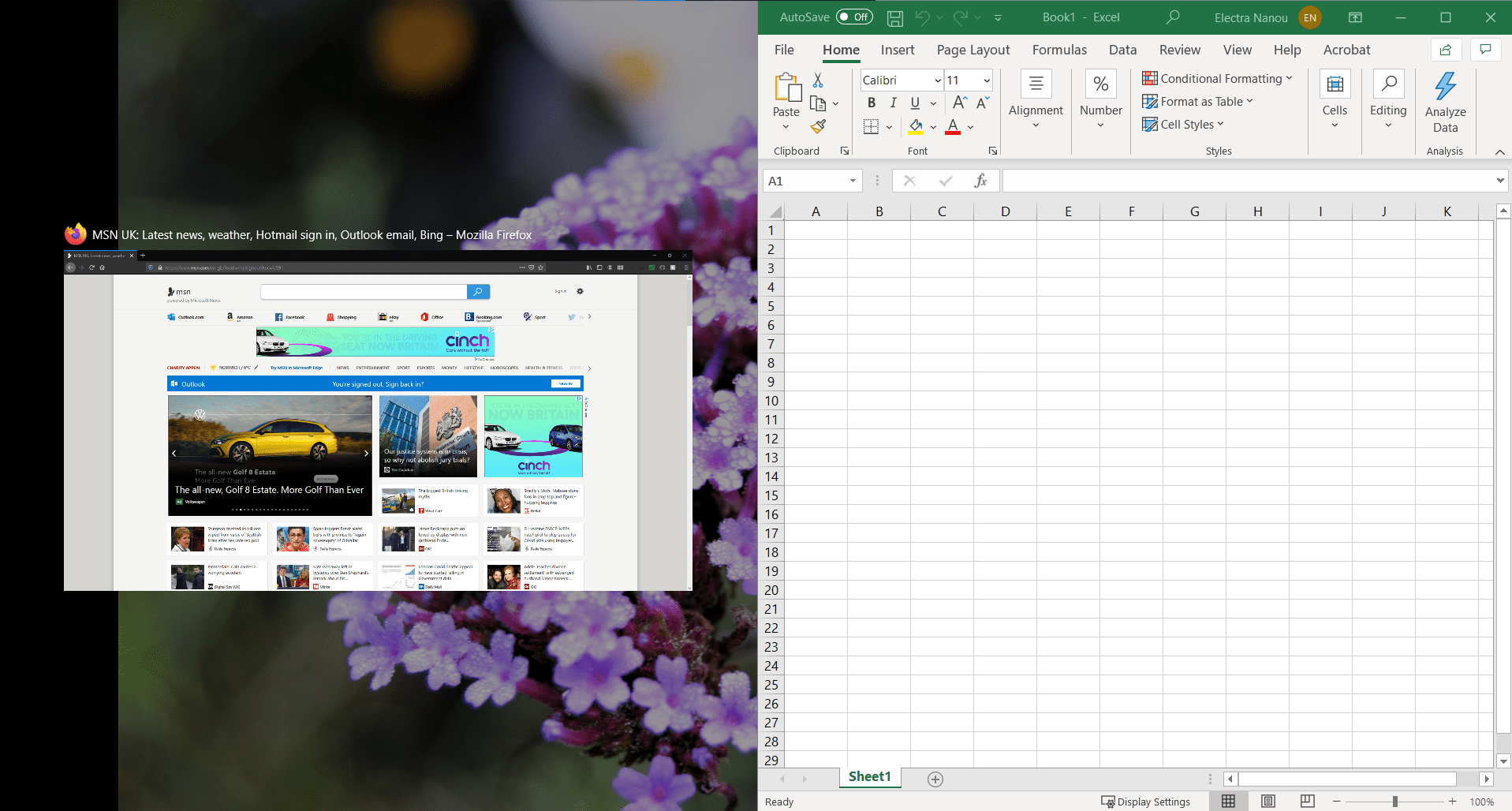
Якщо ви хочете інший вибір вікон на розділеному екрані, вам не потрібно нічого закривати. Викличте нове вікно, яке ви хочете вмістити, і перемістіть його на вікно, яке ви хочете замінити.
Ви можете розділити екран більш ніж двома способами
Windows 10 дозволяє розділити екран на чотири вікна. Звичайно, це працює краще, якщо у вас більший екран — перегляньте наш посібник із заплутаних характеристик монітора, якщо вам потрібно оновити розмір і роздільну здатність екрана.
Спосіб той самий, за винятком того, що ви перетягуєте кожне вікно в кут екрана, а не в бік. Знову з’явиться контур, щоб показати, яку частину екрана займатиме кожне вікно.
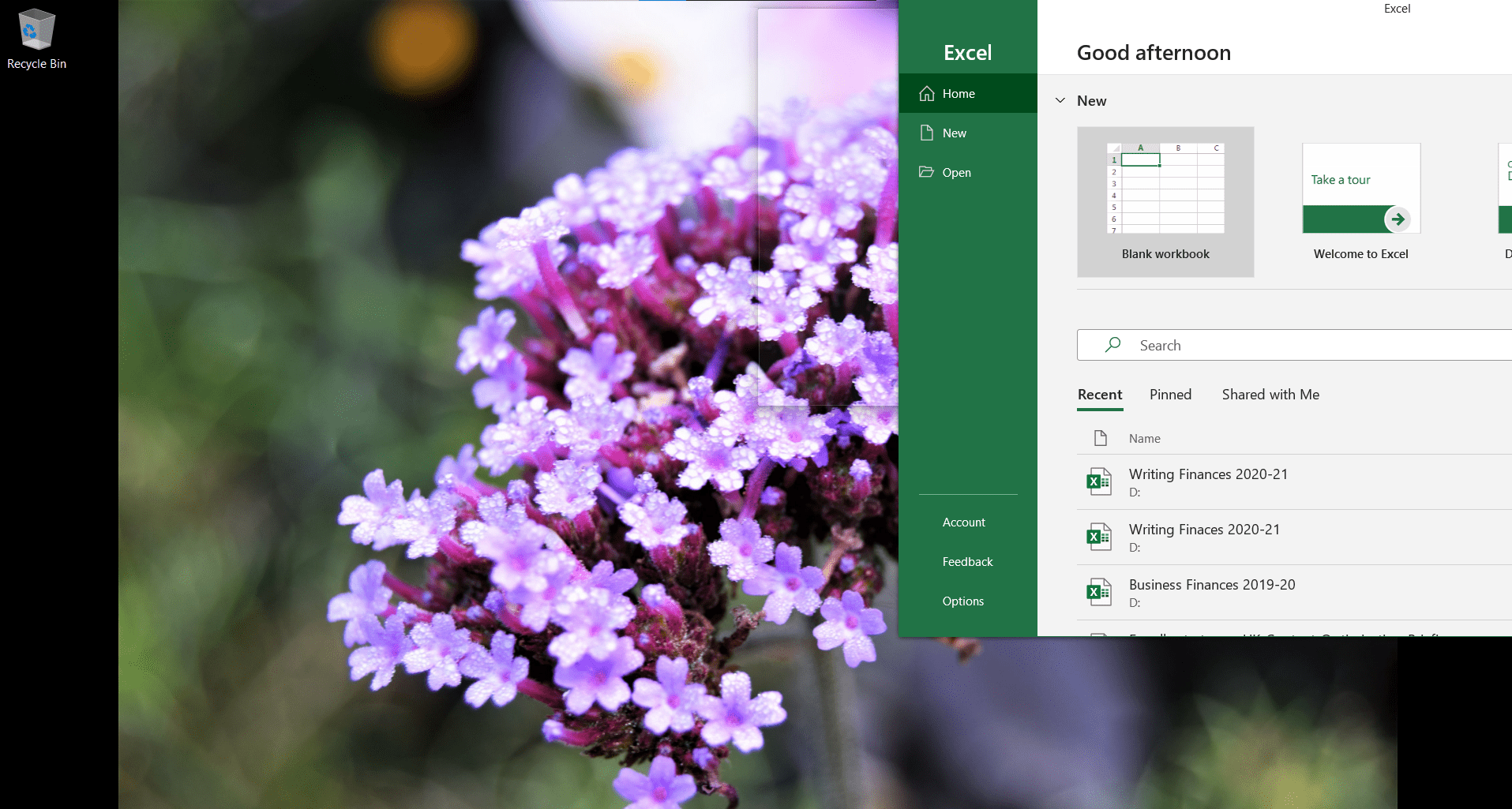
Snap Assist запускається в одному з двох випадків:
- Ваші перші два вікна займають праву або ліву частину екрана. Snap Assist заповнить решту половини екрана одним вікном, і ви матимете три вікна на екрані.
- Ви розмістили три вікна (кожне четвертоване), і тільки одна чверть екрана залишається порожньою. Snap Assist допоможе вам вибрати четверте вікно для додавання до розділеного екрана.
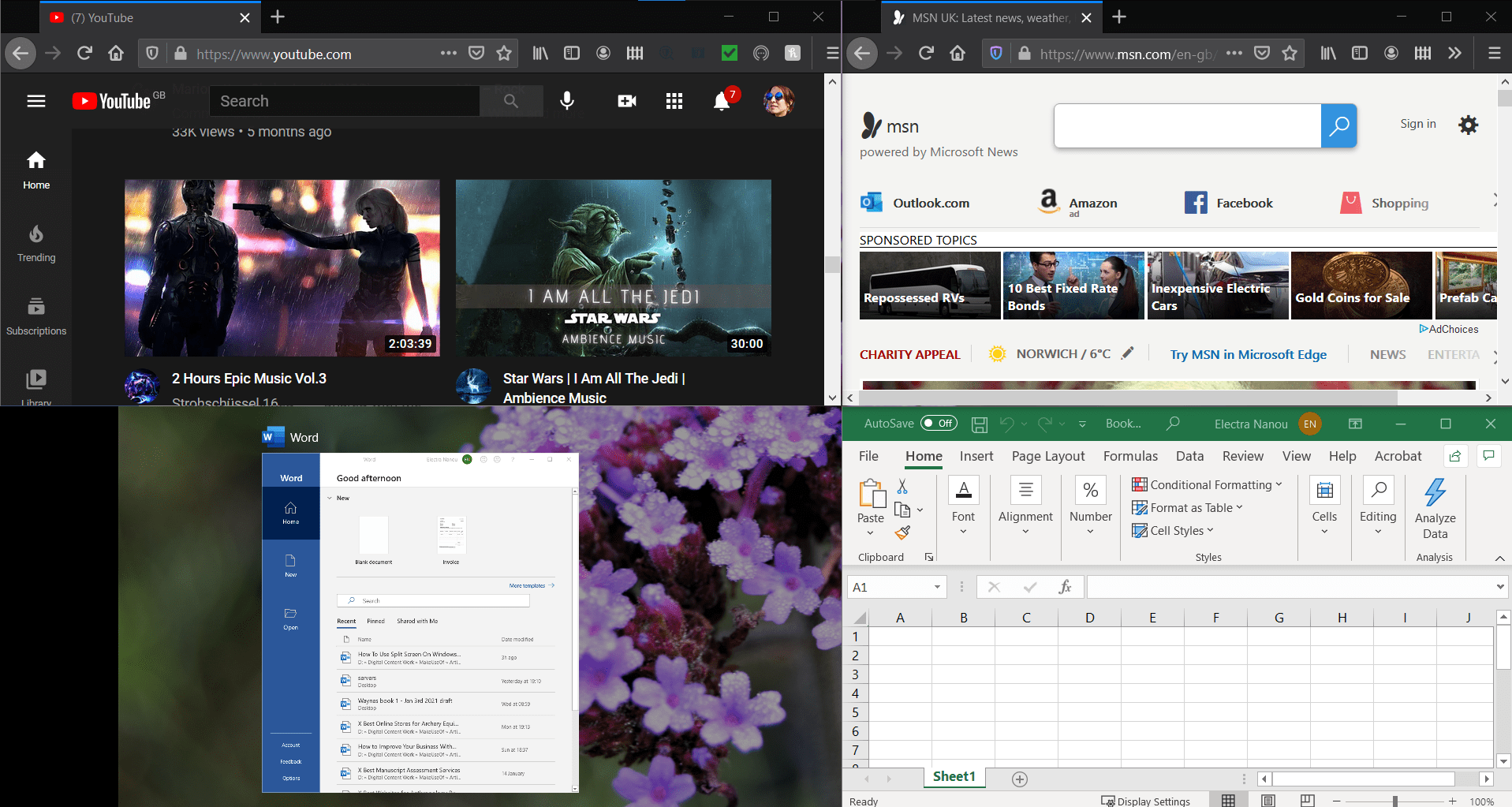
Майте на увазі, що екран із трьома вікнами відображатиме одну програму більшу за решта, тоді як усі частини мають однаковий малий розмір у розташуванні з чотирма вікнами. Ретельно вибирайте вікна та їх розташування.
Як розділити екран у Windows 10 за допомогою клавіатури
У Windows є багато цікавих прийомів клавіатури, які ви можете відкрити; цей ярлик розділяє екран трохи швидше.
Швидко розділіть свій екран на дві половини
Як і раніше, відкрийте принаймні два вікна. Виберіть той, який ви хочете перемістити першим, щоб він був активним. Потім натисніть клавішу Windows + стрілку вліво/вправо.
Коли ваше головне вікно стає на місце, спрацьовує Snap Assist і пропонує варіанти заповнення половини екрана, що залишилася. Ви можете вибрати потрібне вікно, використовуючи клавіші зі стрілками та натискаючи Enter для підтвердження.
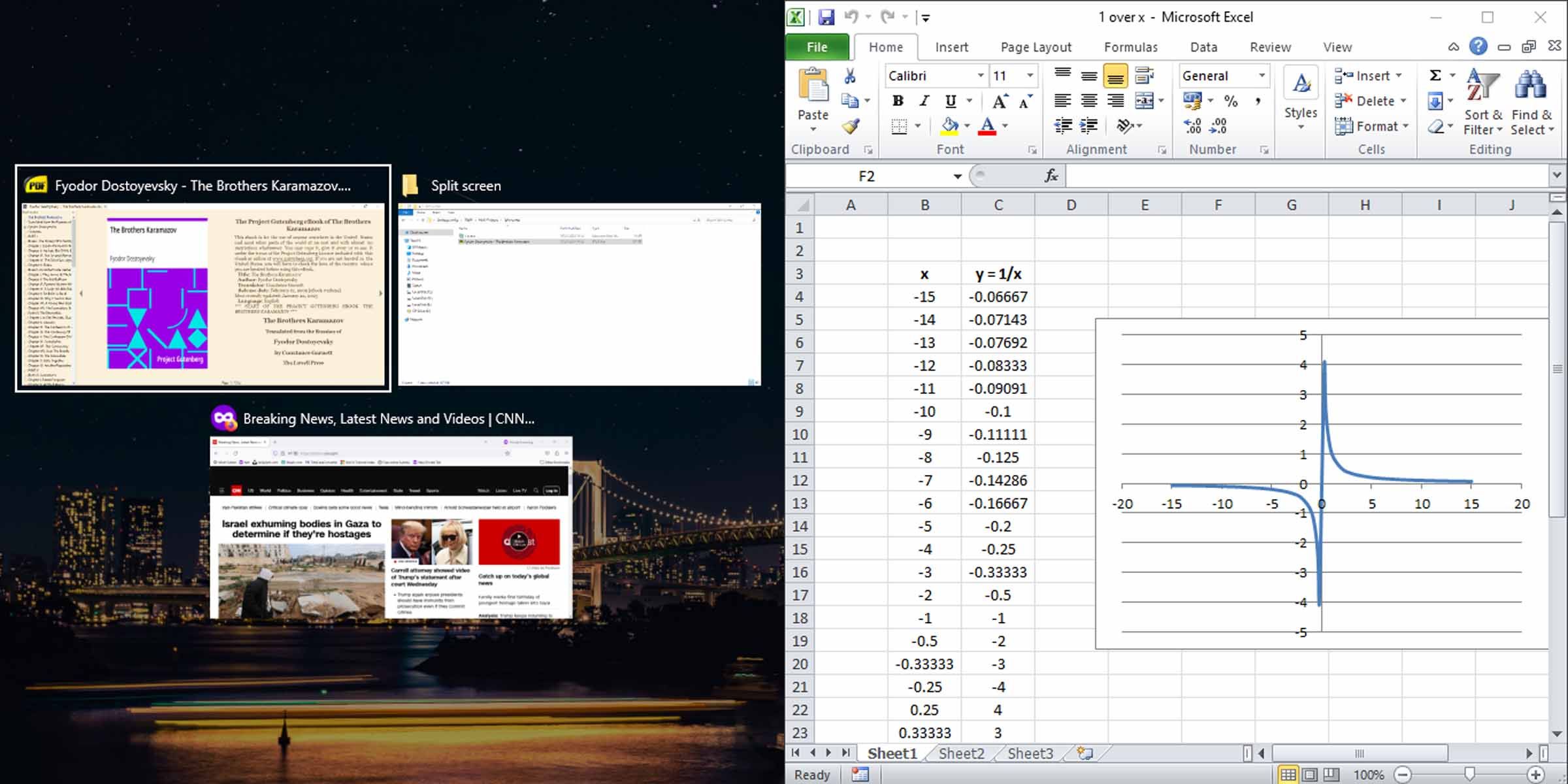
Створіть розділений екран із трьома або чотирма вікнами за допомогою клавіатури
Це вимагає додаткових кроків за допомогою клавіш зі стрілками. Наприклад, ви можете розташувати вікно у верхньому правому куті екрана, натиснувши клавішу Windows + клавіші зі стрілками вгору та праворуч або клавішу Windows + клавішу вгору, а потім клавішу Windows + клавішу праворуч. Те саме стосується інших квадрантів вашого дисплея Windows 10.
Це вікно залишиться там, де воно є, оскільки Snap Assist ще не задіяно. Перейдіть до іншого вікна та за допомогою клавіші зі стрілкою по діагоналі розташуйте інше вікно так, щоб воно заповнювало решту половини (ліву чи праву) екрана.
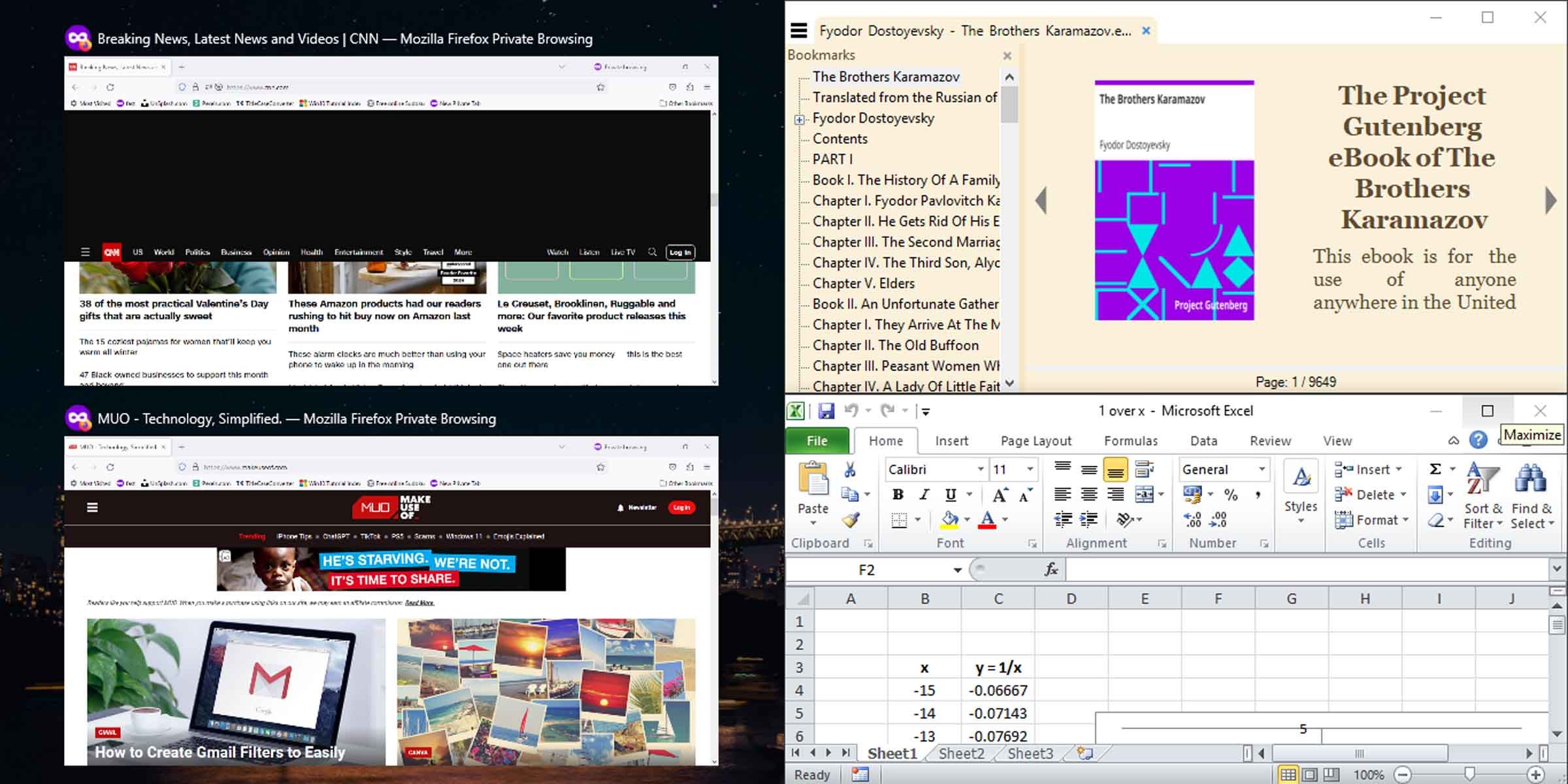
Тепер увімкнеться Snap Assist і ви зможете заповнити решту половини екрана. Ви можете вибрати один із запропонованих параметрів і розділити екран на три вікна або продовжити за діагональним методом клавіш зі стрілками, щоб заповнити екран чотирма вікнами.
Вимкніть Windows Snap Assist, якщо він вам не потрібен
Функція Windows Snap Assist може бути корисною, але може не відповідати вашим цілям. Є простий спосіб вимкнути функцію Windows Snap, якщо вона заважає вам; просто натисніть клавішу Windows + I, щоб відкрити налаштування, ввести багатозадачність, а потім вимкнути прив’язку вікон.
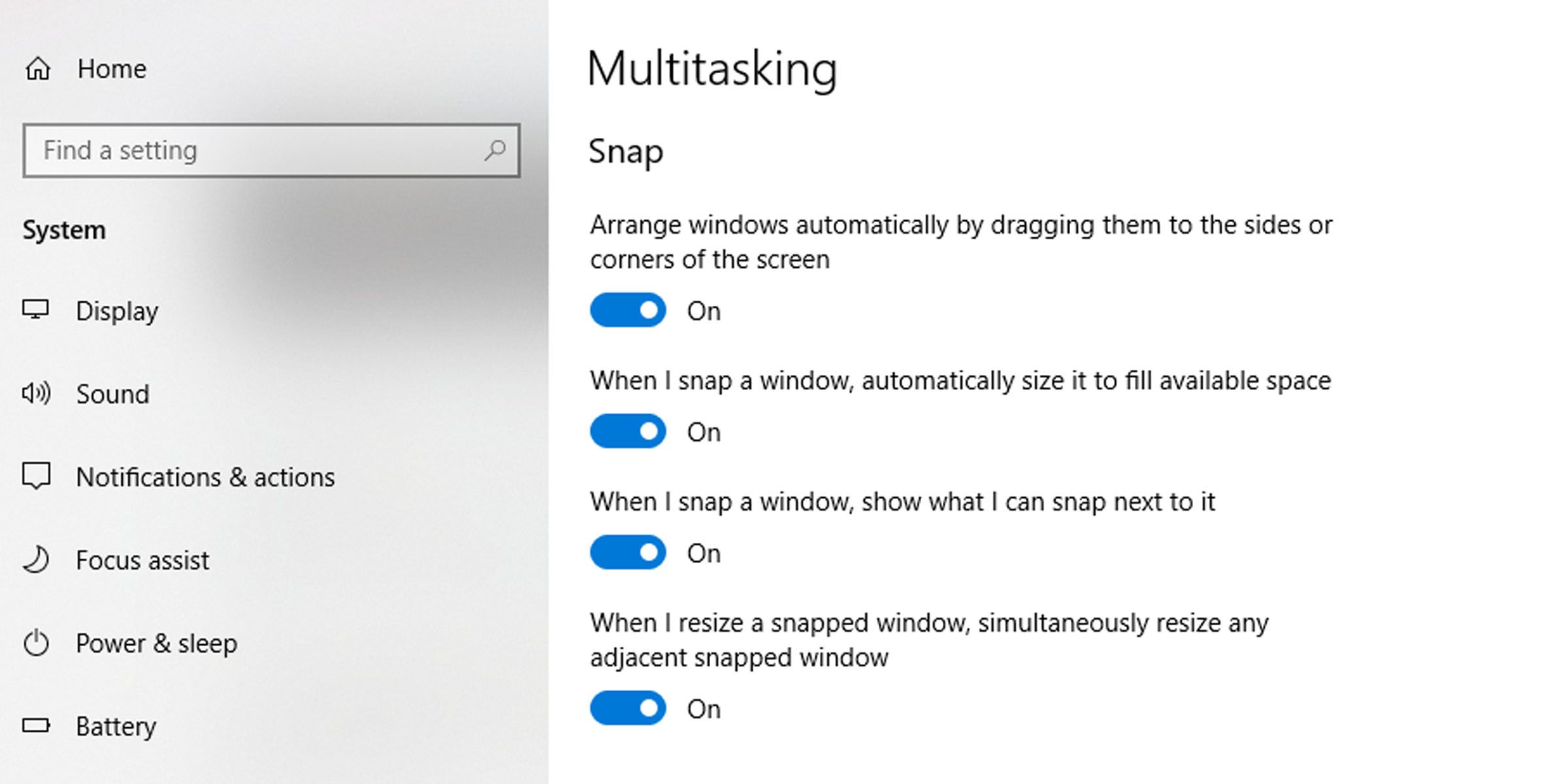
Сенс цього зручного інструменту полягає в тому, щоб зробити навігацію від одного вікна до іншого якомога простішою. Крім того, функція розділеного екрана Windows поширюється на один або кілька підключених моніторів. Ви можете перемістити вікна з розділеним екраном на всі монітори, використовуючи будь-який із перерахованих вище методів.