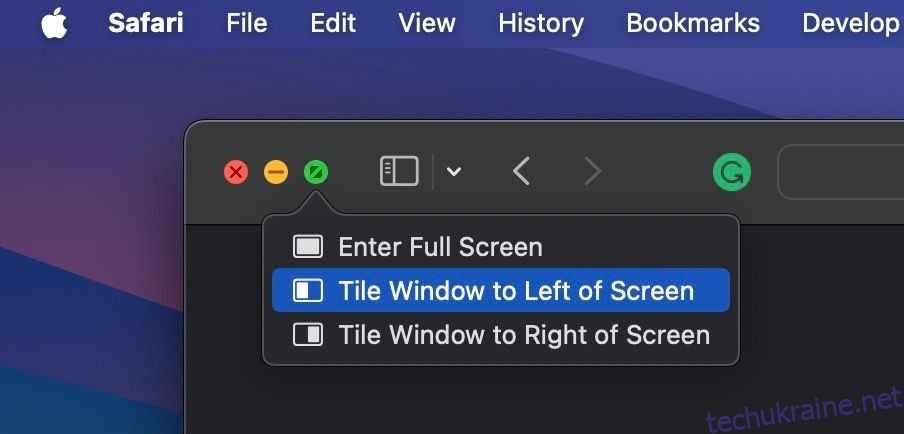Ключові висновки
- Розділений перегляд у macOS дозволяє переглядати два вікна на вашому Mac одночасно, що спрощує багатозадачність.
- Ви можете увійти в режим розділеного перегляду на Mac за допомогою кнопки «Вхід у повноекранний режим» або «Контроль місії».
- У режимі розділеного перегляду ви можете регулювати розмір вікна, міняти місцями та замінювати мозаїчне вікно, щоб максимально використати його.
Втомилися перемикатися між двома вікнами програм на вашому Mac? Функція Split View у macOS значно полегшує багатозадачність. Читайте далі, щоб дізнатися, як розділити екран на Mac і використовувати дві програми одночасно.
Що таке розділений перегляд у macOS?
Split View — одна з корисних функцій macOS, яка полегшує ваше життя. Це дозволяє переглядати два вікна на вашому Mac одночасно, не перекриваючи їх і не змішуючи з іншими відкритими вікнами.
Якщо у вас немає додаткового монітора, Split View — чудовий варіант, коли вам потрібно використовувати дві програми поруч на вашому Mac. Наприклад, за допомогою Split View ви можете прокручувати документ на одній стороні екрана свого Mac і вводити інформацію в Numbers на іншій стороні.
Ця функція є порятунком для людей, які часто виконують багато завдань за комп’ютером. Однак у нього є один незначний недолік — ви не можете використовувати більше двох програм у Split View одночасно.
Як розділити екран на Mac
Ви можете розділити екран на вашому Mac за допомогою кнопки «Вхід у повний екран» або «Контроль місії». Нижче ми навчимо вас обох методів.
Увійдіть у режим Split View на комп’ютері Mac за допомогою кнопки «Вхід у повноекранний режим».
Більшість вікон програм у macOS мають кнопку «Вхід у повноекранний режим», за допомогою якої можна перевести їх у повноекранний режим або розмістити в лівій чи правій частині екрана. Ви можете використовувати це, щоб розмістити програму в розділеному перегляді, виконавши такі дії:


Увійдіть у режим Split View на Mac за допомогою Mission Control
Mission Control — це функція macOS, яка показує всі відкриті програми та місця на робочому столі, щоб зробити їх легко доступними. Ось як використовувати його, щоб розмістити дві програми поруч:


Як налаштувати вікна в режимі розділеного перегляду
Після того, як ви розмістили дві програми в Split View на вашому Mac, ось кілька дій, які допоможуть вам ефективніше виконувати багато завдань одночасно.
Налаштуйте розділену область екрана
Якщо ви хочете, щоб вікно з обох боків екрана було більшим, клацніть і перетягніть вертикальний роздільник між двома вікнами вліво або вправо, відповідно до ваших уподобань. Пам’ятайте, що існує обмеження щодо того, скільки ви можете налаштувати розмір вікон у розділеному перегляді.

Перемикання позицій вікон
Якщо вам здається, що було б зручніше переглядати одну з програм ліворуч, а не праворуч (або навпаки), ви можете легко змінити положення вікна, не виходячи з розділеного перегляду.
Для цього перемістіть курсор у самий верх екрана. Це відкриє рядок заголовка вікна. Клацніть рядок заголовка програми, яку потрібно перемістити, і перетягніть її на іншу сторону екрана Mac.

Крім того, не засмучуйтесь, якщо ви не бачите док-станцію свого Mac — вона тимчасово прихована, коли ви перебуваєте в розділеному перегляді. Якщо ви хочете, щоб Dock відобразився, просто перемістіть курсор у нижню частину екрана.
Замініть мозаїчне вікно в режимі розділеного перегляду
Нарешті, якщо ви хочете використовувати програму, відмінну від двох, які наразі відкриті в розділеному перегляді, ви можете замінити мозаїчне вікно програми іншим.
Для цього поверніться на робочий стіл, де дві програми відкриті поруч. Наведіть курсор на зелену кнопку вікна програми, яке потрібно замінити, і виберіть «Замінити мозаїчне вікно».

Коли macOS покаже вам усі відкриті програми на вашому робочому столі, клацніть ту, яку ви хочете використовувати, і вона буде розміщена поруч із наявною в режимі розділеного екрана.

Як вийти з розділеного перегляду в macOS
Є чотири способи вийти з режиму Split View на Mac. Найшвидший спосіб – натиснути клавішу esc. Це виведе програму (на якій ви натискаєте клавішу) з розділеного перегляду та переведе іншу програму в повноекранний режим. Однак цей метод не працює в програмах, які використовують клавішу esc для інших дій.
Крім того, ви можете вийти з розділеного перегляду за допомогою зеленої кнопки. За допомогою цього методу ви можете вибрати, що станеться з вікнами програми, коли ви виходите з розділеного перегляду, навівши курсор на зелену кнопку та вибравши «Перемістити вікно на робочий стіл» або «Зробити вікно на весь екран». Якщо ви не бачите зеленої кнопки, перемістіть курсор до верхнього краю екрана.

Якщо ви закінчили працювати з однією з програм на екрані Split View, натисніть кнопку X у верхньому лівому куті вікна, щоб закрити його. Коли ви це зробите, інша програма відкриється в повноекранному режимі.
Нарешті, ви також можете вийти з Split View за допомогою Mission Control. Для цього натисніть клавішу Mission Control (F3) на клавіатурі або проведіть трьома пальцями вгору по сенсорній панелі. Потім наведіть курсор на простір робочого столу, де відображаються вікна в режимі Split View, і клацніть стрілки, спрямовані всередину, щоб розділити їх.

Інші способи розділити екран на Mac
Хоча Split View — чудовий і ефективний спосіб багатозадачності на вашому Mac, ще один спосіб розділити екран на вашому Mac — це використання стороннього інструменту керування вікнами для macOS.
Одним з таких засобів є Магніт. З його допомогою ви можете переглядати до чотирьох вікон одночасно на стандартному екрані і до шести при використанні ультраширокого монітора. Його легко активувати; Ви вибираєте, як переглядати все на робочому столі, просто перетягуючи відкриті вікна або використовуючи комбінації клавіш. Магніт не безкоштовний, але він вартий кількох доларів.
Завантажити: магніт ($4,99)

Якщо ви не хочете витрачати гроші на програму стороннього розробника, подумайте про використання Rectangle. Його безкоштовна пропозиція містить усі основні функції керування вікнами та підтримує різні макети. Додаток має різні комбінації клавіш для різних розкладок, що робить прив’язування додатків надзвичайно простим. Крім того, він також надає вам кілька інших корисних функцій, які допоможуть вам ефективно виконувати багато завдань одночасно.
Завантажити: Прямокутник (Доступна безкоштовна преміум-версія)
Split View — це найпростіший спосіб переглядати та використовувати дві програми поруч на Mac. Звичайно, йому бракує деяких функцій, але не всім потрібно більше, ніж базове. Для тих, хто це робить, повноцінні інструменти керування вікнами є кращим виходом.