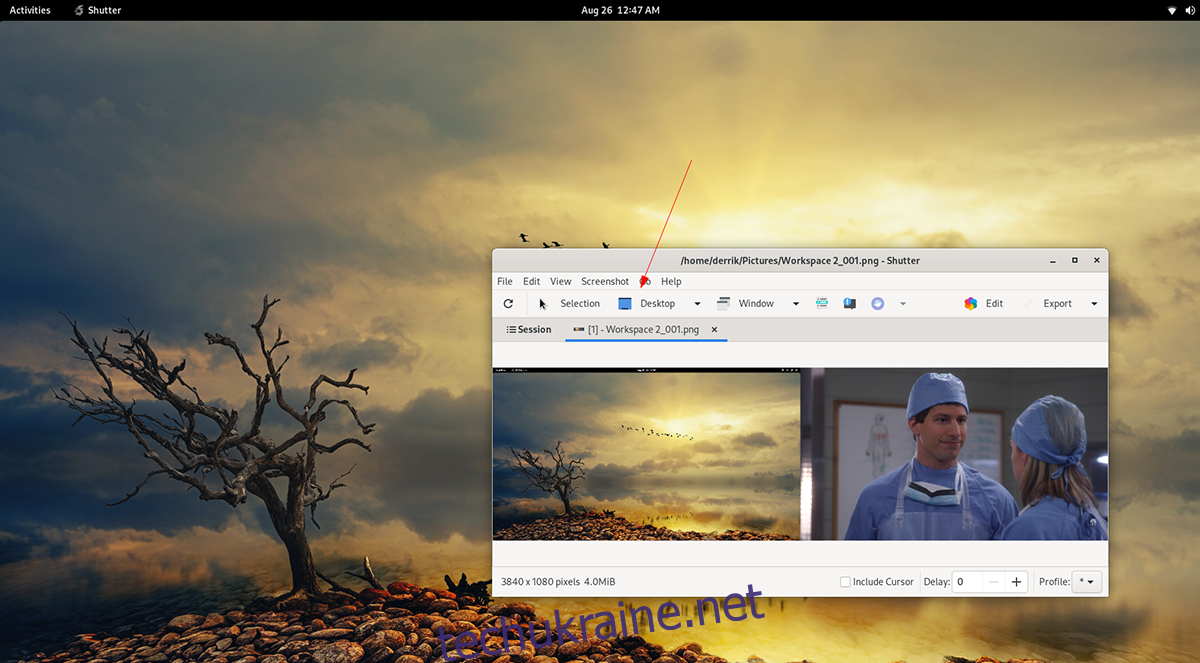Shutter — це складна програма для знімків екрана для робочого столу Linux. З його допомогою користувачі можуть робити скріншоти вибраних елементів на екрані та на всьому робочому столі. Shutter також має вбудований редактор зображень для корекції скріншотів. Ось як його використовувати у вашій системі Linux.
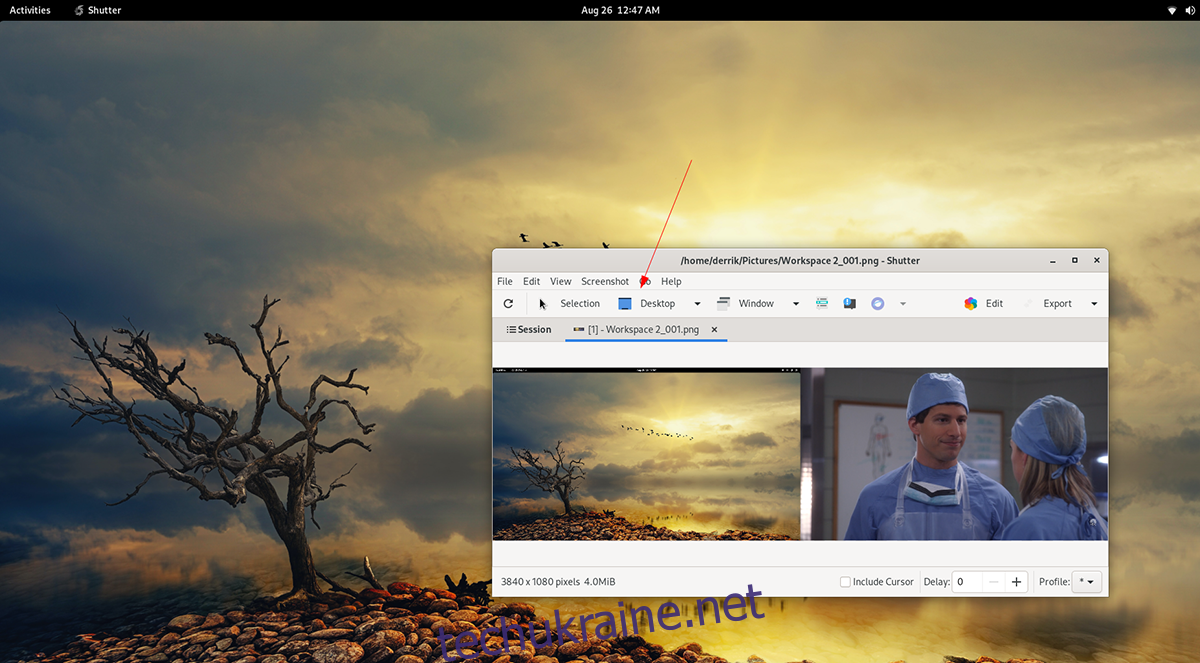
Установка Shutter на Linux
Додаток для знімків екрана Shutter існує досить давно. Однак, якщо ви хочете використовувати його у своїй системі Linux, вам спочатку потрібно буде встановити його вручну, оскільки він не поставляється попередньо встановленим у жодному дистрибутиві.
Встановити Shutter на Linux легко. Для початку запустіть вікно терміналу на робочому столі Linux, натиснувши Ctrl + Alt + T на клавіатурі. Або відкрийте вікно терміналу на робочому столі, знайшовши «Термінал» у меню програми.
Коли вікно терміналу відкрите та готове до використання, можна почати налаштування командного рядка. Дотримуйтесь наведених нижче інструкцій щодо встановлення, які відповідають ОС Linux, яку ви зараз використовуєте.
Ubuntu
В Ubuntu Shutter можна встановити через Ubuntu 18.04 LTS у програмному репозиторії «Universe». Однак, якщо ви використовуєте новішу версію, вам доведеться отримати пакети з PPA. Ось як це зробити.
Спочатку додайте репозиторію на свій комп’ютер за допомогою команди add-apt-repository нижче.
sudo add-apt-repository ppa:shutter/ppa
Далі запустіть команду оновлення, щоб оновити джерела програмного забезпечення Ubuntu.
sudo apt update
Нарешті, встановіть програму за допомогою apt install.
sudo apt install shutter
Debian
Програма Shutter доступна для користувачів Debian 9 у сховищі програмного забезпечення «oldoldstable». По-перше, переконайтеся, що ви використовуєте Debian 9 або ввімкнули репозиторію «oldoldstable», щоб вона працювала. Потім скористайтеся командою apt install нижче, щоб програма запрацювала.
sudo apt install shutter
Arch Linux
У Arch Linux програма Shutter доступна для всіх користувачів у сховищі програмного забезпечення «Спільнота». Переконайтеся, що у вас уже налаштовано «Спільнота». Після налаштування ви можете використовувати команду pacman, наведену нижче, щоб встановити програму у вашій системі.
sudo pacman -S shutter
Fedora
Починаючи з Fedora 33, Shutter був доступний для користувачів Fedora у сховищах програмного забезпечення. Щоб запустити Shutter у вашій системі Fedora, скористайтеся командою dnf install нижче.
sudo dnf install shutter
Для Fedora 34:
sudo dnf --enablerepo=updates-testing install shutter
OpenSUSE
Якщо ви користуєтеся OpenSUSE (Leap 15.2 і Leap 15.3), програма для знімків екрана Shutter доступна для встановлення. Використовуйте команду zypper install нижче, щоб вона працювала.
sudo zypper install shutter
Як використовувати Shutter – робити знімки екрана (вибір)
Shutter дозволяє користувачам робити знімки екрана лише частини екрана, якщо вони бажають. Ось як це зробити.
Крок 1. Запустіть програму Shutter на робочому столі Linux. Ви можете відкрити Shutter на робочому столі, знайшовши «Shutter» у меню програми.
Крок 2. Після того, як програма буде відкрита, знайдіть кнопку «Вибір» у програмі Shutter. Потім клацніть на ньому мишею. Коли ви виберете цю кнопку, на екрані з’явиться квадратний значок.
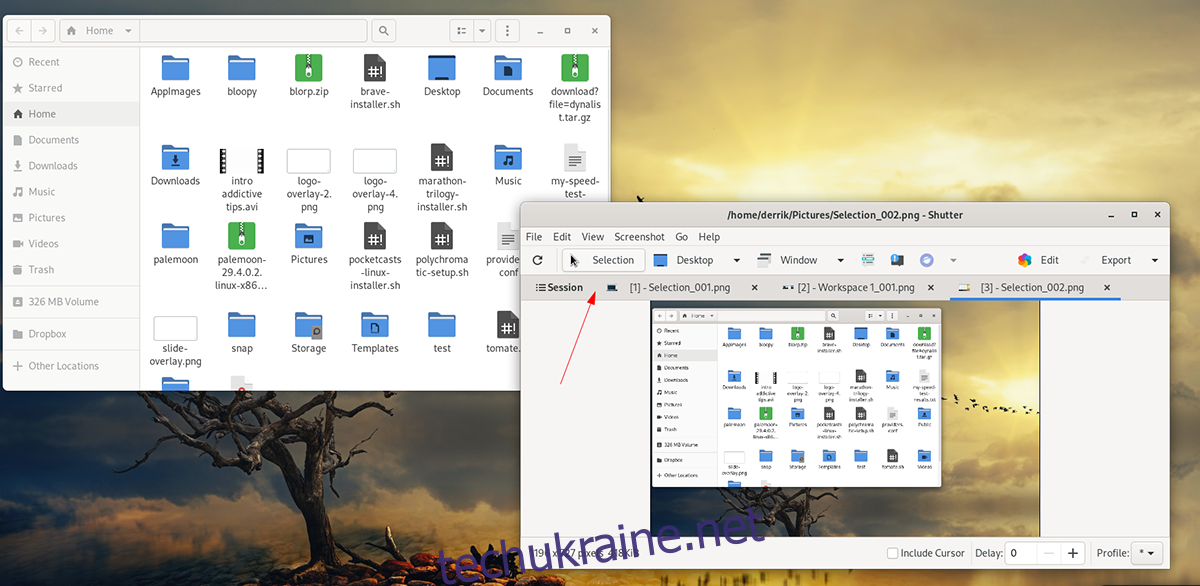
Крок 3: Після того, як з’явиться поле, за допомогою миші створіть квадрат (утримуйте ліву мишу під час перетягування). Натисніть клавішу Enter на клавіатурі, щоб підтвердити вибір.
Крок 4: Коли ви натискаєте клавішу Enter, затвор почекає кілька секунд. Потім він зробить знімок екрана та відкриє програму в Shutter.
Звідси ви можете переглянути знімок екрана, зберегти його або розмістити в іншому місці.
Як використовувати Shutter – робити знімки екрана (повний робочий стіл)
Окрім створення скріншотів у Shutter за допомогою функції «Вибір». Ви також можете зробити знімок екрана всього робочого столу (обидва екрани). Ось як це зробити.
Крок 1. Відкрийте програму Shutter, знайшовши її в меню програми. Відкривши програму, знайдіть кнопку «Робочий стіл» і натисніть на неї мишею.
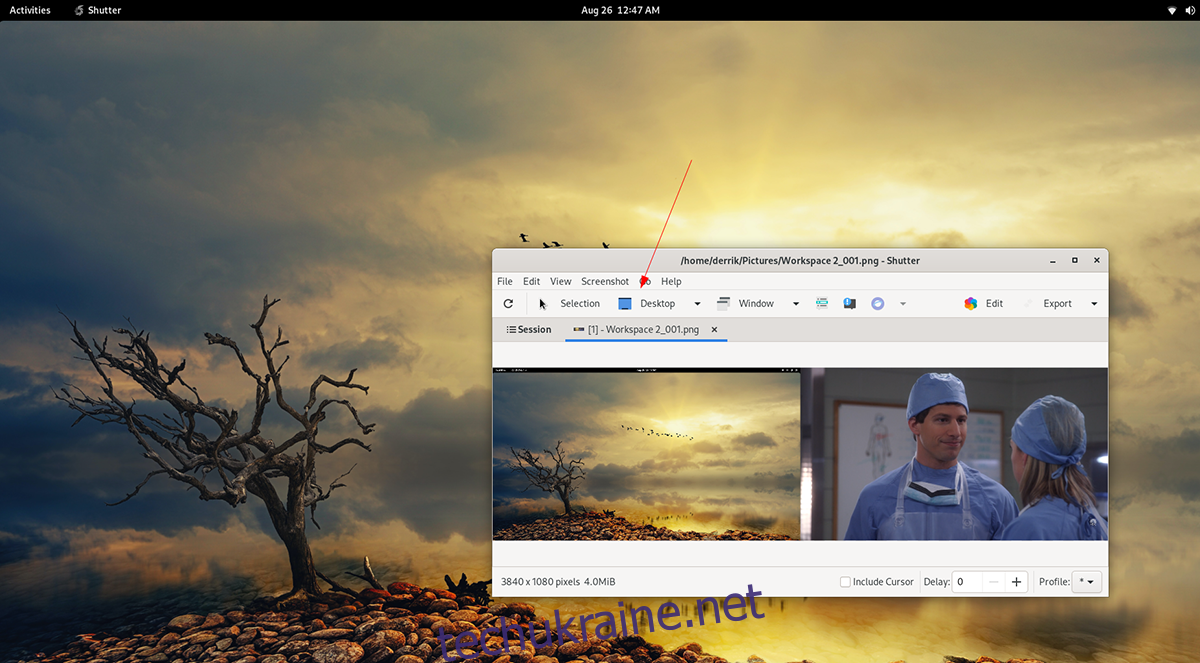
Крок 2: Після вибору кнопки «Робочий стіл» за допомогою миші, затвор займе трохи часу. Потім у додатку відобразиться повний знімок екрана монітора.
У програмі Shutter виберіть знімок екрана, щоб переглянути його. Або виберіть його, щоб відкрити його у зовнішньому редакторі.
редагування
Shutter має вбудований редактор зображень, яким можна користуватися. Ось як це використовувати. Спочатку зробіть скріншот. Щоб скористатися редактором, виконайте наступне.
Крок 1. Зробіть знімок екрана в режимі «Вибір» або «Робочий стіл». Коли знімок екрана буде завершений, він з’явиться в настільному додатку Shutter.
Крок 2. Виберіть знімок екрана в програмі Shutter за допомогою миші. Потім натисніть на кнопку «Редагувати». Якщо вибрати цю кнопку, з’явиться вбудований редактор зображень Shutter.
За допомогою редактора скріншотів відредагуйте знімок екрана. Після завершення редагування ви можете зберегти зміни за допомогою кнопки «Зберегти». Обов’язково збережіть відредагований знімок екрана у знайомому місці.