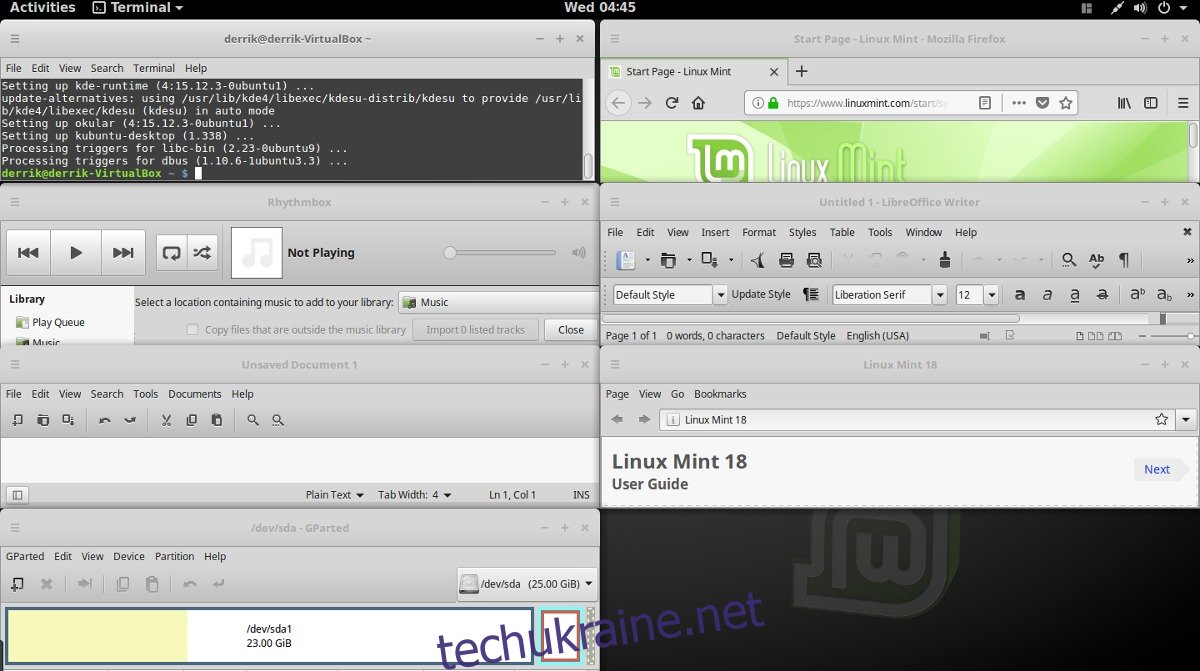Розкладка вікон — не нова річ у Linux. Насправді, це один з найбільш популярних способів відображення вікон на платформі. Причина, чому людям (особливо розробникам) подобається налаштування плитки, полягає в тому, що це дозволяє їм одночасно мати багато різних речей на екрані. На жаль, тим, хто хоче насолоджуватися плиткою віконних менеджерів, у минулому доводилося мати справу з незграбними, застарілими середовищами робочого столу, керованими комбінаціями клавіш, такими як i3. Як наслідок, тим, хто використовує сучасне середовище робочого столу, довелося пропустити — досі завдяки розширенню Gnome, яке може дозволяти розкладати вікна в оболонці Gnome.
Це розширення відоме як gTile, і воно дозволяє користувачам перенести улюблену функціональність розкладки, яка є у багатьох легких віконних менеджерах, у сучасне середовище робочого столу Gnome Shell. Ось як це налаштувати.
Встановлення gTile
Оскільки інструмент gTile є розширенням Gnome Shell, користувачі повинні встановлювати його з магазину розширень Gnome. Натисніть тут щоб перейти на сторінку розширення gTile. Звідти знайдіть повзунок і виберіть «увімкнути», щоб відкрити підказку про встановлення розширення. Коли з’явиться підказка, натисніть «встановити». gTile слід встановити негайно.
Зрозумійте, що проста інсталяція працюватиме, лише якщо у вашому веб-переглядачі ввімкнено плагін інтеграції «Gnome Chrome». Щоб плагін працював, дотримуйтесь нашого посібника тут.
Не хочете встановлювати плагін? Розгляньте можливість встановлення розширення за допомогою завантаження.
Щоб встановити розширення без плагіна для браузера, відкрийте «Gnome Tweak Tool» і натисніть «Розширення». Відкрийте сторінку розширення gTile на веб-сайті та натисніть спадне меню поруч із «Версія оболонки». Виберіть версію Gnome Shell, яку ви використовуєте, щоб почати завантаження.
Коли завантаження буде завершено, поверніться до інструменту налаштування Gnome і натисніть «Відкрити». При натисканні кнопки «Відкрити» відкриється діалогове вікно браузера файлів. Це вікно просить користувача знайти розширення для встановлення.
Знайдіть gTile у «Завантаження» та виберіть його. Звідти його слід встановити в систему. Активуйте розширення, прокрутивши вниз і натиснувши «увімкнути» в інструменті налаштування поруч із «gTile».
Використання gTile
Тепер, коли розширення gTile було встановлено, ви можете використовувати його, щоб розбивати вікна в Gnome Shell. Щоб почати розкладати вікна, виберіть піктограму графічного інструмента на панелі Gnome. Цей значок дозволяє користувачеві вказати gTile, як масштабувати вікна в сітці.
Є три різні розміри сіток для масштабування вікон, які користувачі можуть вибрати. Ці сітки мають розміри 8×6, 6×4 та 4×4. Щоб перемикатися між сітками, клацніть піктограму gTile, знайдіть один із трьох варіантів сітки та виберіть його. Інструмент масштабування автоматично почне використовувати новий розмір.
Примітка: gTile найкраще працює з кількома відкритими вікнами одночасно.
Ручна плитка
Однією з найпотужніших функцій gTile є його здатність дозволяти користувачеві вручну розкладати плитки. Це досягається за допомогою диспетчера вікон Gnome, а не дивних хаків і прийомів. Щоб вручну масштабувати програму, перейдіть до неї. Звідти за допомогою сітки намалюйте плитку.
Розширення gTile дивиться на креслення сітки та відповідно масштабує програму. Повторіть цей процес для кожної програми, щоб створити власний мозаїчний макет.
Розділений екран 4×4
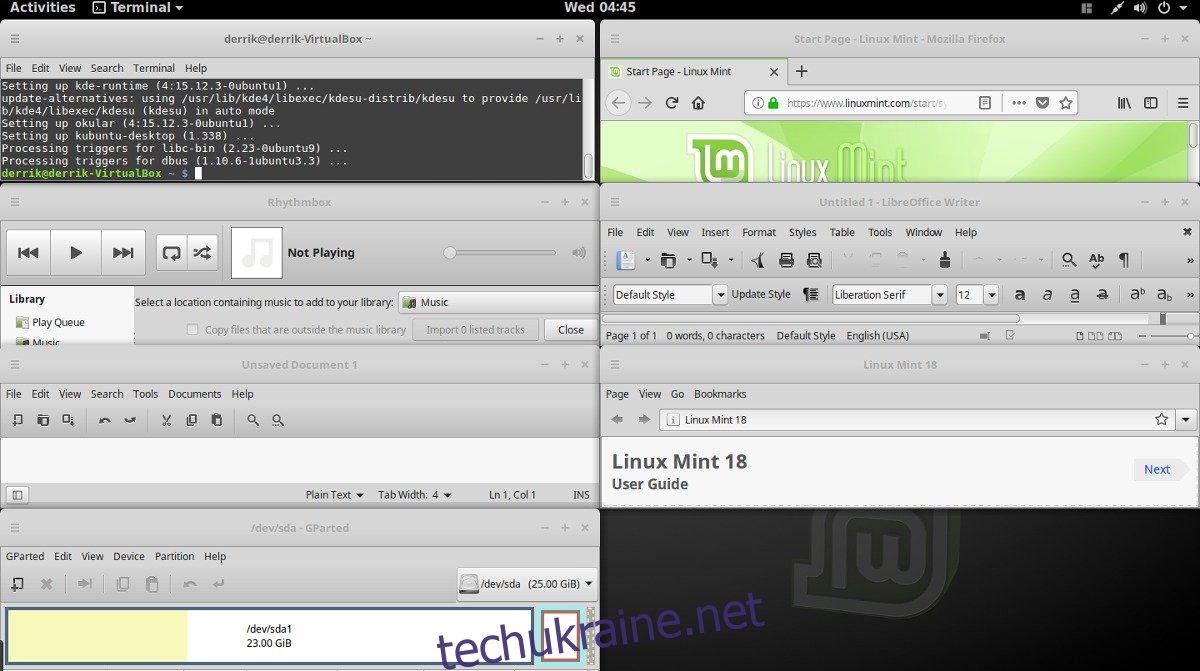
Поряд з розкладкою вручну, розширення gTile може виконувати дії автоматично. Однією з автоматичних функцій є плитка «4×4» (він же масштабування 4 вікон на рівних 25% частинах екрана). Користувачі повинні знати, що 4×4 не вимагає 4 програм. Це збільшується. Натискання цієї опції з 8 відкритими програмами перетворюється на 8×8 тощо.
Щоб автоматично масштабувати програми в цьому режимі, клацніть піктограму gTile на панелі та клацніть піктограму, яка показує 4 вікна однакового розміру.
Розкладка екрану 1×2
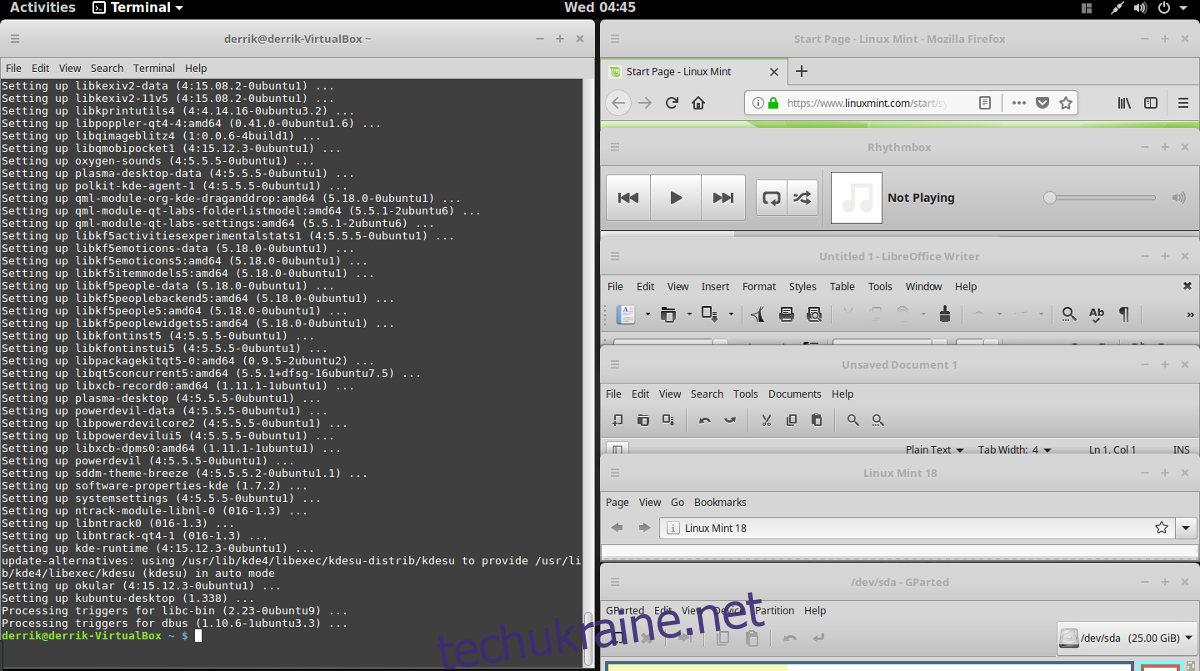
Ще одним хорошим режимом розкладки для gTile є режим 1×2. У цьому режимі користувачі можуть мати, що одна програма ліворуч займає 50% екрана, а 2 інші — 25% праворуч. Як і інший автоматичний режим, 1×3 збільшується (1×2 може стати 1×4 тощо).
Щоб розмістити програми в режимі 1×2, клацніть піктограму gTile на панелі та виберіть піктограму поруч із 4×4. Він повинен автоматично масштабувати програми в макеті 1×2.
Видаліть gTile
Не хочете більше використовувати gTile? Видаліть його, відкривши Gnome Tweak Tool і натиснувши кнопку «розширення». Всередині розширень прокрутіть вниз і знайдіть «gTile». Знайдіть кнопку «видалити» та натисніть її. Як варіант, поверніться до Сторінка розширення gTile і клацніть повзунок, щоб «вимкнути», щоб тимчасово вимкнути його.
Інші розширення для плитки
Поряд з gTile існує багато інших чудових розширень, які переносять цю функціональність на робочий стіл Gnome. Однією з найкращих альтернатив gTile є Тілінгном. Це надійна альтернатива, яка зосереджена насамперед на комбінаціях клавіш, а не на миші. Наразі Tilingnome підтримує всі версії Gnome Shell аж до версії 3.28.
Щоб встановити його, перейдіть до магазину розширень Gnome Shell, натисніть повзунок «увімкнено» та встановіть його. Обов’язково перегляньте також офіційна сторінка Github щоб дізнатися більше про комбінації клавіш Tilingnome.