Однією з ключових можливостей багатозадачності на iPad є функція Slide Over. Вона дозволяє запускати другий додаток у вигляді плаваючого вікна поверх основного, що займає весь екран. Хоча це зручно, опанування цієї функції може вимагати певних зусиль. Розглянемо декілька корисних порад.
Що таке Slide Over?
Slide Over – це режим багатозадачності, який використовується на iPad. Він показує основний додаток у повноекранному режимі, а додатковий – у невеликому віконці, розташованому зліва або справа на екрані. Вікно Slide Over можна швидко приховати та знову викликати, що робить його зручним для оперативного перегляду інформації з одного додатка під час роботи з іншим.
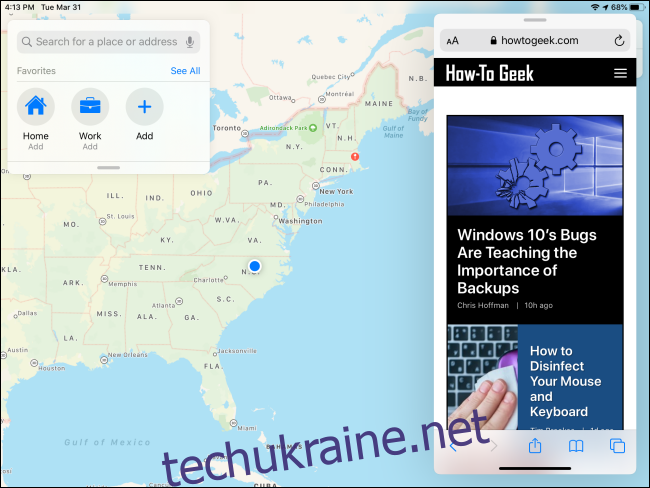
Apple вперше представила Slide Over разом з іншими функціями багатозадачності iPad в iOS 9, яка вийшла у 2015 році. Вона доступна на iPad Pro або новіших версіях, iPad Air або новіших версіях та iPad mini 2 або новіших версіях. Усі моделі iPad, які зараз продаються, підтримують Slide Over.
Не всі програми підтримують Slide Over, але більшість розроблених Apple додатків є сумісними. Сторонні розробники повинні спеціально впровадити підтримку цієї функції, щоб вона працювала коректно. Не існує загального списку програм, які підтримують Slide Over, тому доведеться перевіряти їх методом спроб, щоб дізнатися, чи працюють ваші улюблені програми з цією функцією.
Відмінність між Slide Over і Split View
Інша важлива функція iPad для багатозадачності, Split View, показує два вікна поряд, розділені чорною лінією посередині. Вона створена для одночасного використання двох програм, коли потрібно постійно переглядати їх або переміщувати дані з однієї програми в іншу.
Основна відмінність між Split View та Slide Over полягає в обсязі екранного простору, який займає кожен додаток при паралельному використанні. Також, вони відрізняються за функціональністю і підходять для різних типів завдань.
Як користуватися Slide Over?
Щоб запустити Slide Over, відкрийте додаток. Він буде вашим основним додатком, що працює в повноекранному режимі, поки ви розміщуєте плаваюче вікно поверх нього. Найлегший спосіб використати програму в режимі Slide Over — перетягнути її з Dock.
Коли основна програма, яку ви хочете використовувати, вже відкрита, плавно проведіть пальцем знизу екрана вгору, щоб відкрити Dock.
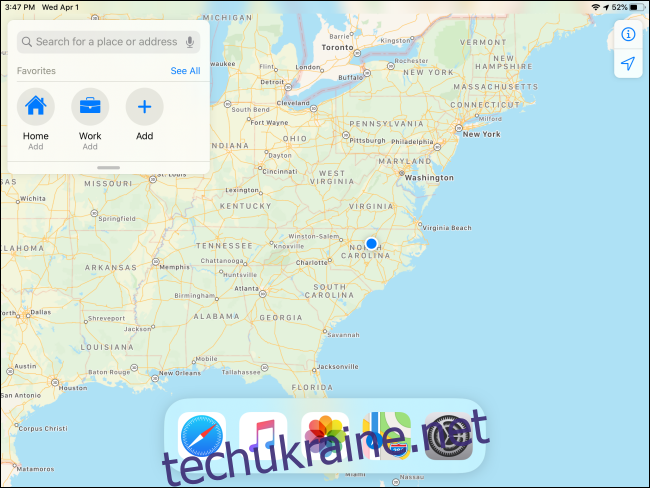
Знайдіть другий додаток, який ви хочете відкрити, торкніться його іконки та потримайте її мить. (Але не надто довго, інакше ви відкриєте спливаюче меню.) Повільно перетягніть іконку вгору від док-станції в тому напрямку, де ви хочете розмістити вікно Slide Over.
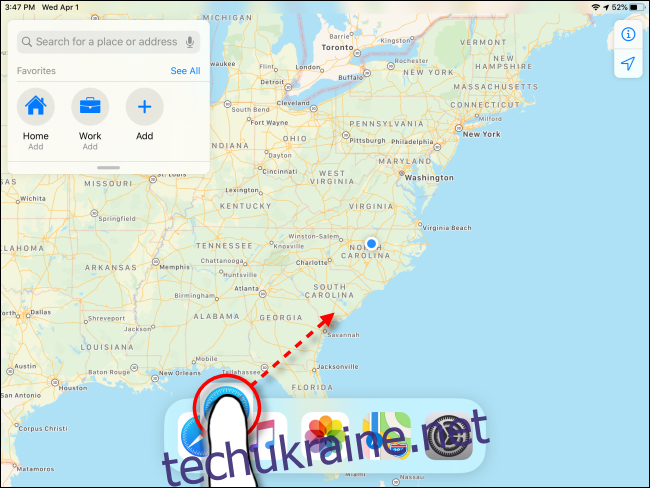
За мить іконка стане частиною розмитої прямокутної рамки з заокругленими краями. Не відпускаючи пальця, перетягуйте іконку, поки вона не опиниться в тій половині екрана, де має бути вікно.
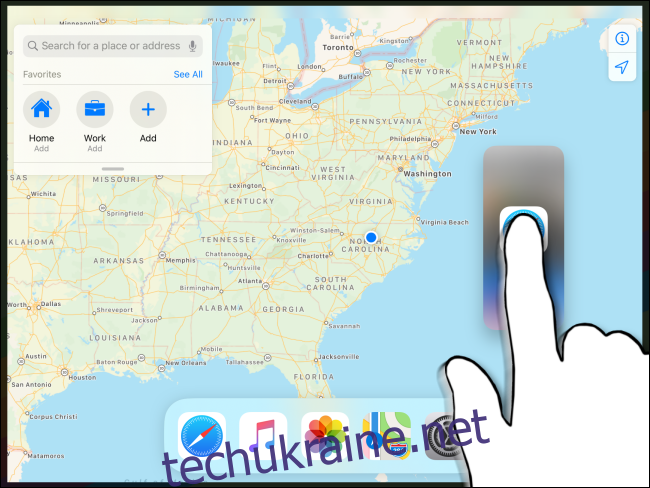
Відпустіть палець, і новий додаток з’явиться у вигляді плаваючого вікна.
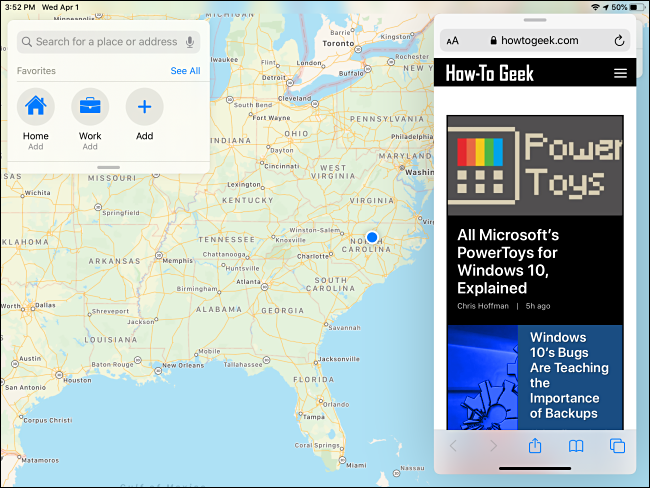
Коли програма в режимі Slide Over, її можна легко перемістити на іншу сторону екрана, перетягнувши панель керування вгорі вікна на інший бік.
Як приховати та повернути вікно Slide Over?
Apple дає можливість швидко приховати вікно Slide Over, якщо потрібно швидко переглянути інформацію в додатку, а потім знову повернутися до основного.
Щоб тимчасово приховати вікно Slide Over, торкніться панелі керування вгорі вікна і швидко проведіть пальцем до правого або лівого краю екрана.
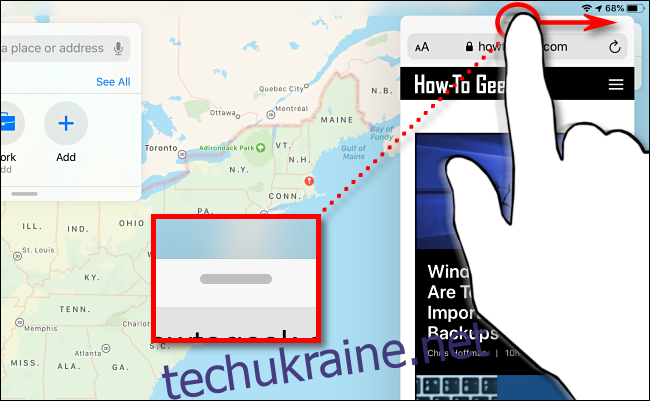
Щоб знову відкрити вікно Slide Over, проведіть пальцем зліва або справа екрана всередину, залежно від того, з якого боку ви його приховали.
Як закрити вікно Slide Over?
Щоб повністю закрити вікно Slide Over, так щоб воно не з’являлося знову, якщо ви проводите пальцем по краю екрана, потрібно виконати декілька жестів. Спочатку потрібно перевести вікно в режим розділеного перегляду (Split View), де два додатки працюють пліч-о-пліч.
Утримуйте палець на панелі керування вгорі вікна Slide Over, а потім почніть повільно переміщати його до будь-якого краю екрана.
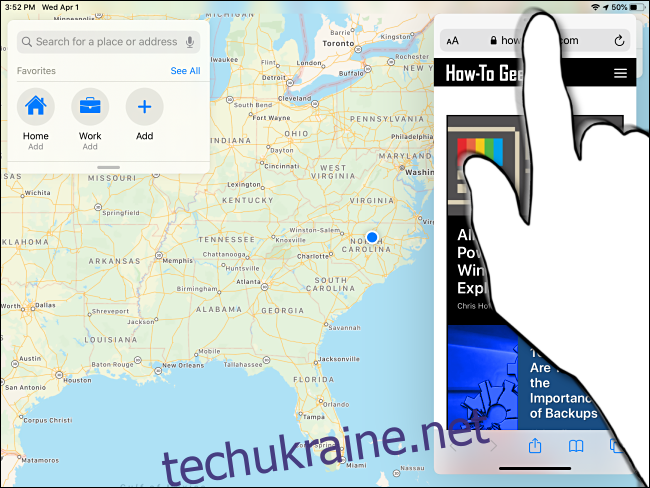
Під час перетягування два вікна перетворяться на розмиті прямокутники з іконками програм всередині. Продовжуйте перетягувати вікно до краю екрана.

Відпустіть палець, і обидва додатки перейдуть у режим Split View. Тепер ви можете закрити зайве вікно, пересунувши чорну роздільну лінію між двома вікнами до краю екрана, поки одне вікно не зникне.
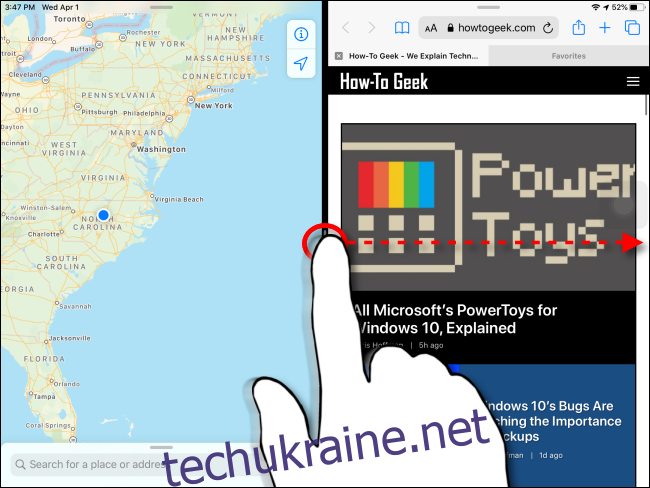
Чи можна використовувати Split View та Slide Over одночасно?
Apple дозволяє використовувати режими Split View та Slide Over одночасно. Таким чином на екрані може бути відкрито три вікна додатків.
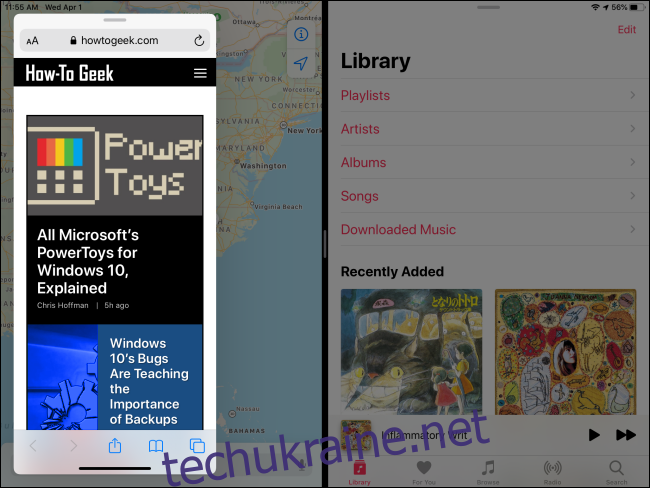
Для цього спочатку запустіть режим Split View, а потім відкрийте Dock, плавно провівши вгору від нижнього краю екрана. Повільно перетягніть іконку програми (для третього додатка, який буде в Slide Over) на верхню частину чорної лінії посередині екрана.
Щоб закрити вікно Slide Over, скористайтеся його панеллю керування у верхній частині вікна, щоб перетягнути його в бік екрана, доки воно не замінить одну з програм в режимі Split View. Потім закрийте вікно, пересунувши чорну центральну лінію до краю екрана, поки одне вікно не зникне.
Додаткові відомості про багатозадачність та її вимкнення
Функції багатозадачності на iPad можуть бути надзвичайно корисними та ефективними, якщо навчитися їх використовувати. Потрібна певна практика і терпіння, щоб досягти потрібного результату.
Якщо вам більше подобається використовувати iPad як пристрій для однієї задачі або ви випадково відкриваєте зайві вікна програм, ви можете легко вимкнути функції Split View та Slide Over в налаштуваннях.