Оновлення операційної системи Windows 10 за травень 2019 року, відоме як 19H1, запровадило нову функціональність під назвою Windows Sandbox. Розглянемо, як ви можете використовувати її на вашому комп’ютері з Windows 10.
Важливо: Windows Sandbox не підтримується у версії Windows 10 Home. Вона доступна лише для користувачів Windows 10 Professional, Enterprise та Education.
Що таке “Пісочниця” Windows?
Простіше кажучи, Windows Sandbox – це гібридний інструмент, що поєднує в собі риси програми та віртуальної машини. Він дозволяє вам швидко розгорнути чисте віртуальне середовище, яке є точним відображенням поточного стану вашої системи. Це дає можливість тестувати програми або файли в безпечному, ізольованому від основної системи просторі. Після закриття “пісочниці” цей стан анулюється. Жодні дані не можуть проникнути з “пісочниці” до вашої головної інсталяції Windows, і після її закриття не залишається жодних слідів.
Як отримати доступ до “Пісочниці”?
Для використання Windows Sandbox потрібна актуальна версія Windows 10 Professional або Enterprise. Власники Windows 10 Home, на жаль, не мають доступу до цієї функції. Функція “Пісочниця” стала загальнодоступною у травні 2019 року.
Перший крок: перевірка активації віртуалізації
Насамперед необхідно переконатися, що віртуалізація активована в BIOS вашого комп’ютера. Зазвичай це налаштування ввімкнене за замовчуванням, проте існує легкий спосіб перевірити його статус. Запустіть “Диспетчер завдань” за допомогою комбінації клавіш Ctrl+Shift+Esc, а потім перейдіть на вкладку “Продуктивність”. Переконайтеся, що обрано категорію “ЦП” і знайдіть рядок “Віртуалізація: Увімкнено”.
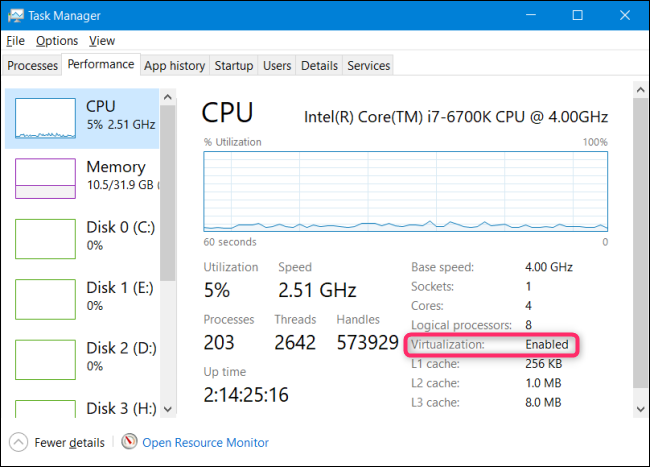
Якщо віртуалізацію не активовано, необхідно ввімкнути її у налаштуваннях BIOS вашого комп’ютера перед продовженням.
Другий крок: активація вкладеної віртуалізації (необов’язково)
Якщо ви вже використовуєте тестову збірку Windows на віртуальній машині і хочете запустити “Пісочницю” на ній, вам знадобиться додатковий крок: активація вкладеної віртуалізації.
Для цього запустіть PowerShell у віртуальній машині та введіть наступну команду:
Set-VMProcessor -VMName-ExposeVirtualizationExtensions $true
Ця команда дозволить вашій гостьовій Windows у віртуальній машині використовувати розширення віртуалізації, необхідні для роботи “Пісочниці”.
Третій крок: активація “Пісочниці Windows”
Переконавшись, що віртуалізацію ввімкнено, ви можете легко активувати функцію Windows Sandbox.
Щоб це зробити, перейдіть до “Панель керування” > “Програми” > “Увімкнути або вимкнути функції Windows” (ми маємо детальну інструкцію щодо використання цих функцій, якщо ви хочете дізнатися більше).
У вікні “Функції Windows” поставте відмітку навпроти “Пісочниця Windows”.
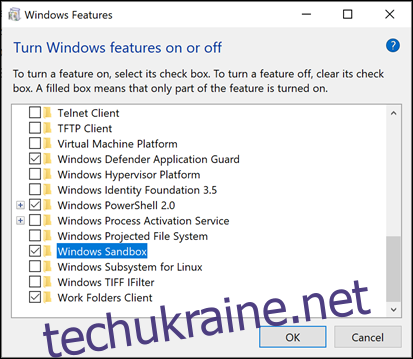
Натисніть “OK” і перезавантажте комп’ютер.
Запуск “Пісочниці”
Після перезавантаження Windows ви знайдете “Windows Sandbox” у меню “Пуск”. Ви також можете ввести “Windows Sandbox” у пошуковий рядок або знайти її в меню і двічі клацнути піктограму. Надайте їй адміністративні права, якщо буде відповідний запит.
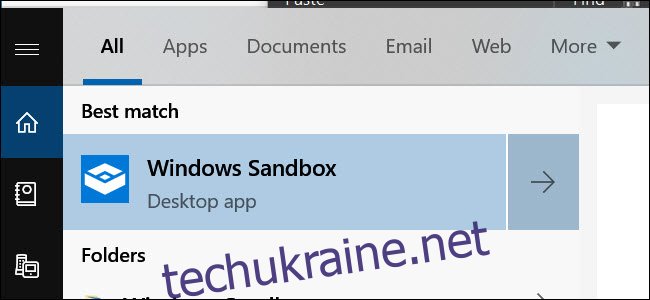
Після запуску ви повинні побачити майже точну копію вашої поточної операційної системи.
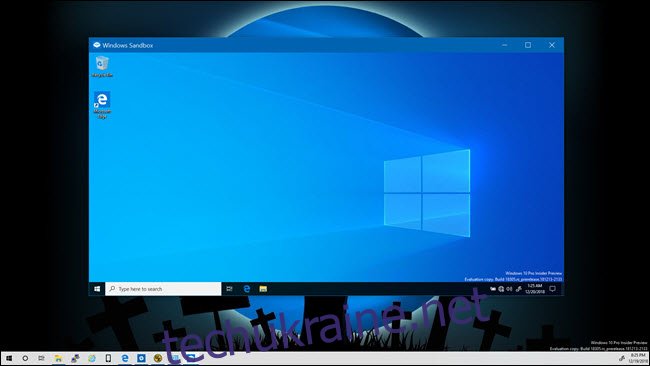
Існують деякі відмінності. Це чиста інсталяція Windows, тому ви побачите стандартні шпалери і лише ті програми, що входять до складу Windows за замовчуванням.
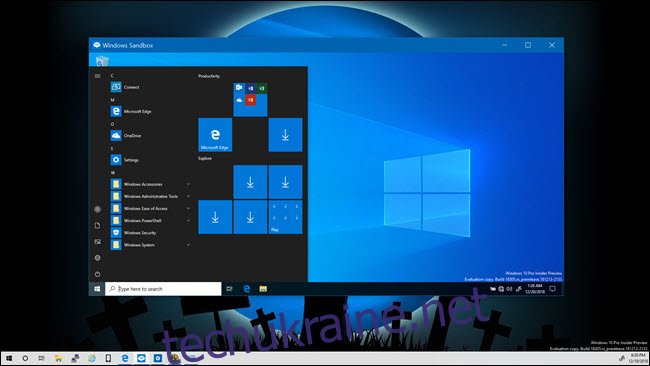
Віртуальна ОС динамічно генерується з вашої основної операційної системи Windows, тому вона завжди працюватиме на тій же версії Windows 10, що й ваша, і завжди буде повністю оновлена. Останній факт є особливо зручним, оскільки традиційні віртуальні машини потребують часу для самостійного оновлення ОС.
Як використовувати “Пісочницю”?
Якщо ви вже працювали з віртуальними машинами, використання “Пісочниці” не стане для вас проблемою. Ви можете копіювати та вставляти файли безпосередньо в “пісочницю”, як у будь-яку іншу віртуальну машину. Однак функція перетягування не підтримується. Після того, як файл потрапив у “пісочницю”, ви можете працювати з ним як зазвичай. Якщо у вас є виконуваний файл, ви можете встановити його в “пісочниці”, де він буде надійно ізольований від вашої основної системи.
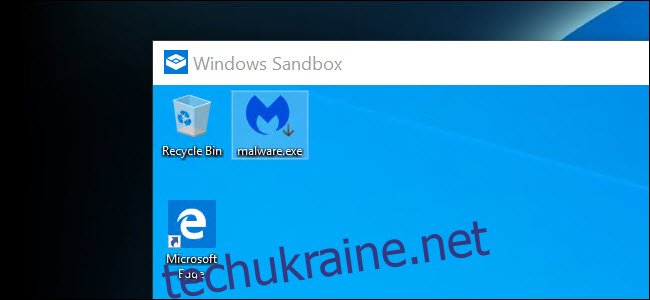
Зверніть увагу на важливий момент: файли, видалені з “пісочниці”, не потрапляють до “Кошика”. Вони видаляються безповоротно. Ви отримаєте попередження перед видаленням файлу.
Завершивши тестування, ви можете закрити “пісочницю”, як будь-яку іншу програму. Це повністю знищить знімок, включно з усіма змінами, внесеними до ОС, і файлами, що ви скопіювали до неї. Microsoft дбайливо попередила вас про це.
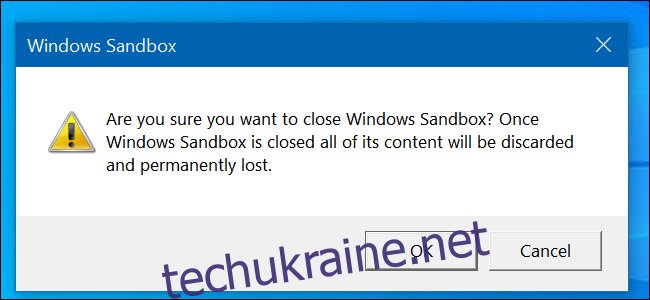
Наступного разу, коли ви запустите “Пісочницю”, ви отримаєте чисте вікно, готове до нового тестування.
Дивовижно, але “Пісочниця” добре працює навіть на мінімальному обладнанні. Ми проводили тестування для цієї статті на Surface Pro 3, застарілому пристрої без дискретної відеокарти. Спочатку “Пісочниця” працювала помітно повільно, але через кілька хвилин її робота покращилася і стала напрочуд доброю, враховуючи обмеження.
Швидкість роботи зберігалася і після закриття та повторного відкриття програми. Запуск звичайної віртуальної машини потребує набагато більших обчислювальних ресурсів. Завдяки більш вузькому призначенню “Пісочниці” (ви не будете встановлювати кілька операційних систем, запускати кілька екземплярів або робити кілька знімків), вимоги є нижчими. Саме ця чітка спеціалізація забезпечує хорошу продуктивність “Пісочниці”.
Автор зображення: Д-Краб/Shutterstock.com