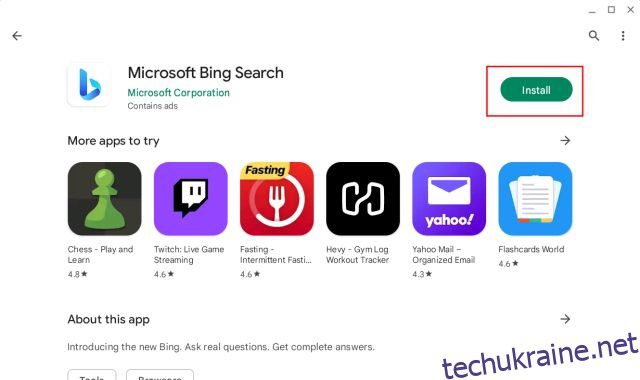Хоча в Інтернеті вже доступно кілька чудових розширень ChatGPT для Chrome, що, якщо ви хочете використовувати новий чат-бот Bing AI і функцію створення на своєму Chromebook? Що ж, Microsoft обмежила чат-бот Bing AI лише своїм власним браузером Edge. Отже, якщо ви хочете використовувати новий Bing на основі штучного інтелекту на своєму Chromebook, немає іншого способу, крім стороннього завантаження Edge на ChromeOS. Тому, щоб полегшити вам роботу, ми запропонували два різні методи доступу до Bing на основі ChatGPT на вашому Chromebook. На цій ноті давайте перейдемо до сходинок.
Використовуйте пошук Bing AI на своєму Chromebook (2023)
Використовуйте новий Bing на Chromebook (потрібна підтримка Play Store)
Щоб використовувати новий Bing на своєму Chromebook, ви можете встановити програму Bing Search на свій Chromebook. Однак вам знадобиться підтримка Play Store на вашому Chromebook (див. крок №1). Щоб скористатися цією функцією, ви повинні мати доступ до нового чат-бота Bing AI. Найкраща частина цього рішення полягає в тому, що програма Bing для Android дозволяє здійснювати пошук за допомогою голосового введення. Тож ви також можете використовувати альтернативу Microsoft ChatGPT як голосового помічника. З огляду на це, ось кроки, які слід виконати.
1. Відкрийте Play Store на своєму Chromebook і встановіть пошук Bing (безкоштовно) додаток.
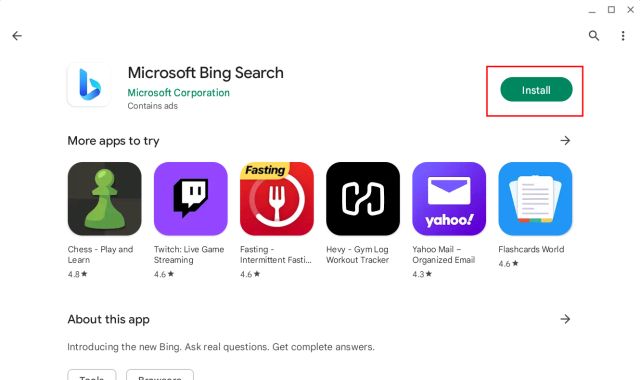
2. Тепер відкрийте програму та натисніть «Увійти та приєднатися». Далі увійдіть у свій обліковий запис Microsoft.
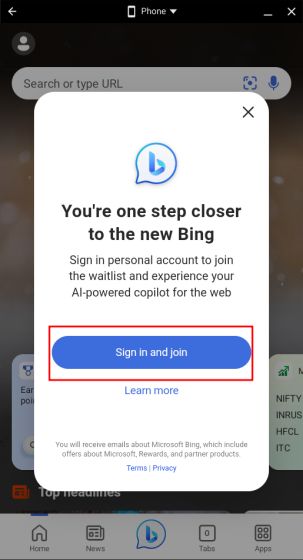
3. Нарешті, натисніть значок «Bing» унизу по центру. Якщо кнопка не реагує, закрийте програму та відкрийте її знову.
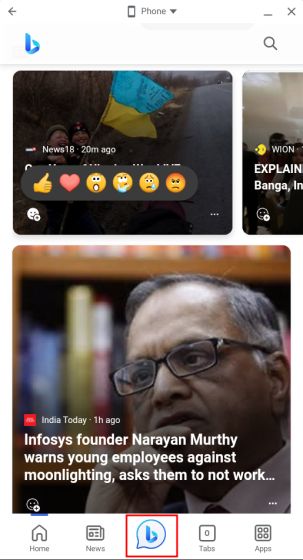
4. Тепер натисніть «Телефон» угорі та виберіть «Змінний розмір». Це дозволить вам змінити розмір вікна на свій смак.
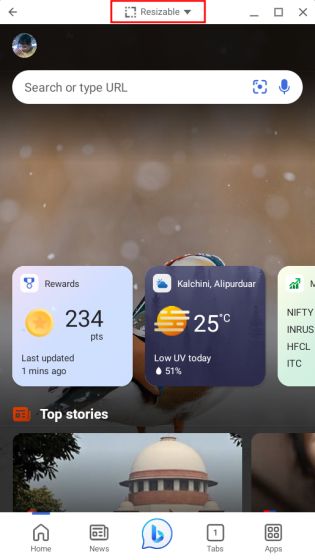
5. Після цього натисніть кнопку «розгорнути», щоб зробити вікно повноекранним. Тепер ви можете швидко вводити текст і навіть натискати на мікрофон для голосового пошуку.
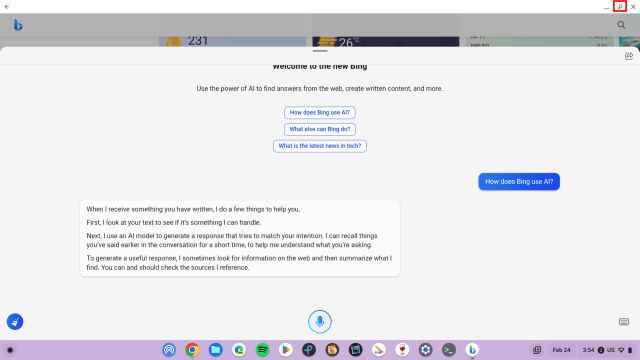
6. Ось новий Bing у дії на нашому Chromebook.
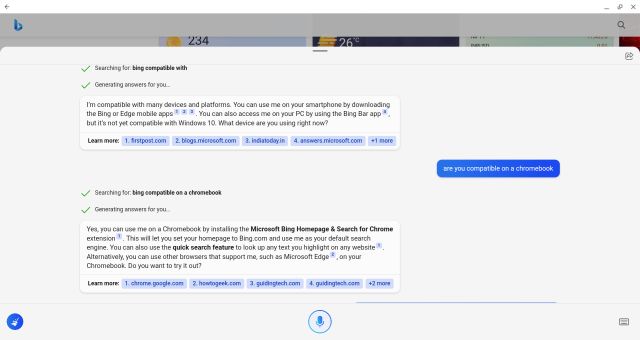
Використовуйте новий Bing на Chromebook (потрібна підтримка Linux)
Якщо на вашому Chromebook увімкнено підтримку Linux, ви можете легко отримати доступ до нового Bing на основі штучного інтелекту в ChromeOS. Ви можете встановити версію Microsoft Edge для Linux (канал для розробників) і ввійти за допомогою свого облікового запису Microsoft, щоб розпочати роботу. Знову ж таки, ви повинні бути в білому списку, щоб використовувати новий Bing. Ось як це відбувається.
1. Якщо ви не встановили Linux, налаштуйте Linux на своєму Chromebook.
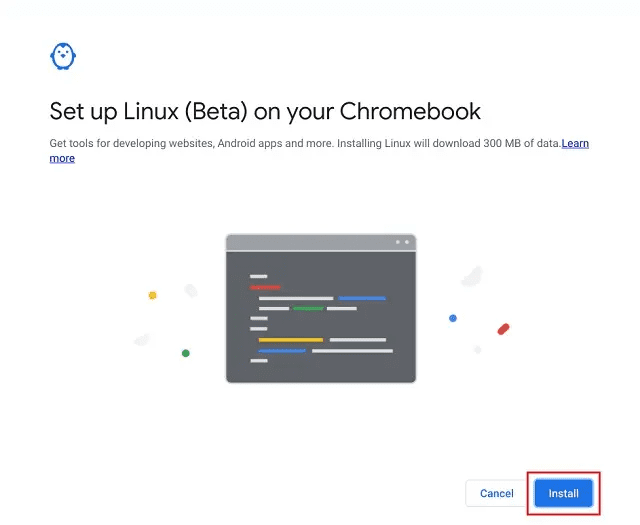
2. Далі відкриваємо ця сторінка і клацніть піктограму зі стрілкою під каналом Dev і виберіть «Linux (.deb)».
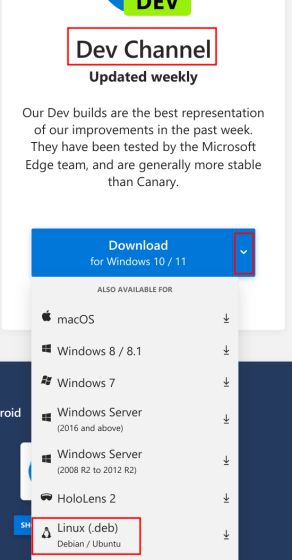
3. Тепер натисніть «Прийняти та завантажити», і файл .deb буде завантажено на ваш Chromebook.
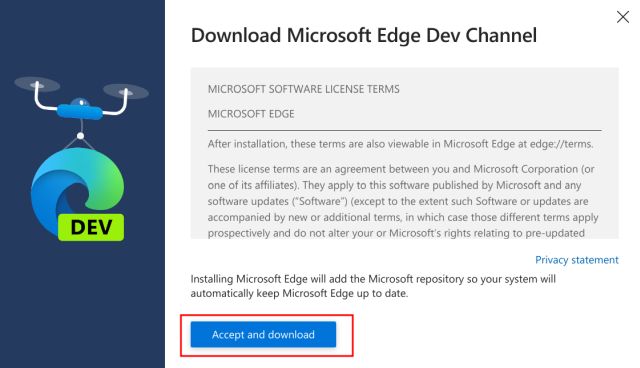
4. Відкрийте програму «Файли» та перемістіть її в розділ «Файли Linux».
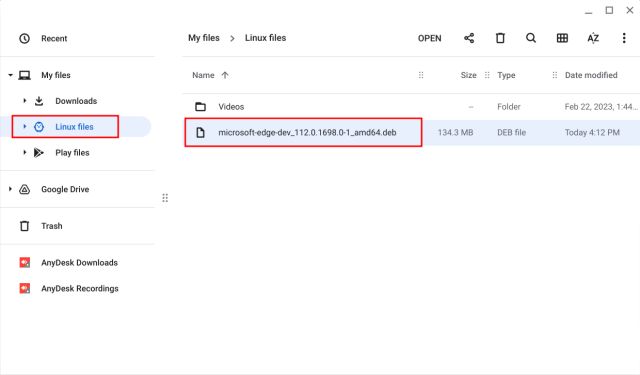
5. Після цього двічі клацніть файл і натисніть «Встановити». Microsoft Edge буде встановлено протягом кількох хвилин.
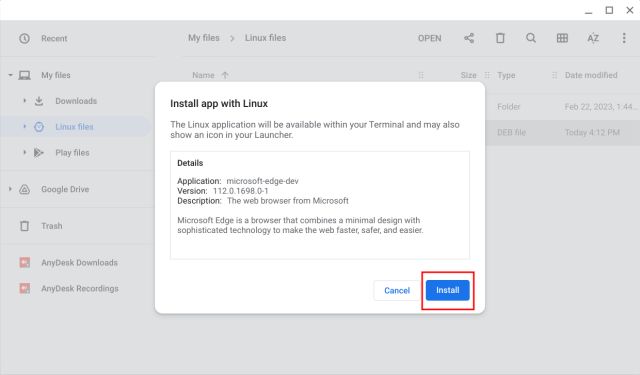
5. Тепер відкрийте панель програм і перейдіть до папки «Програми Linux». Тут відкрийте «Microsoft Edge». Ви також можете клацнути його правою кнопкою миші та закріпити на полиці ChromeOS для швидкого доступу.
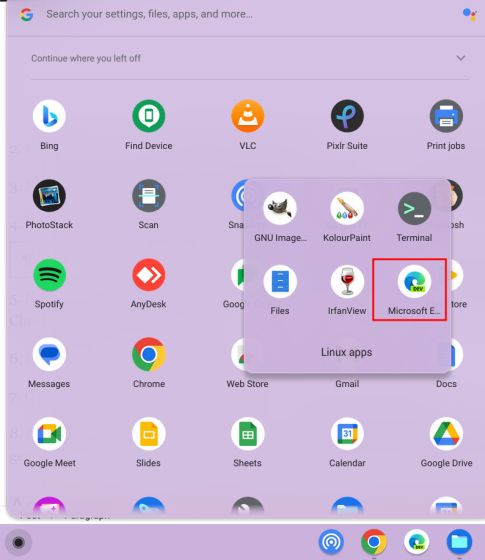
6. Далі увійдіть у свій обліковий запис Microsoft.
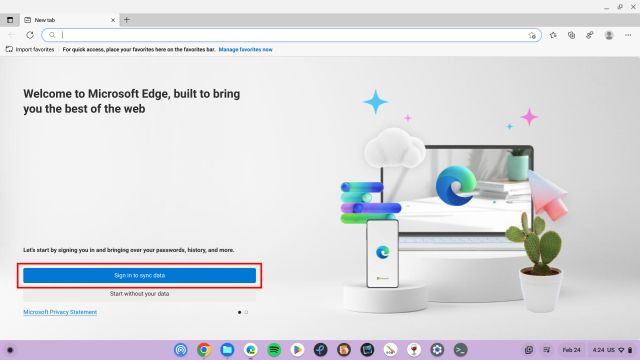
7. Після входу натисніть кнопку «Bing» у верхньому правому куті.
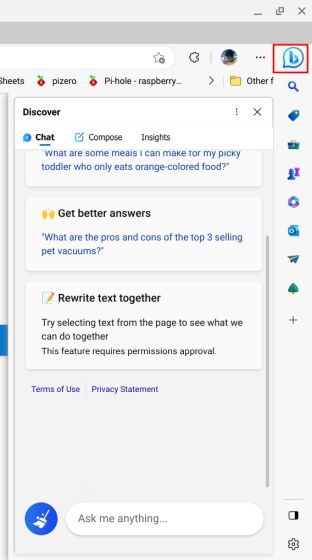
8. Ось і все. Тепер ви можете використовувати новий Bing на основі штучного інтелекту на своєму Chromebook. Ви також можете використовувати нову функцію Compose для створення текстів за допомогою ChatGPT у веб-версії Microsoft Word і навіть Google Docs.
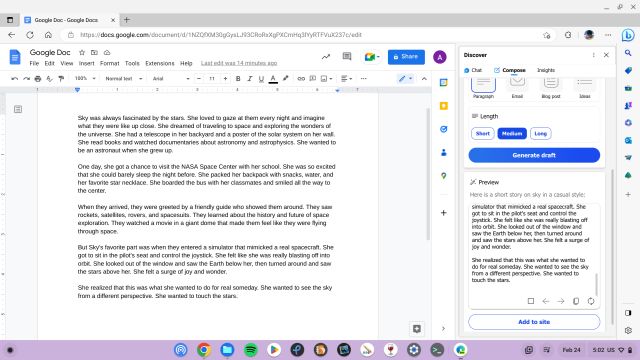
Отримайте доступ до чат-бота Bing AI на своєму Chromebook просто зараз
Ось як ви можете отримати доступ до нового Bing на основі ChatGPT на своєму Chromebook без будь-яких обмежень. Якщо ви використовуєте версію Edge для Linux, вона працює так само, як і в Windows або macOS із такими функціями, як Compose та Insights. У всякому разі, це все від нас. Якщо ви хочете запускати програми Windows на Chromebook, перегляньте наш детальний посібник. А щоб установити Microsoft Office на Chromebook, у нас є посібник для вас. Нарешті, якщо у вас виникли запитання, повідомте нас у розділі коментарів нижче.