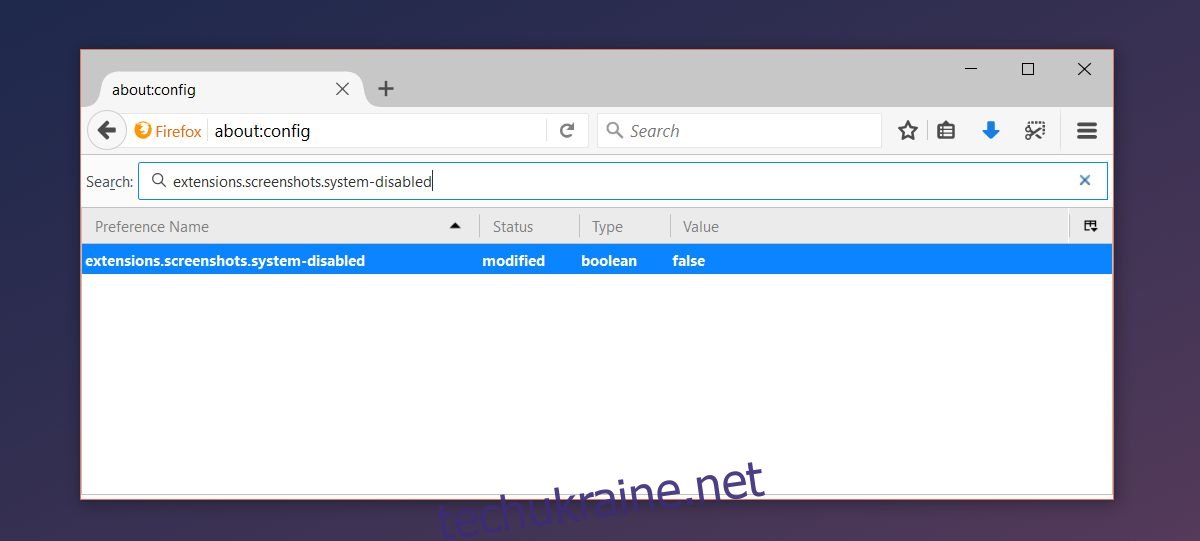Firefox має новий інструмент для створення знімків екрана. Вам більше не потрібен додаток або настільна програма, щоб зробити знімок екрана в браузері. Існує не тільки інструмент для знімків екрана за замовчуванням, а й тимчасове хмарне сховище, де ви можете зберігати знімки екрана протягом двох тижнів. Цей новий інструмент для створення знімків екрана все ще знаходиться в бета-версії, тому, зрозуміло, він не включений для кінцевих користувачів за замовчуванням. Звичайно, змусити його працювати не складно. Ось як ви можете ввімкнути та використовувати новий інструмент для знімків екрана Firefox.
Увімкнути інструмент для знімків екрана Firefox
Відкрийте Firefox і переконайтеся, що він оновлений. У рядку URL-адреси введіть about:config і торкніться клавіші Enter. Прийміть попередження на екрані, щоб продовжити. Ви побачите список налаштувань, значення яких можна змінити. Введіть наступне в рядку пошуку вгорі. Двічі клацніть його, щоб змінити його значення на «False».
extensions.screenshots.system-disabled
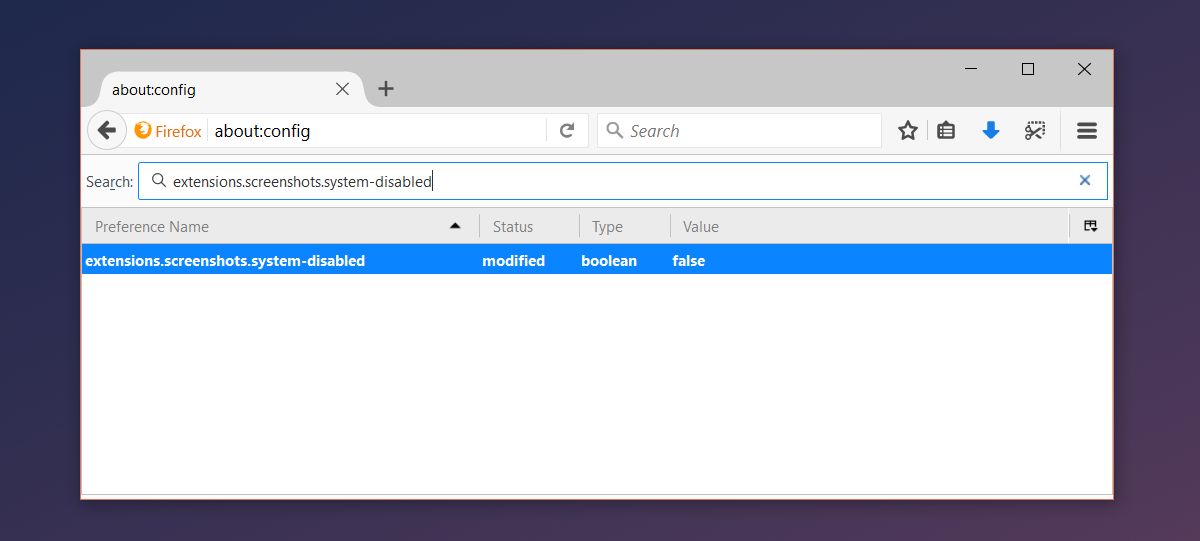
Нова кнопка знімка екрана буде додана на панель інструментів.

Використання інструмента для знімків екрана Firefox
Щоб скористатися інструментом для знімків екрана, натисніть кнопку на панелі інструментів, щоб активувати його. Інструмент для скріншотів знаходиться в бета-версії, але Firefox не лазить. Цей інструмент абсолютно дивовижний, і більшість доповнень для скріншотів бліді в порівнянні. Це контекстно-чутливе. Після активації він може виявляти елементи на поточній сторінці, і ви можете зробити знімок екрана, просто клацнувши елемент.
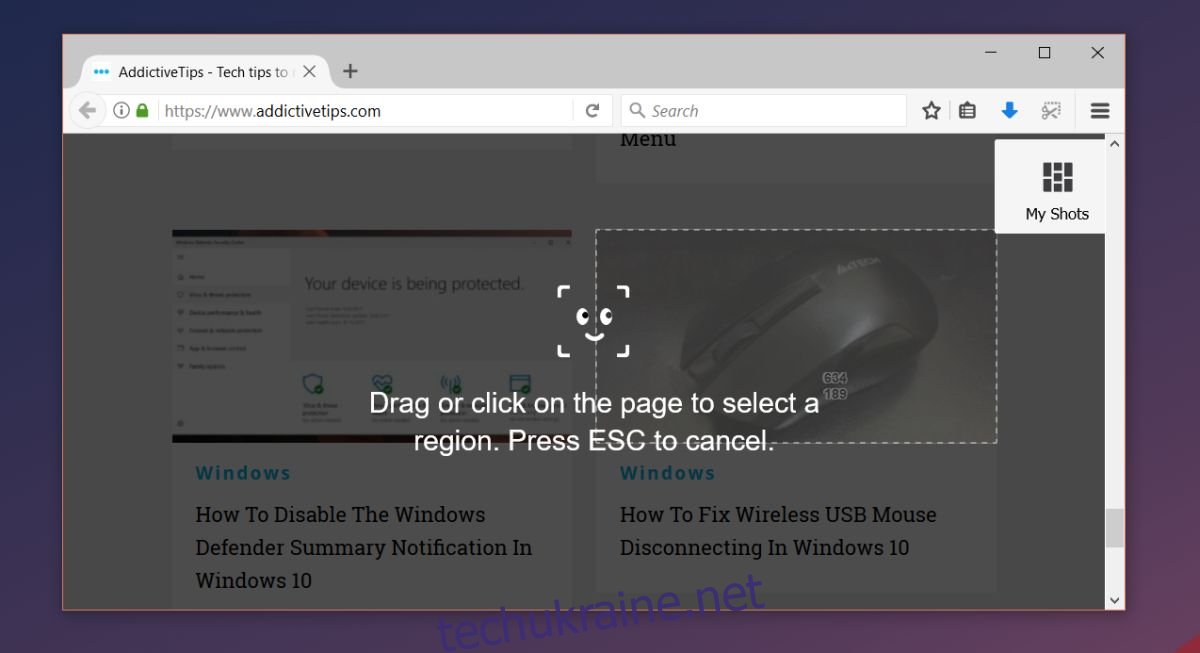
Щоб зробити знімок екрана всієї сторінки, клацніть і перетягніть інструмент виділення. Ви також можете захопити певну область сторінки за межами виявлених елементів. Знімок екрана робиться, коли ви відпускаєте кнопку миші. Знімок екрана за замовчуванням не завантажується. Після запису ви можете зберегти його на локальному диску, завантажити в хмару або відкинути.
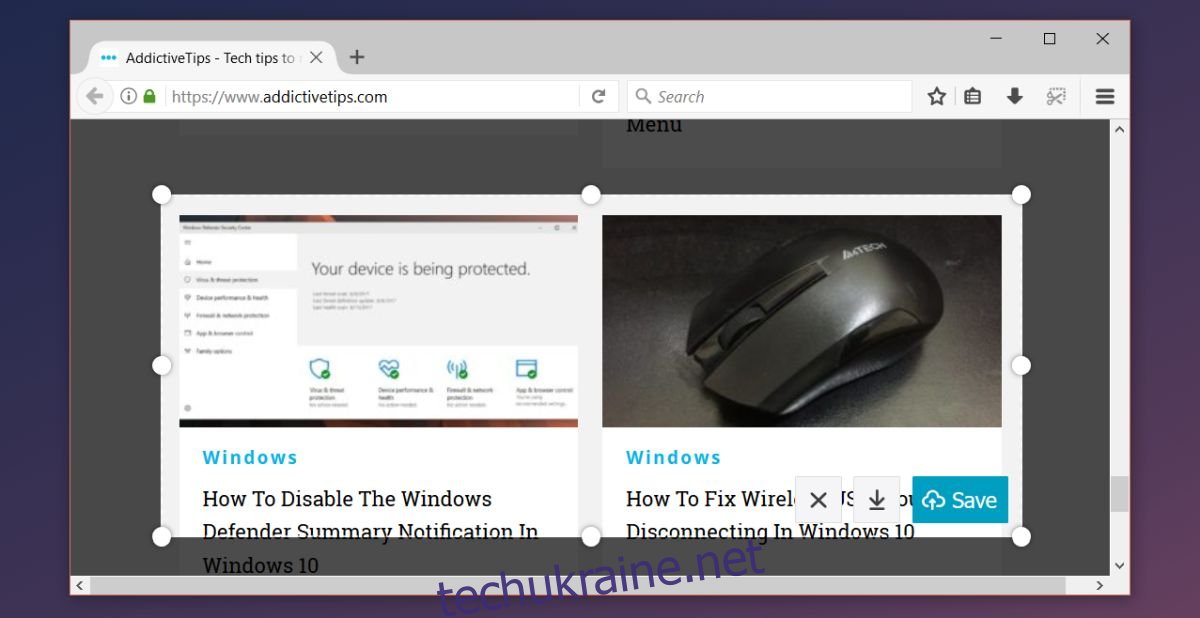
Якщо ви вирішите завантажити знімок екрана, посилання на буде скопійовано у ваш буфер обміну. Знімок екрана також відкривається в новій вкладці, де ви можете побачити, скільки часу залишилося до автоматичного видалення.
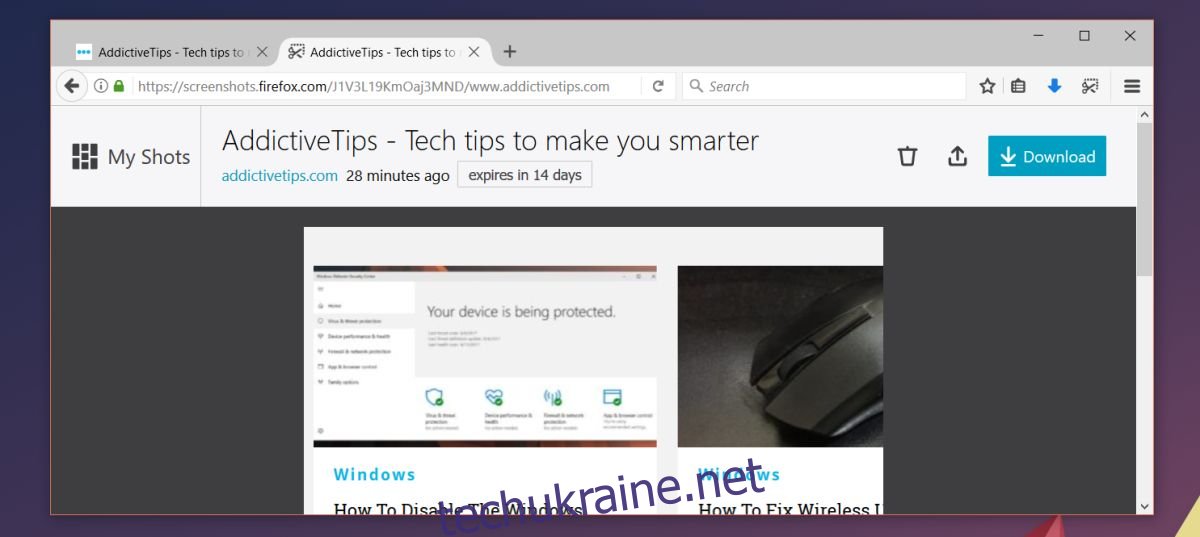
Доступ до завантажених знімків екрана
Щоб отримати доступ до завантажених вами знімків екрана, відвідайте сторінку Інструмент для знімків екрана Firefox сторінки та натисніть Мої кадри у верхньому правому куті.
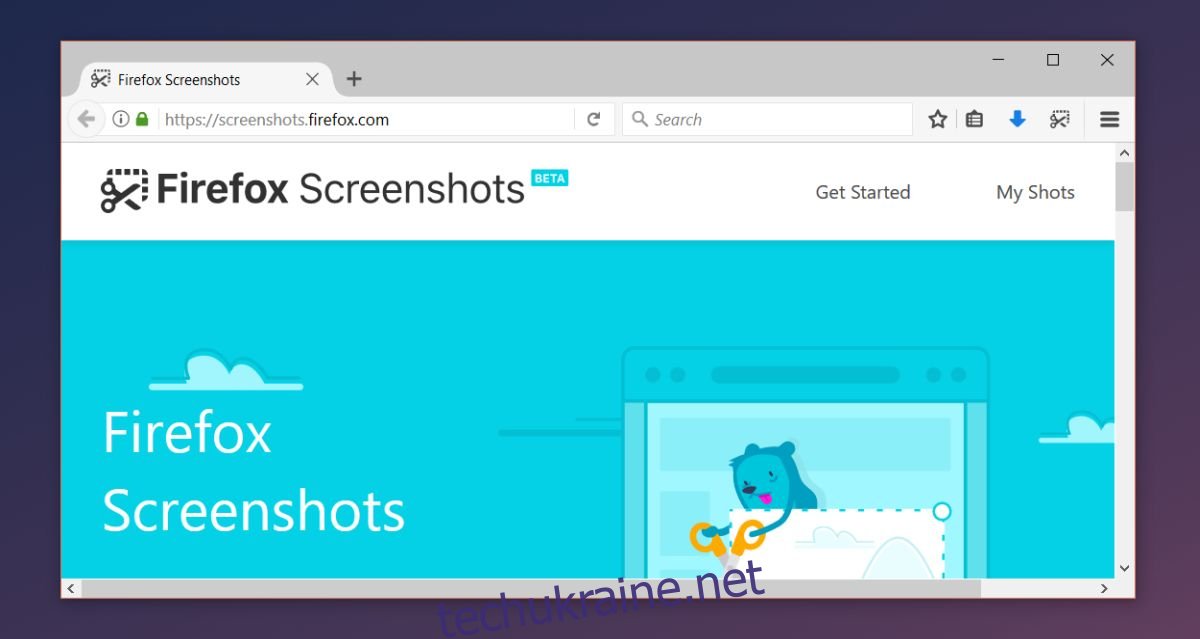
За всіма рахунками, інструменти для скріншотів були розроблені з усіма можливими функціями, але Firefox все ще вдається виділитися з-поміж інших. Контекстно-залежний інструмент не є унікальним, що стосується загальних інструментів для знімків екрана. Насправді, функція знімків екрана за замовчуванням у macOS дозволяє знімати певні вікна і навіть сенсорну панель. Що стосується інструментів для знімків екрана для браузера, контекстно-залежний захоплення є рідкісним, якщо взагалі нечуваним.