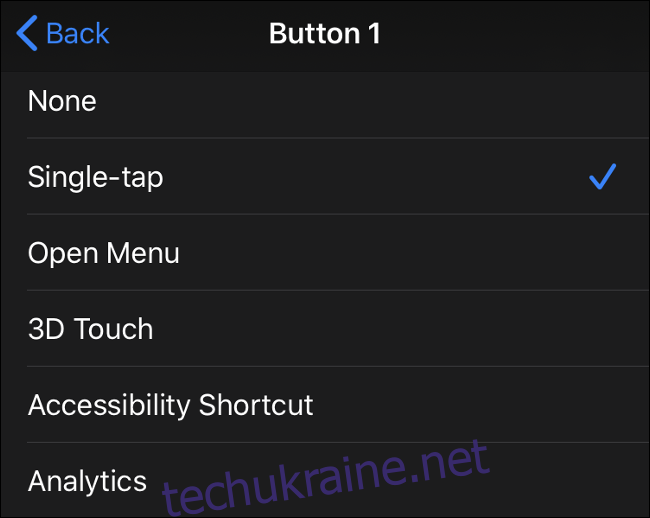З анонсом iOS 13 і iPadOS 13 Apple здивувала світ, додавши підтримку мишей. Підтримка миші включена в iOS 13 для iPhone. Він вийде на iPad з iPadOS 13, запланований на 24 вересня.
Підтримка миші на iPhone та iPad ще тільки починається, і ця функція навіть не ввімкнена за замовчуванням. Давайте подивимося, як його увімкнути, з якими пристроями він працює та які переваги використання вказівного пристрою в операційній системі, яка була розроблена з нуля для сенсорного введення.
Реалізація миші на iPhone та iPad
У своєму поточному стані підтримка миші більше схожа на моделювання пальців, ніж на правильне керування мишею. Apple не внесла жодних змін у роботу операційної системи, коли ви використовуєте її за допомогою миші. iOS і iPadOS все ще є чисто сенсорними ОС.
Одним із прикладів цього є те, як маніпулювання текстом працює за допомогою миші. На звичайному комп’ютері потрібно навести вказівник на текст, який потрібно виділити, а потім клацнути та перетягнути. Але це не працює на мобільній ОС. Вам потрібно двічі клацнути, а потім перетягнути, або двічі клацнути, щоб виділити, а потім перетягнути маркер виділення тексту та перемістити його.
Навіть це працює не зовсім так, як ви очікували. Якщо ви двічі клацнете і перетягнете, ви виберете все слово, а не виберете його з точного розташування вказівника. Це звучить як невелика проблема, і нам не важко було налаштуватися, але це все одно більше схоже на симуляцію дотику, ніж на правильне керування мишею.
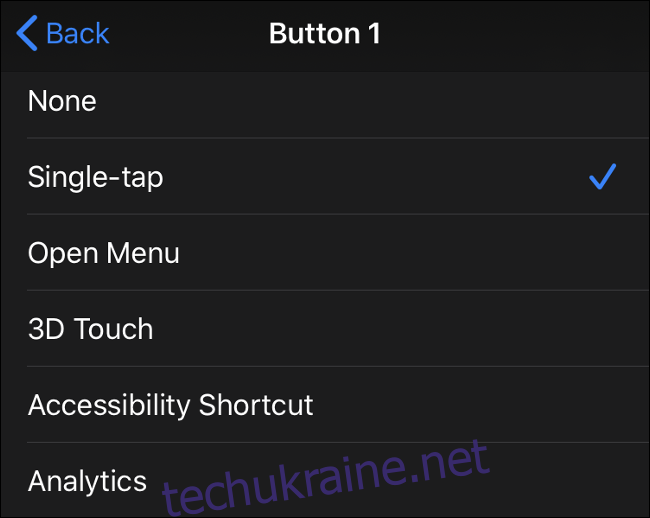
Іншим прикладом цього є відображення кнопок. Ви можете налаштувати кнопки миші на звичайні функції iOS та iPadOS. За замовчуванням ваша ліва кнопка миші «натискає один раз», як і ваш палець.
Немає способу додати дію «ліва кнопка миші» або «права кнопка миші», оскільки ОС не була розроблена для отримання введених даних від миші.
Незрозуміло, чи Apple розширить концепцію в майбутньому і надасть iOS і iPadOS можливість приймати правильний ввод миші. Це, безсумнівно, підштовхне iPad Pro на територію заміни ноутбуків, по якому Apple йшла дуже обережно.
Оновлення: з випуском iPadOS 13.4 тепер ви також можете використовувати жести трекпада на iPad.
Як підключити мишу до iPad або iPhone
Ви можете підключити до свого iPhone або iPad практично будь-який тип миші, включаючи:
Бездротові миші Bluetooth
Дротові USB-миші (або навіть PS/2 з адаптером)
Бездротові миші, які використовують радіочастотний ключ
Підключення миші Bluetooth
По-перше, переконайтеся, що ваша Bluetooth-миша знаходиться поруч і має достатній заряд. Тепер на вашому iPad або iPhone:
Перейдіть до Налаштування > Доступність > Дотик.
Виберіть AssistiveTouch і ввімкніть його.
Прокрутіть униз до «Пристрої вказівника» та торкніться «Пристрої».
Натисніть «Пристрої Bluetooth», щоб почати процес створення пари.
Тепер встановіть мишу Bluetooth у режимі виявлення (або утворення пари) і торкніться її імені, коли воно з’явиться на вашому iPad або iPhone.
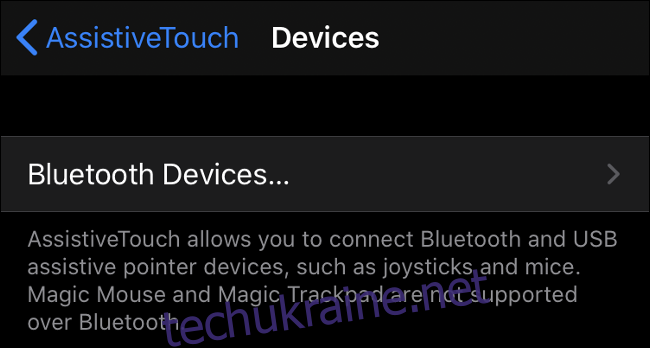
Не можете підключити мишу до пари? Спробуйте ввімкнути свій iPhone або iPad і саму мишу, а потім спробуйте створити пару знову. Apple не вказала, які саме миші сумісні з iOS 13 або iPadOS 13, тому ви дізнаєтеся, чи працює ваша конкретна модель, лише методом проб і помилок.
Підключення провідної миші
Щоб підключити дротову мишу до вашого iPhone або iPad, вам знадобиться Apple Адаптер для камери Lightning на USB ($29), раніше відомий як комплект для підключення камери. Цей чудовий маленький аксесуар Lightning-to-USB спочатку був розроблений для перенесення зображень з цифрової камери у внутрішню пам’ять вашого пристрою.
Якщо у вас є більш сучасний iPad Pro з роз’ємом USB Type-C, і ви використовуєте старішу мишу USB Type-A, вам слід використовувати Адаптер USB-C до USB (19 доларів США). Якщо у вас є iPad з адаптером USB Type-C і сумісна миша, ви можете просто підключити його.
Звичайно, це не єдине використання набору для підключення камери. Крім мишей, ви можете використовувати його для підключення інструментів USB MIDI, USB-мікрофонів або навіть інших смартфонів (включаючи Android) до пристрою iOS або iPadOS. Тут ми будемо використовувати його, щоб додати підтримку простої USB-миші:
Підключіть мишу до порту USB, а потім підключіть роз’єм Lightning до пристрою iOS або iPadOS.
Перейдіть до Налаштування > Доступність > Дотик.
Виберіть «AssistiveTouch» та увімкніть його.
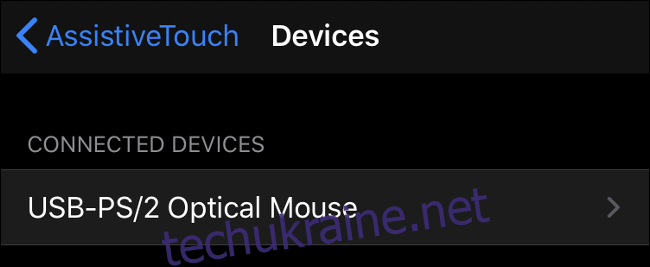
Підключення бездротової миші за допомогою ключа
Бездротові миші з ключами фактично такі ж, як і дротові миші, за винятком того, що вони використовують невеликий радіочастотний ключ для спілкування на коротких відстанях. Оскільки ключ і миша вже з’єднані з коробкою, інструкції такі самі, як і підключення дротової миші:
Підключіть ключ до порту USB, а потім підключіть роз’єм Lightning до пристрою iOS або iPadOS.
Увімкніть мишу та переконайтеся, що вона має живлення.
Перейдіть до Налаштування > Доступність > Дотик.
Виберіть «AssistiveTouch» та увімкніть його.
Увімкніть підтримку миші та налаштуйте мишу
Підтримка миші стане доступною після того, як ви ввімкнете AssistiveTouch у меню Налаштування > Доступність > Дотик. Коли вказівний пристрій підключено, ви зможете бачити «курсор» на екрані у вигляді кола розміром з кінчик пальця.
Ви можете налаштувати мишу, перейшовши в Налаштування > Спеціальні можливості > Touch > AssistiveTouch. «Швидкість відстеження» дозволяє налаштувати, наскільки ваш вказівник реагує на введення, а «Стиль вказівника» дозволяє змінювати розмір і колір вказівника на екрані.
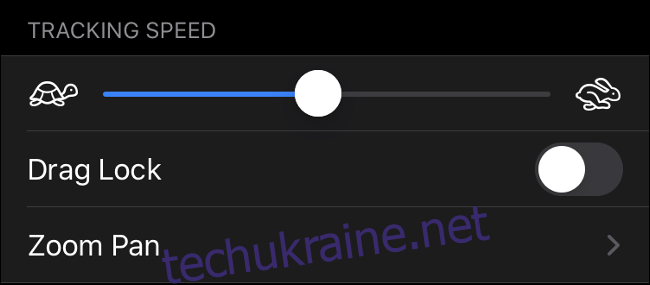
Торкніться «Пристрої» та виберіть свою мишу (або торкніться її вгорі, щоб отримати провідну мишу, або торкніться «Пристрої Bluetooth» і торкніться маленької «i» біля своєї миші). Ви повинні побачити список доступних кнопок миші. Торкніться кожної кнопки та призначте тип введення.
Якщо ваша миша має більше кнопок, ніж перелічено, ви можете натиснути «Налаштувати додаткові кнопки», щоб налаштувати їх. Вам буде запропоновано натиснути одну з кнопок на миші, а потім вибрати дію. Продовжуйте, доки не налаштуєте мишу так, як вам потрібно.
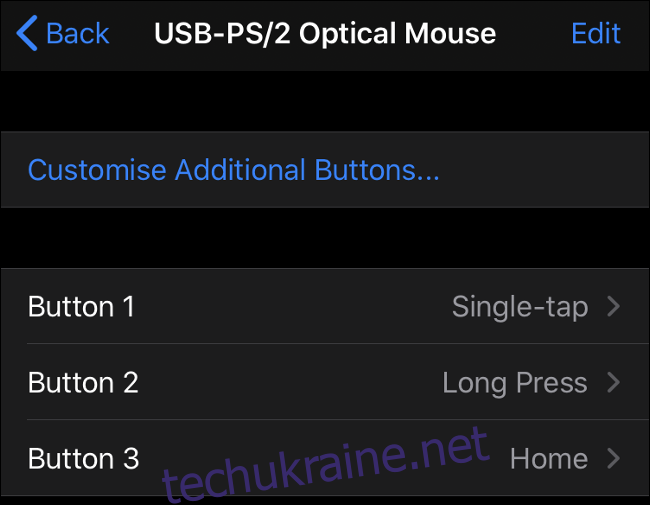
Єдине налаштування, яке ми не змогли змінити на двох мишей, які ми тестували, — це поведінка колеса прокрутки. Вони чудово працюють у таких програмах, як Safari та Notes, але не під час спроби прокрутити певні елементи інтерфейсу користувача (замість цього потрібно було клацнути та перетягнути, просто звичайне, як сенсорне введення).
Які вказівні пристрої працюють з iOS 13?
Apple не підтримує список iOS-сумісних вказівних пристроїв, тому єдиний спосіб дізнатися, чи працює ваша миша, — це спробувати її. iOS 13 і iPadOS 13 знаменують собою великий крок до того, щоб Apple відкрила шлюзи для дротових і сторонніх бездротових периферійних пристроїв, при цьому підтримка миші та геймпада з’явиться в одному оновленні.
Це означає, що більшість звичайних мишей USB і Bluetooth повинні працювати. Ми перевірили дві провідні миші (дешеву під брендом HP і менш дешеву під брендом Microsoft), і обидві вийшли з коробки, як очікувалося.
Apple Magic Trackpad 2 працює з iPhone та iPad, але лише через дротове з’єднання. Magic Mouse 2 також працює, але як один — зазначив Redditor, вам потрібно буде вимкнути Bluetooth вашого Mac і утримувати кнопку миші під час створення пари, щоб він запрацював. Існують проблеми з сенсорною прокруткою на вказівних пристроях Apple.
Що ви можете зробити з підтримкою миші на iPad або iPhone?
Не помиляйтеся, підтримка миші на iPhone та iPad – це, перш за все, функція доступності. Він не призначений для того, щоб перетворити ваш iPad на заміну ноутбуку. Якщо у вас виникають проблеми з використанням сенсорного інтерфейсу через інвалідність, це дуже важливо. Ви можете навіть задатися питанням, чому Apple так довго додала цю функцію, враховуючи їх чудовий досвід, коли справа доходить до доступності.
Незважаючи на це, є кілька варіантів використання підтримки миші, які можуть вас зацікавити. Це зручний варіант для користувачів iPad і iPad Pro, які не люблять тягнутися по клавіатурі для взаємодії з екраном. Тепер ви можете залишити мишу підключеною та переглядати Інтернет, як на ноутбуці чи настільному комп’ютері.
Підтримка миші забезпечує більш точний метод виділення та редагування великих шматків тексту, навіть якщо він не працює як звичайний комп’ютер. Це та область, де ця функція виділяється найбільше, але це може бути пов’язано лише з тим, наскільки громіздким зазвичай є сенсорне маніпулювання текстом.
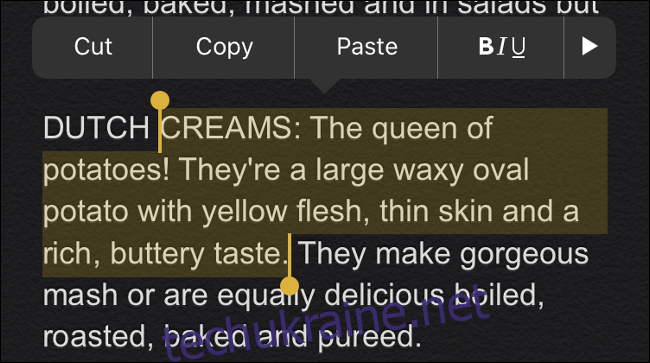
Деякі креативи можуть отримати перевагу від додаткової точності миші під час редагування фотографій або роботи з векторною графікою. Оскільки багато креативних людей купують iPad Pro для підтримки Apple Pencil, це не така вже й велика проблема.
Якщо ви віддалено отримуєте доступ до інших комп’ютерів через локальну мережу чи Інтернет, миша зробить ваш досвід більш оригінальним. На жаль, вам все одно не буде належної підтримки кнопок миші, але ви, можливо, зможете налаштувати свою мишу так, щоб вона відображала методи введення, які використовуються вашим улюбленим інструментом віддаленого доступу.
Нарешті, не забувайте, що ви можете об’єднати мишу з відповідною клавіатурою, якщо ви хочете отримати більш традиційну роботу з користувачем. Клавіатури Bluetooth, як-от Apple Magic Keyboard 2, а також багато звичайних USB-клавіатур працюють з iOS та iPadOS — за умови, що у вас є USB-адаптер, необхідний для їх підключення.
Перспективний початок
Підтримка миші в iOS 13 і iPadOS 13 ідеально підходить для використання як інструмента доступності. З точки зору продуктивності, переваг не так багато, але хто знає, що Apple запланувала на майбутнє. Компанія повільно просуває iPad і iPad Pro як планшет, який може виконувати багато завдань, які ви зазвичай виконуєте на ноутбуці, не перетворюючи його в гібрид ноутбук-планшет.
Якщо Apple серйозно ставиться до позиціонування iPad як заміни ноутбука, ми цілком можемо побачити підтримку миші в iOS (або iPadOS) 14.