AuthPass – це програмне забезпечення для управління паролями з відкритим вихідним кодом, доступне для користувачів Android, iOS, Linux, Mac OS та Windows. Воно пропонує надійний та зручний спосіб зберігання ваших паролів та конфідційної інформації. У цій статті ми детально розглянемо процес встановлення та використання AuthPass в середовищі Linux.
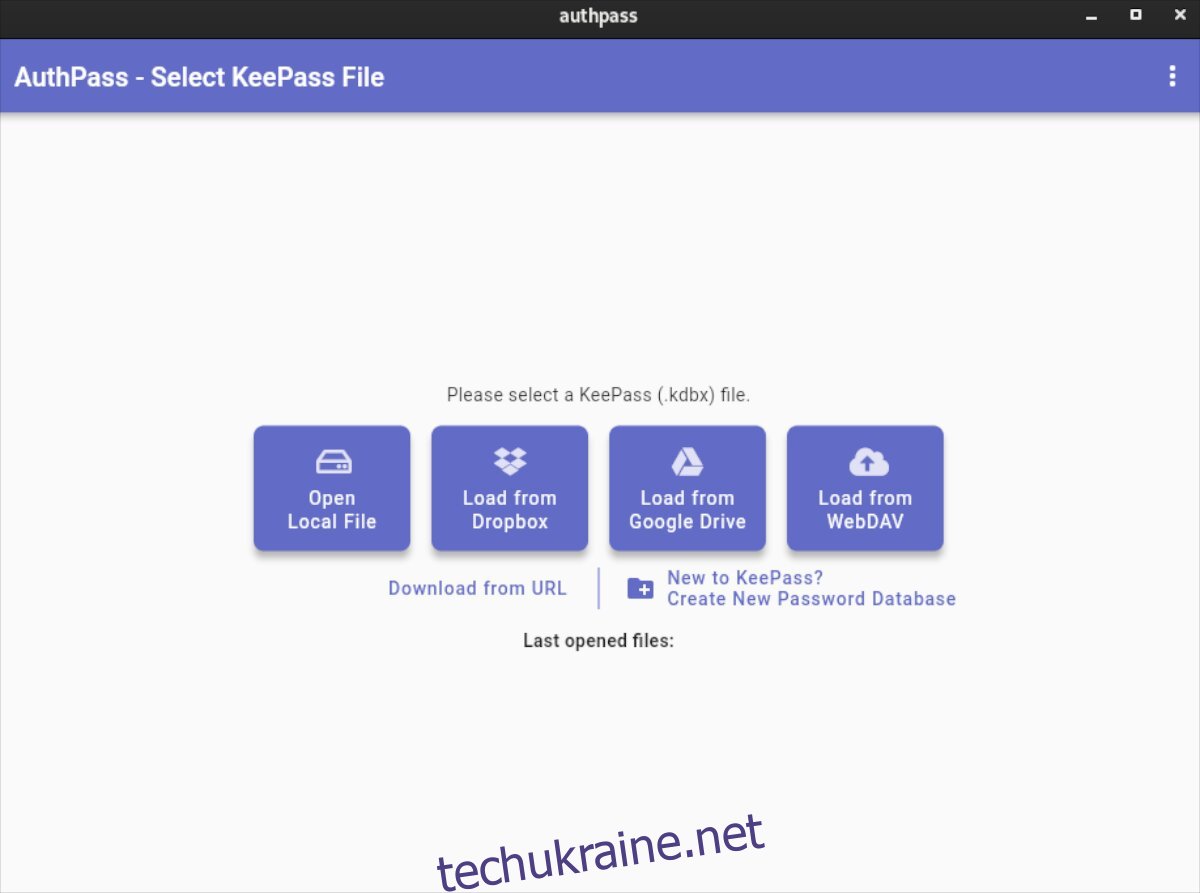
Інструкція зі встановлення AuthPass на Linux
AuthPass пропонує кілька варіантів встановлення для Linux, включаючи пакет Snap через Ubuntu Snap Store. Також доступний універсальний випуск TarGZ для тих, хто віддає перевагу ручному встановленню.
Щоб розпочати встановлення AuthPass на вашому комп’ютері, відкрийте термінал. Це можна зробити, натиснувши комбінацію клавіш Ctrl + Alt + T або знайшовши “Термінал” у меню програм.
Після відкриття терміналу, ви можете приступити до встановлення AuthPass. Скористайтеся наступними інструкціями для встановлення програми на вашому ПК.
Встановлення за допомогою Snap
AuthPass можна встановити як пакет Snap через Ubuntu Snap Store, що забезпечує швидке отримання оновлень. Для цього вам потрібно мати налаштоване середовище виконання Snapd. Інструкції щодо налаштування Snapd можна знайти в спеціалізованих посібниках.
Після налаштування Snapd, використайте наступну команду в терміналі для встановлення AuthPass:
sudo snap install authpass
Встановлення на Arch Linux
Користувачі Arch Linux можуть скористатися випуском AuthPass TarGZ через AUR. Перед початком встановлення необхідно встановити пакети “git” та “base-devel” за допомогою команди:
sudo pacman -S git base-devel
Далі, встановіть помічника Trizen AUR, що автоматизує процес встановлення AuthPass з AUR:
git clone https://aur.archlinux.org/trizen.git cd trizen/ makepkg -sri
Після встановлення Trizen, використовуйте наступну команду для встановлення AuthPass:
trizen -S authpass-bin
Універсальний випуск для Linux
Універсальний випуск AuthPass для Linux не потребує встановлення, його можна запустити безпосередньо після завантаження. Для цього виконайте наступні кроки:
Завантажте останню версію AuthPass з GitHub за допомогою команди wget:
wget https://github.com/authpass/authpass/releases/download/v1.9.4/authpass-linux-1.9.4_1872.tar.gz
Розпакуйте завантажений архів за допомогою команди tar xvf:
tar xvf authpass-linux-1.9.4_1872.tar.gz
Після розпакування, у вашій домашній папці з’явиться папка “authpass”. Перейдіть до цієї папки за допомогою команди cd, а потім запустіть програму, ввівши ./authpass:
cd ~/authpass/ ./authpass
Інструкція з використання AuthPass
Після успішного встановлення AuthPass на вашому Linux комп’ютері, ви можете розпочати його використання. Відкрийте програму і виконайте наступні кроки:
Крок 1: Натисніть кнопку “Нове в KeePass” для створення нової бази даних паролів.
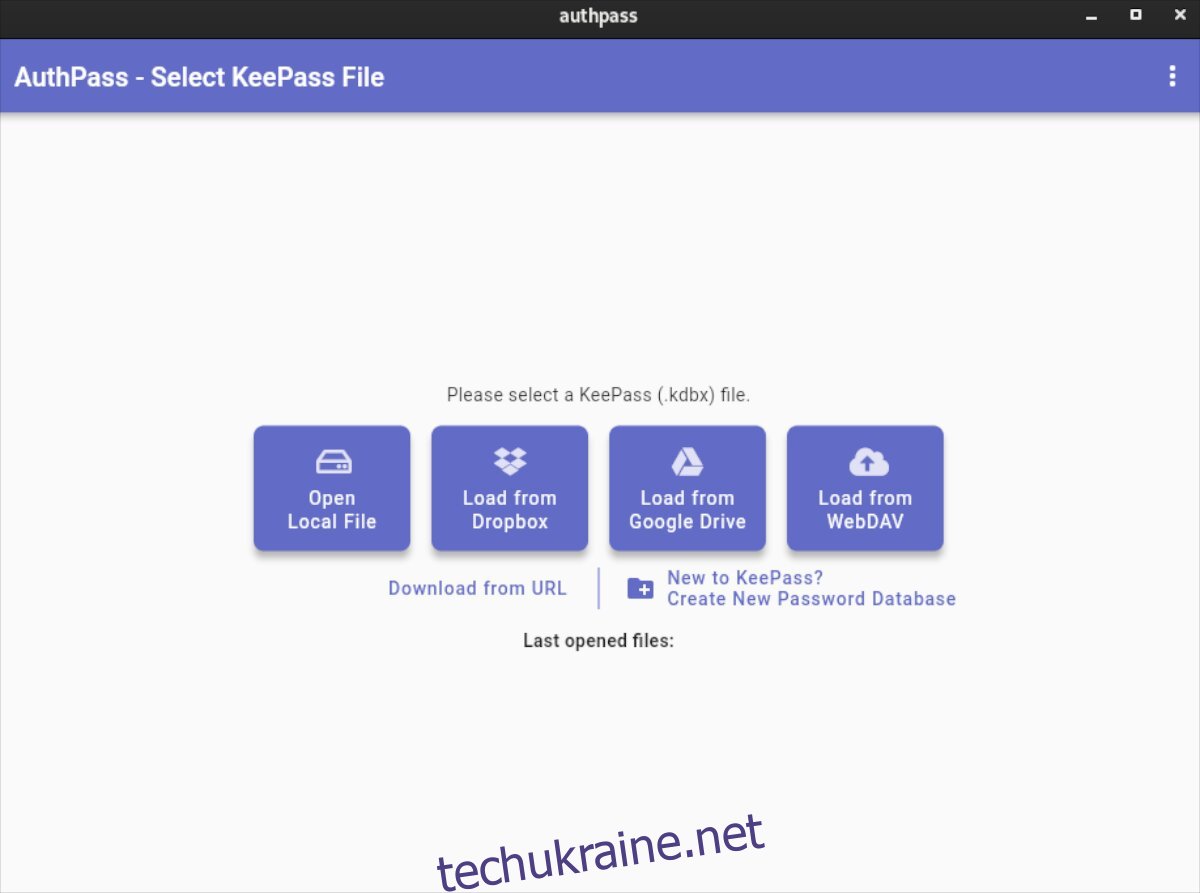
Крок 2: У новому вікні задайте ім’я для бази даних та встановіть надійний головний пароль.
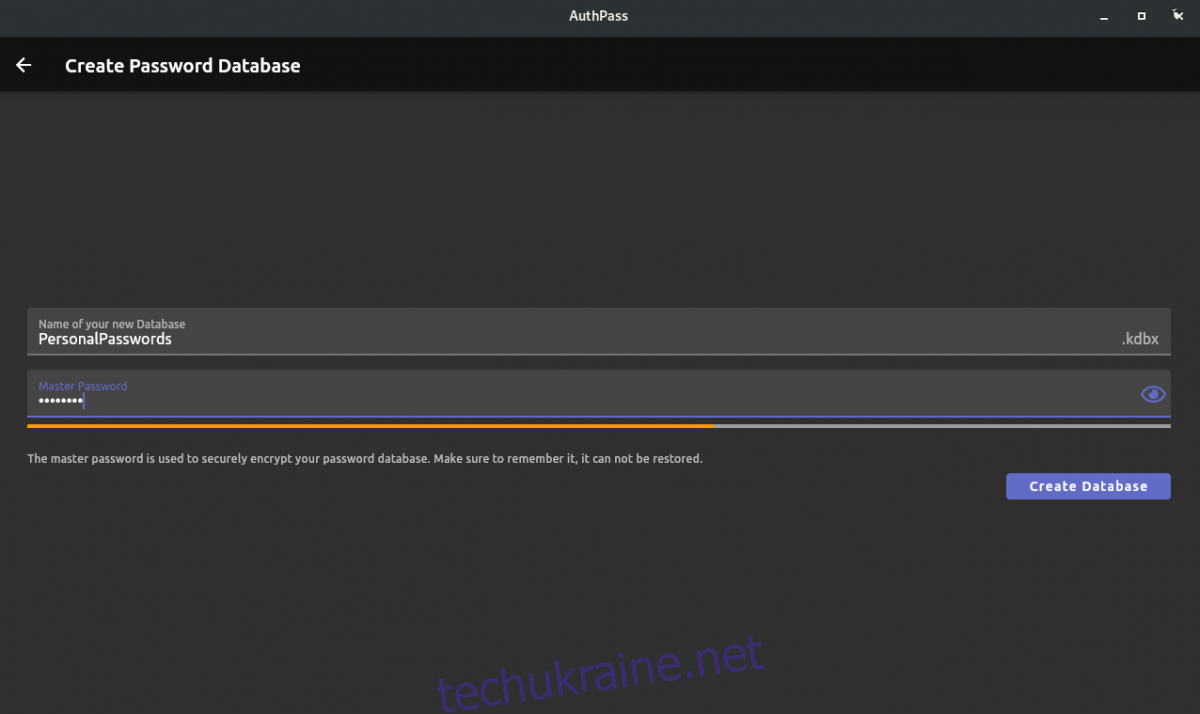
Важливо: Створіть надійний та пам’ятний пароль. Не зберігайте цей пароль у легкодоступних місцях, але і не записуйте на папері, щоб запобігти несанкціонованому доступу.
Крок 3: Після введення головного пароля, натисніть кнопку “Створити базу даних”.
Крок 4: Після створення бази даних, AuthPass запропонує вам додати перший пароль. Натисніть кнопку “Додати пароль”.
Крок 5: У полі “Назва” введіть ім’я входу, який ви додаєте.
Крок 6: У полі “Користувач” введіть ім’я користувача для цього логіна.
Крок 7: У полі “Пароль” введіть пароль. Якщо вам потрібно згенерувати новий пароль, скористайтеся генератором, натиснувши на відповідну кнопку.
Крок 8: В поле “Веб-сайт” вставте URL-адресу відповідного сайту.
Після введення всієї необхідної інформації, натисніть кнопку збереження. Повторіть цей процес для додавання інших паролів до AuthPass.