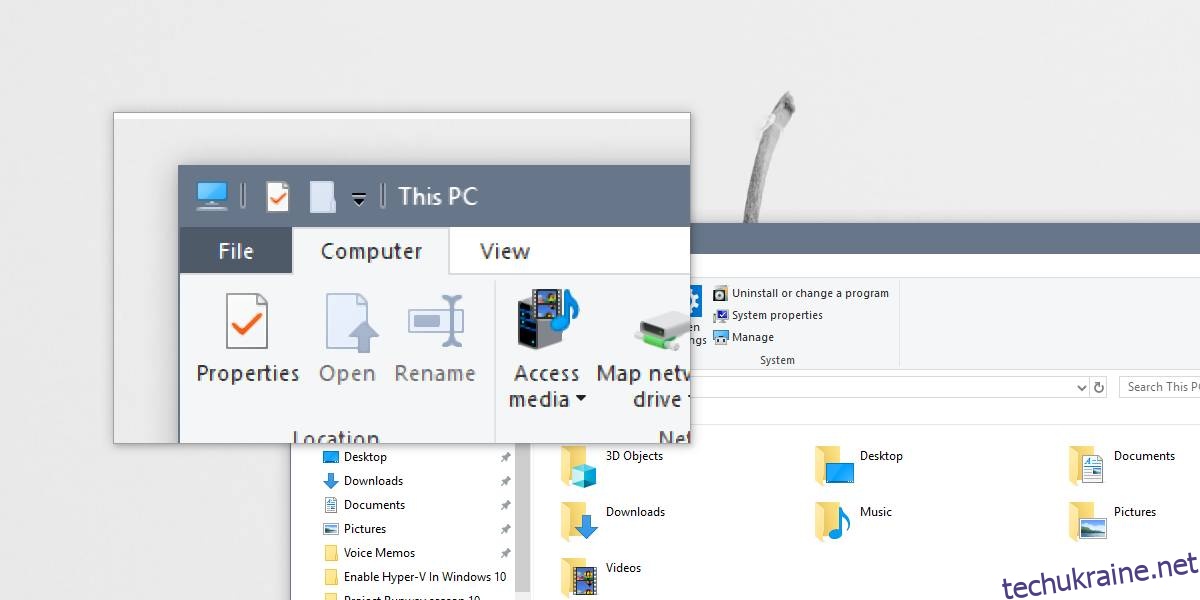Windows 1809 нарешті вийшла. Схоже, Microsoft усунула початкові проблеми з ним, хоча наразі вона рекомендує користувачам зачекати, поки оновлення не з’явиться в програмі «Налаштування». Однією з особливостей цього оновлення є можливість збільшувати лише розмір тексту через інтерфейс користувача Windows 10. На жаль, ця функція реалізована погано. Наскільки я був схвильований цим, це настільки ж розчаровує. Це означає, що ми застрягли з лупою в Windows 10.
Лупа — непогана програма. Він був частиною Windows ще до Windows 7, і він добре працює, хоча не такий зручний у використанні.
Лупа в Windows 10
Ви можете використовувати лупу в Windows 10 лише за допомогою комбінацій клавіш. Його можна ввімкнути з групи налаштувань «Просте доступу», але це не дуже зручно, тому допомагає знати, які комбінації клавіш ви можете використовувати для керування ним.
Відкрити лупу: Win + + або Win + –
Кнопка «плюс» збільшить масштаб, а кнопка «мінус» зменшить масштаб.
Закрити лупу: Win + Esc
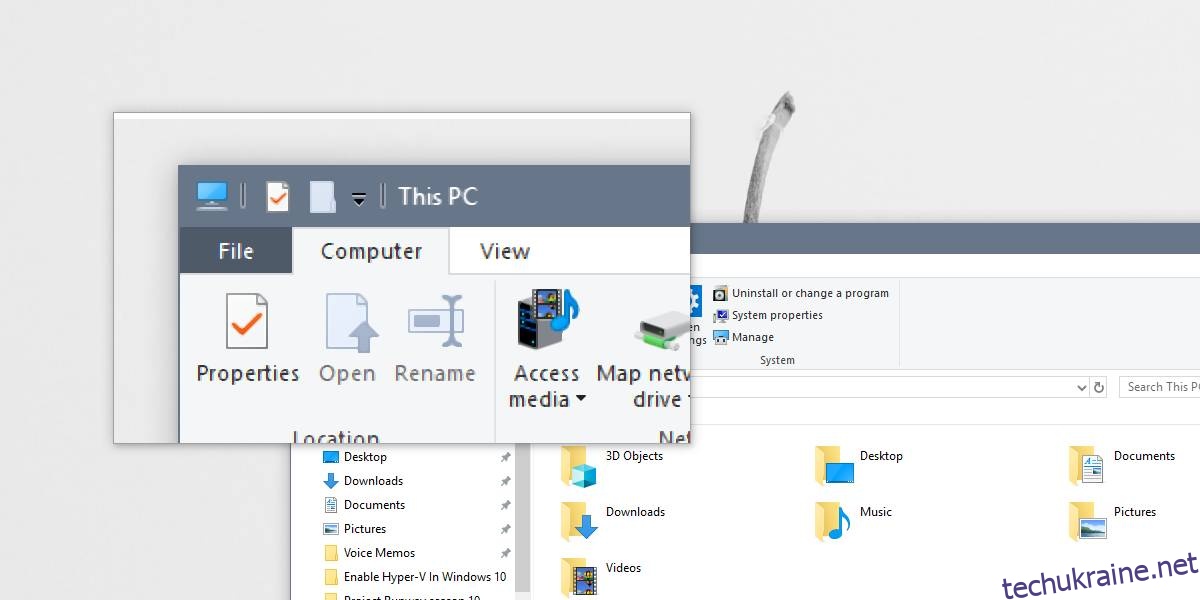
У лупи є три різні види, і ви повинні спробувати їх усі, щоб побачити, що вам найкраще підходить. Екранна лупа відкриває вікно, з якого ви можете налаштувати його. Він має спадне меню «Перегляд», з якого ви вибираєте подання. Три точки зору:
Повний екран: Ctrl + Alt+F
Об’єктив: Ctrl+Alt+L
Док: Ctrl+Alt+D
Усі види можна вибрати за допомогою комбінації клавіш. З повноекранним переглядом, мабуть, працювати складніше, оскільки воно збільшує все на екрані та автоматично прокручує/переміщує туди, куди ви переміщуєте курсор. У цьому режимі перегляду ви не можете переглядати весь екран.
Перегляд об’єктива дає вам невелике плаваюче вікно, яке збільшує частину екрана. Він слідує за вашим курсором і збільшує лише те, що знаходиться під курсором і навколо нього. Решта екрана все ще видно, що значно полегшує навігацію.
Вид Dock, можливо, найкращий вигляд для роботи. Він додає панель у верхній частині екрана, яка збільшує все, що знаходиться під вашим курсором. Немає рухомих вікон. Все статично, тому з ним набагато легше працювати.
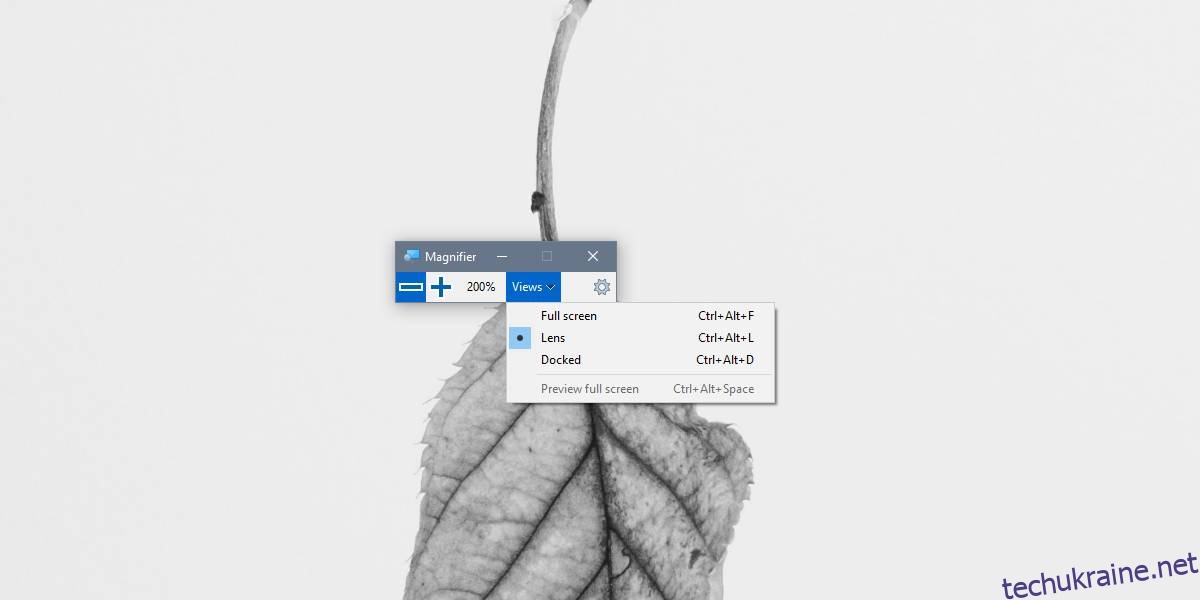
За замовчуванням лупа збільшується на 100%, а кожне збільшення становить 100%. Це може бути зайвим, тому ви можете змінити рівні масштабування. Щоб змінити рівні масштабування, клацніть кнопку з зубчастим колесом у вікні лупи. Це відкриє програму «Налаштування» на сторінці «Лупа».
Є спадне меню Змінити збільшення масштабу. Відкрийте його та виберіть рівень масштабування.
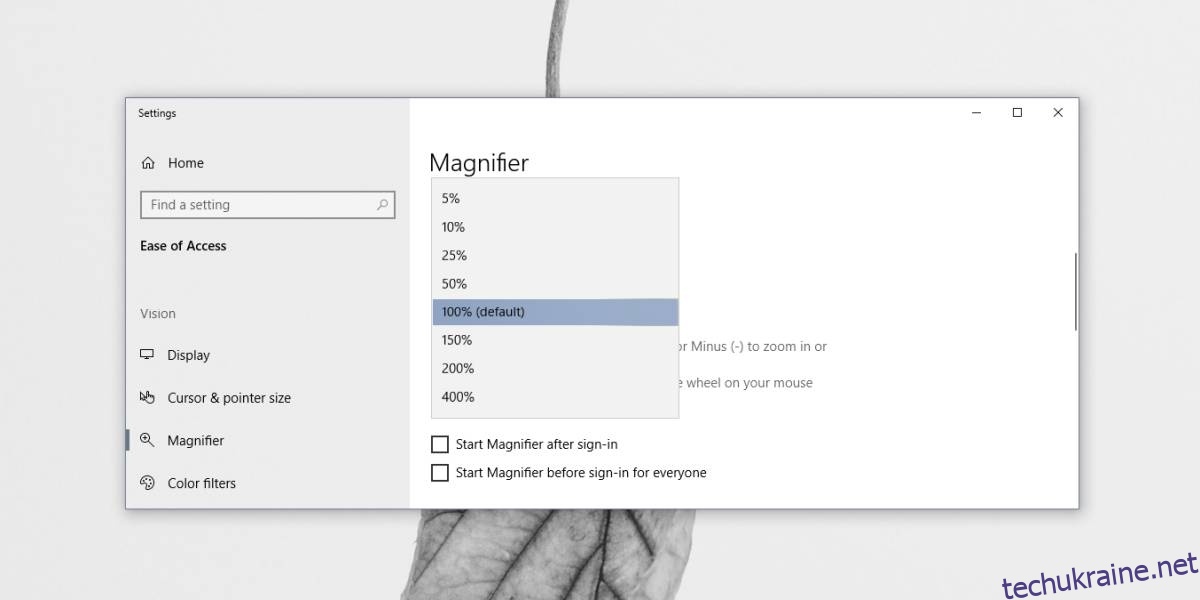
Якщо ви прокрутите трохи нижче, ви також знайдете елементи керування для керування розміром об’єктива для перегляду об’єктива.
Варто цінувати, що в Microsoft у якийсь момент була чудова команда, яка не випускала напівфабрикати. Ця програма чудово працює донині.