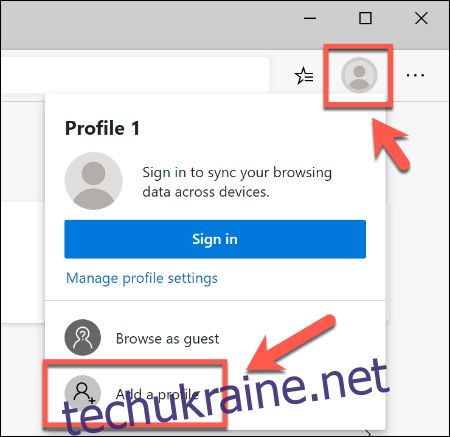Використання веб-браузера означає створення профілю з власними налаштуваннями та закладками. Ви можете створити кілька профілів користувачів у новому браузері Microsoft Edge, дозволяючи ділитися ним з іншими користувачами або розділяти роботу та відпочинок.
Завдяки новому механізму Chromium використання нового профілю користувача в Microsoft Edge так само просто, як використання профілів користувачів в інших браузерах, як-от Google Chrome. Для початку вам знадобиться інсталювати новий Microsoft Edge.
Створення кількох профілів користувачів у Microsoft Edge
Коли ви встановлюєте новий браузер Edge, ваш профіль користувача за замовчуванням матиме стандартний профіль під назвою «Профіль 1» без персоналізації. Вхід у свій обліковий запис Microsoft зв’яже цей профіль із вашим обліковим записом, що дозволить вам ділитися закладками та налаштуваннями на різних пристроях.
Якщо ви хочете додати другий профіль до Microsoft Edge, клацніть піктограму профілю користувача у верхньому правому куті браузера Edge. Ця піктограма розміщена між піктограмою «Вибране» та значком меню гамбургера.
Після натискання натисніть кнопку «Додати профіль».
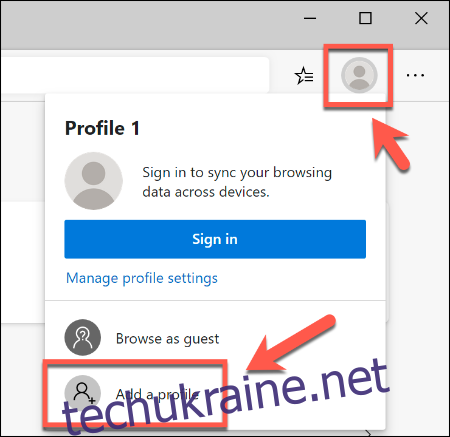
У меню «Додати профіль», що з’явиться, натисніть кнопку «Додати».
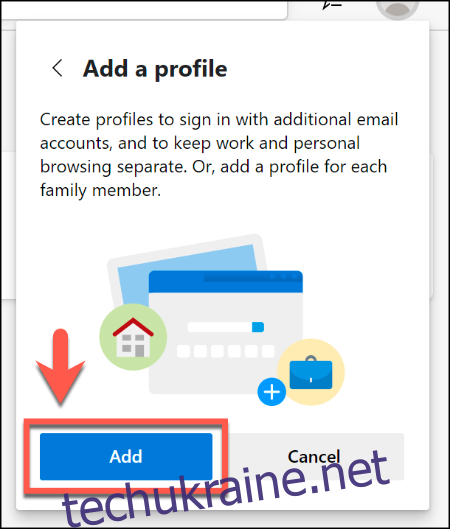
Це створить другий, порожній профіль користувача під назвою «Профіль 2» у Microsoft Edge. За допомогою цього нового профілю автоматично відкриється нове вікно браузера Edge.
Потім ви можете ввійти в обліковий запис Microsoft, щоб персоналізувати його, або ви можете підтримувати його як локальний профіль. Якщо ви хочете ввійти до свого облікового запису Microsoft, виберіть значок профілю користувача у верхньому правому куті, а потім натисніть «Увійти», щоб почати процес.
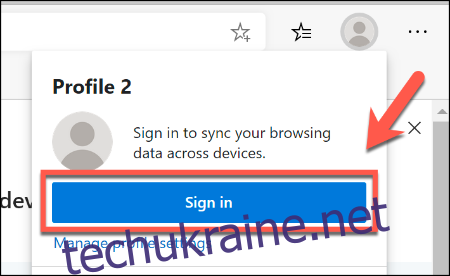
Якщо ви використовуєте Windows 10, ви можете вибрати той самий обліковий запис Microsoft, що й обліковий запис користувача Windows 10. В іншому випадку вам потрібно буде натиснути «Обліковий запис Microsoft» або «Робочий або навчальний обліковий запис», щоб увійти.
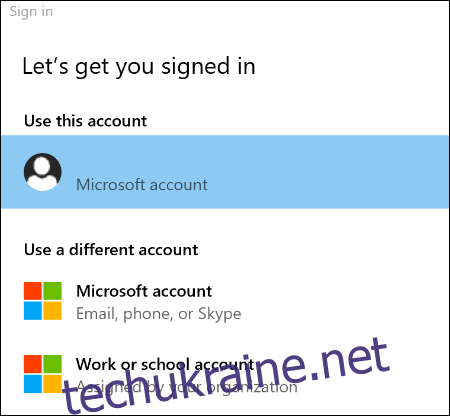
Натисніть кнопку «Продовжити», щоб продовжити. Edge запитає, чи хочете ви синхронізувати свій новий профіль, щоб дозволити вам використовувати ті самі розширення та налаштування, а також ділитися історією веб-переглядача та закладками на кількох пристроях.
Натисніть «Синхронізувати», щоб дозволити це, або «Ні, дякую», щоб відмовити у дозволі.
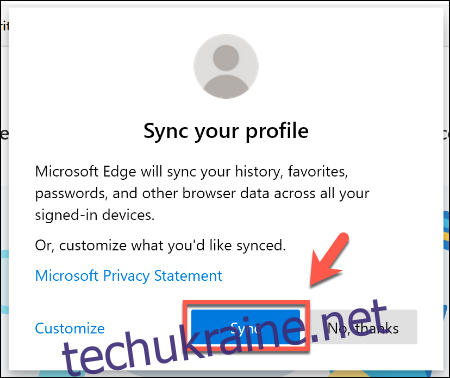
На цьому етапі ви можете почати використовувати свій новий профіль користувача, додаючи закладки та встановлюючи нові розширення Edge.
Коли ви входите в Microsoft Edge на інших пристроях, налаштування вашого профілю та розширення мають синхронізуватися.
Перемикання між профілями користувачів у Microsoft Edge
Іноді може бути корисно перемикатися між профілями користувачів, особливо якщо ви використовуєте їх для різних цілей, як-от робота та розваги. На щастя, в Microsoft Edge легко перемикатися між різними профілями користувачів.
У вікні браузера Edge виберіть піктограму профілю користувача у верхньому правому куті, розташовану між значками меню «Вибране» та «Налаштування гамбургера». Це відкриє список ваших існуючих профілів користувачів.
Натисніть інший профіль користувача, щоб перейти до нього, що відкриє нове вікно браузера.
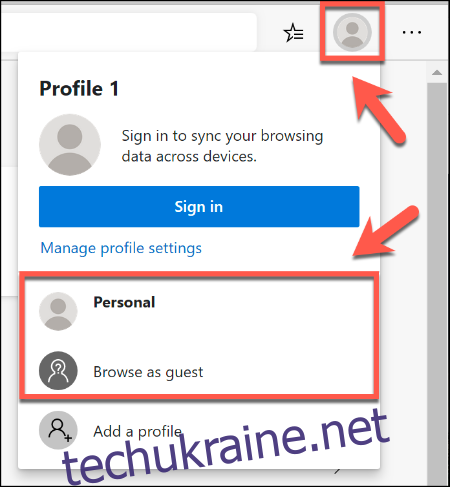
Ви також можете натиснути «Огляд як гість», щоб перейти до тимчасового профілю гостя. Це, як випливає з назви, буде хорошим варіантом для гостей-користувачів.
Щойно ви закриєте вікно профілю гостя, усі налаштування або історію браузера буде стерто.
Керування профілями користувачів Microsoft Edge
Якщо ви хочете відредагувати або видалити свої профілі користувачів у Microsoft Edge, клацніть піктограму профілю користувача у верхньому правому куті, а потім виберіть параметр «Керувати налаштуваннями профілю».
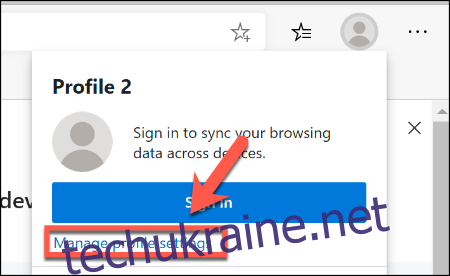
Це відкриє налаштування вашого профілю користувача. Натисніть кнопку «Керувати» під «Інші профілі», щоб перейти до іншого профілю.
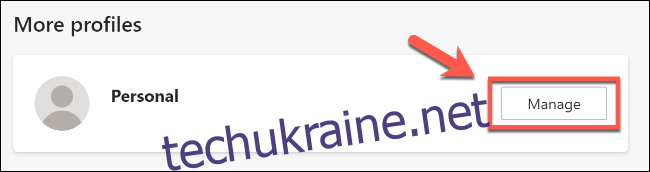
Щоб перейменувати або видалити профіль користувача, натисніть горизонтальну кнопку налаштувань біля опції «Вийти» (або біля «Увійти», якщо ви використовуєте локальний профіль, а не профіль облікового запису Microsoft).
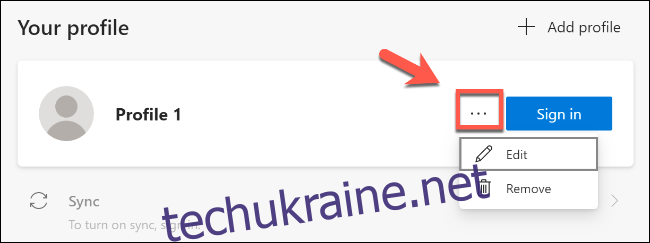
Натисніть «Редагувати», щоб перейменувати свій профіль і призначити йому новий значок профілю з попередньо вибраного списку, натиснувши «Оновити», щоб зберегти налаштування.
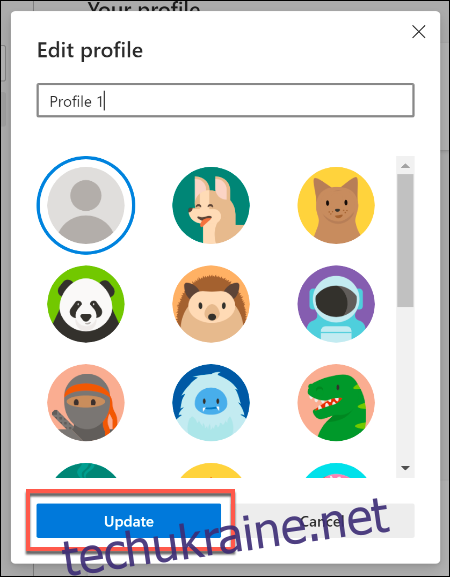
Натисніть «Видалити», щоб назавжди видалити свій профіль. Підтвердьте дію, натиснувши кнопку «Видалити профіль».
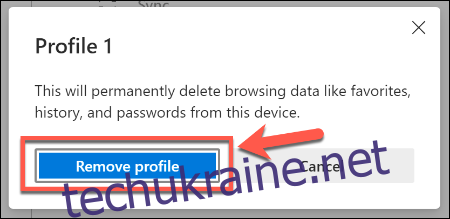
Це призведе до видалення профілю з Microsoft Edge. Якщо ви використовуєте обліковий запис Microsoft, ваші налаштування залишаться синхронізованими з цим обліковим записом і їх можна буде використовувати в іншому місці.
Якщо ви видалите локальний профіль користувача, ви не зможете відновити свої налаштування чи закладки.