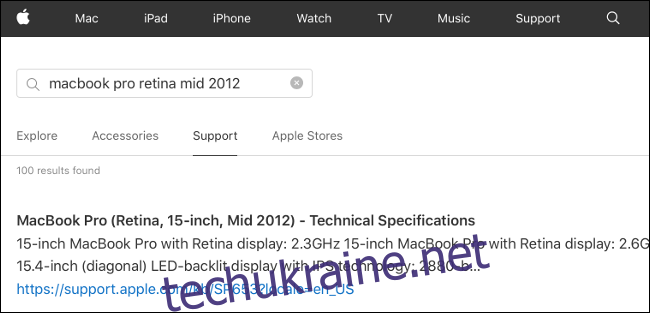Хочете бути більш продуктивним на своєму Mac? Додайте інший монітор, і ви витрачатимете менше часу на перемикання між пробілами, вкладками та вікнами. З Catalina ви навіть можете використовувати iPad як другий монітор з новою функцією «Коляска».
Виберіть монітор
По-перше, ви повинні вибрати правильний монітор для роботи. Тут важливу роль відіграватиме ваш бюджет, тому спочатку визначтеся, на що ви хочете витратити й які функції є для вас найважливішими.
Перед тим, як вибрати монітор, потрібно врахувати кілька речей:
Роздільна здатність: це кількість пікселів, які одночасно відображаються на екрані, виміряно по двох осях (наприклад, 1920 x 1080). Як правило, чим вище роздільна здатність, тим краще якість зображення. Більш висока роздільна здатність, як-от 4K і 5K, вимагає більш потужного обладнання.
Розмір: більшість дисплеїв мають близько 27-дюймової позначки. Менші 24-дюймові дисплеї залишаються популярними серед геймерів і людей, які мають мінімальний простір на столі. Також доступні більші, 32-дюймові та надширокі монітори. Ваше рішення зрештою залежить від вашого бюджету та доступного простору.
Щільність пікселів: вимірюється в пікселях на дюйм (PPI). Щільність пікселів описує, наскільки щільно розташовані пікселі на дисплеї. Чим вища щільність пікселів, тим краща якість зображення, оскільки ви рідше побачите окремі пікселі.
Тип дисплея і панелі: Це головний фактор, коли мова йде про якість та продуктивність. Ви можете вибрати РК-панель, побудовану за технологією IPS, TN або VA, або вибрати ультрасучасні панелі OLED, якщо дозволяє бюджет.
Частота оновлення: це кількість разів, коли дисплей оновлюється за секунду. Частота оновлення вимірюється в герцах (Гц). Базові монітори підтримують частоту 60 Гц, що чудово підходить для роботи в офісі, перегляду веб-сторінок або будь-якого іншого без швидкоплинних зображень. Більшість моніторів з високою частотою оновлення (144 Гц) вважаються «ігровими» моніторами і були б зайвими для тих, хто не є.
Точність кольорів: які кольорові профілі підтримує монітор? Якщо ви використовуєте свій монітор для творчої роботи, наприклад, для редагування фотографій і відео, або для дизайну, вам потрібен монітор з високим ступенем точності кольорів. Також варто розглянути можливість придбання інструменту для калібрування монітора.
Інші характеристики: Ви хочете вигнутий монітор для більш захоплюючого перегляду? Як щодо того, який можна використовувати в портретному режимі для кодування чи мобільної розробки, який нахиляється на 90 градусів? Чи плануєте ви встановити монітор на кріплення VESA?
Якщо у вас є обладнання та бюджет для монітора 4K, HP Z27 настійно рекомендовано з таких сайтів, як Дроторіз. Ви можете отримати зменшена версія з роздільною здатністю 1440p того самого дисплея на кілька сотень доларів менше.
Apple каже Ультратонкий дисплей LG 5K підходить для використання з останнім асортиментом ноутбуків. Цей дисплей використовує Thunderbolt 3 для керування монітором і одночасно забезпечує 85 Вт заряду вашого ноутбука через USB-C. 34-дюймовий вигнутий дисплей Acer XR342CK отримує найвищі оцінки за надширокий, якщо у вас є необхідне місце на столі.
Чи може ваш Mac впоратися з цим?
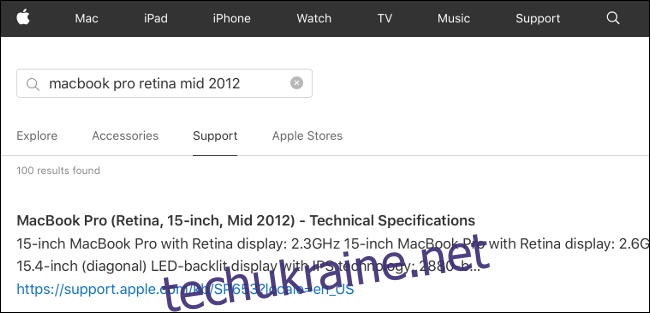
Важливо переконатися, що ваш Mac достатньо потужний, щоб підтримувати будь-які зовнішні дисплеї з потрібною роздільною здатністю та частотою оновлення. Один простий спосіб зробити це – перевірити технічні характеристики вашої конкретної моделі. Щоб знайти свою модель, натисніть логотип Apple у верхньому правому куті екрана та виберіть «Про цей Mac».
Знайдіть свою точну модель на Веб-сайт Apple (наприклад, «MacBook Pro Retina середини 2012 року»), а потім натисніть «Підтримка», щоб відкрити аркуш технічних характеристик. У розділі «Підтримка графіки та відео» (або подібне) ви повинні побачити щось на кшталт: «Одночасно підтримує повну рідну роздільну здатність на вбудованому дисплеї та до 2560 на 1600 пікселів на двох зовнішніх дисплеях».
Останні моделі MacBook Pro можуть підтримувати чотири зовнішні дисплеї з роздільною здатністю 4K або два з роздільною здатністю 5K. Деякі люди підключилися більше рекомендованої кількості дисплеїв успішно, хоча це зазвичай призводить до значного зниження продуктивності.
Отримайте відповідні адаптери та ключі

Залежно від того, який Mac ви використовуєте, можливо, у вас уже є все необхідне, щоб підключити додатковий монітор або два. Якщо у вас досить свіжий MacBook, вам може знадобитися придбати концентратор, щоб отримати доступ до виходу HDMI або DisplayPort.
Є три типи підключень дисплея, з якими ви найімовірніше зіткнетеся:
HDMI: та сама технологія, яка підключає програвачі Blu-ray та консолі до телевізора, може передавати відео та аудіо. HDMI 1.4 підтримує роздільну здатність до 4K зі швидкістю 30 кадрів в секунду (fps), тоді як HDMI 2.0 може робити 4K зі швидкістю 60 кадрів в секунду.
DisplayPort: цей стандартний тип комп’ютерного підключення для дисплеїв може передавати відео та аудіо. Часто користується перевагою геймерів за високу пропускну здатність підключення, DisplayPort забезпечує вищу частоту оновлення, а отже, більше кадрів в секунду.
Thunderbolt: це високошвидкісне активне з’єднання, розроблене Intel і Apple, надає такі функції, як доставка живлення через USB для зарядки ноутбуків. Він також дає можливість послідовного підключення кількох пристроїв Thunderbolt.
Ви повинні відповідати концентратору USB-C до типу вашого роз’єму. CalDigit виробляє міні-док з подвійний HDMI та ряд інших портів. Ви також можете заощадити гроші і просто взяти прямий адаптер, як-от Thunderbolt 3 подвійний адаптер DisplayPort від OWC. Якщо ви збираєтеся використовувати HDMI або DisplayPort, пам’ятайте, що не витрачайте гроші на дорогі кабелі.
Ще одним чудовим вибором є монітори Thunderbolt 3. Вони використовують простий «активний» кабель Thunderbolt 3, який зазвичай одночасно заряджає ваш ноутбук. Apple офіційні кабелі коштують 40 доларів і «офіційно» підтримуються, але ви можете знайти кабелі, які коштують вдвічі дешевше в Інтернеті, наприклад ці від Zikko. Просто переконайтеся, що ви придбали сертифікований кабель 40 Гбіт/с, який підтримує зарядку потужністю до 100 Вт.
Ви також можете зіткнутися з моніторами DVI та VGA, хоча зараз вони старі й застарілі. Одноканальний DVI підтримує роздільну здатність трохи краще, ніж 1080p, і не передає аудіо. VGA – аналогове з’єднання, яке не підтримується. Якщо ви хочете підключити монітор DVI або VGA, вам також знадобиться спеціальний адаптер.
Упорядкуйте свої дисплеї
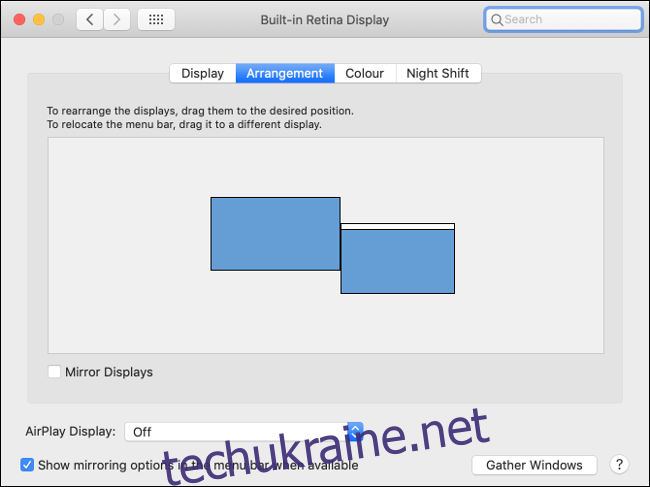
Тепер, коли ви розташували монітори на своєму столі, підключили їх і ввімкнули, настав час подумати про програмне забезпечення. Таким чином ви створюєте послідовний досвід між дисплеями. Ви хочете, щоб курсор миші природним чином перетікав з одного дисплея на інший і в тій послідовності, в якій вони розташовані.
Підключивши зовнішні дисплеї, запустіть «Системні налаштування» > «Дисплеї». На основному дисплеї (наприклад, екрані MacBook або iMac) натисніть вкладку «Упорядкування». Усі виявлені дисплеї відображаються на схемі. Натисніть і утримуйте на дисплеї, щоб відобразити червоний контур на відповідному моніторі. Зніміть прапорець «Дзеркальні дисплеї», якщо ви бачите однакове зображення на обох.
Тепер клацніть і перетягніть монітори, щоб розташувати їх у тому ж порядку, у якому вони стоять на вашому столі. Ви можете перетягнути монітор на будь-яку сторону екрана, включно зверху та знизу. Зверніть увагу на зміщення між моніторами, оскільки це впливає на точку, в якій курсор переміщається з одного дисплея на інший. Пограйте з аранжуванням, поки не будете задоволені.
Роздільна здатність, колірний профіль і поворот
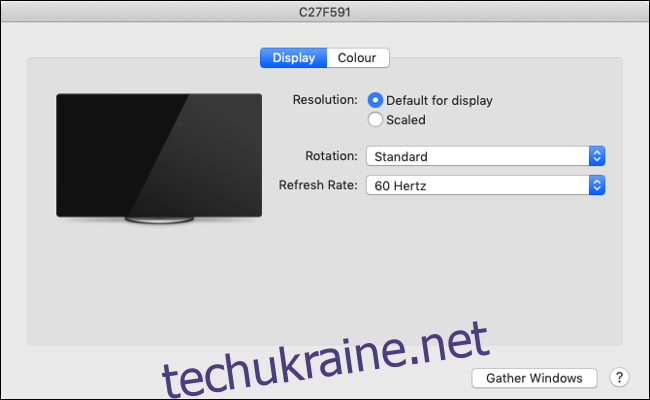
Коли відкрито Системні налаштування > Дисплей, ви побачите налаштування кожного дисплея. Тут ви змінюєте такі налаштування, як роздільна здатність і частота оновлення. Залиште роздільну здатність «За замовчуванням для цього дисплея», щоб використовувати власну роздільну здатність монітора (рекомендовано), або натисніть «Масштабована», щоб побачити повний список доступних роздільних можливостей.
Якщо ви використовуєте монітор у портретному режимі для мобільної розробки або редагування тексту, ви можете встановити поточний кут у спадному меню «Поворот». Залежно від того, в якому напрямку рухається ваш монітор, ви вибираєте 90 або 270 градусів. Якщо ви з якихось причин перевернули монітор, ви можете вибрати 180 градусів.
Натисніть вкладку «Колір», щоб побачити список кольорових профілів, які підтримує ваш дисплей. Установіть прапорець «Показувати профілі лише для цього дисплея», щоб побачити список офіційно підтримуваних профілів. Якщо ваш монітор явно не підтримує колірний профіль сторонніх розробників (наприклад, Adobe RGB), ви можете зіткнутися з неточними кольорами під час використання інших налаштувань.
Кілька моніторів і док-станція
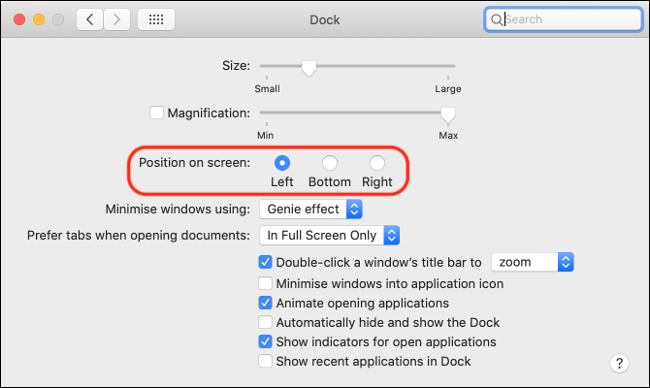
Положення док-станції може викликати деякі проблеми, якщо ви використовуєте кілька моніторів. Передбачається, що док-станція відображатиметься лише на «основному» дисплеї, але те, як ви влаштуєте свої дисплеї, може вплинути на це. Щоб змінити основний дисплей, перейдіть до «Системні налаштування» > «Дисплеї», а потім натисніть вкладку «Упорядкування».
На одному з дисплеїв у верхній частині екрана буде біла смуга. Натисніть і перетягніть цю білу смугу, щоб встановити інший дисплей як основний монітор. Якщо док-станція вирівняна внизу екрана, тепер ви повинні бачити її на основному моніторі.
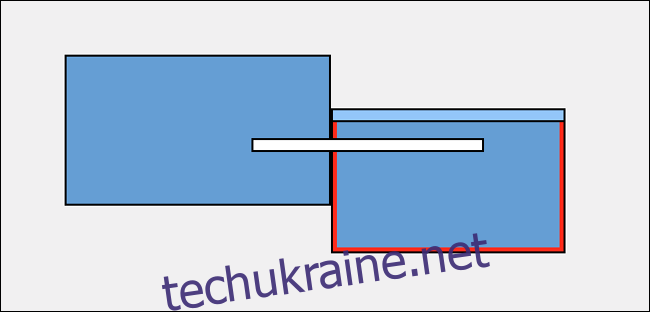
Якщо встановити док-станцію збоку екрана, де зовнішній монітор під’єднується до MacBook або iMac, док-станція з’явиться на зовнішньому дисплеї незалежно від того, що ви робите. Ви не можете «змусити» док-станцію прикріпитися до дисплея iMac або MacBook. Щоб використовувати док-станцію, вам доведеться або жити з док-станцією в нижній частині екрана, змінити розташування дисплея або подивитися на зовнішній дисплей.
Ви можете змінити вирівнювання док-станції в меню «Системні налаштування» > «Док».
Продуктивність і кілька дисплеїв
Навіть якщо ви не перевищуєте максимальну кількість підтримуваних дисплеїв відповідно до технічних характеристик вашого комп’ютера, варто розглянути, як зовнішні дисплеї впливають на продуктивність. Ваш Mac має лише таку потужність обробки, особливо коли мова йде про графіку.
Чим більше дисплеїв ви використовуєте, тим більшу продуктивність зазнає ваш Mac. На вашому Mac набагато простіше, якщо ви використовуєте зовнішній дисплей 1080p (1920 x 1080 = 2 073 600 пікселів), а не зовнішній дисплей 4K (3840 x 2160 = 8 294 400 пікселів). Ви можете помітити погіршення продуктивності, наприклад загальне уповільнення, заїкання або збільшення тепловіддачі.
Крім того, якщо ви робите ще більше навантаження на своє обладнання при виконанні завдань із інтенсивним використанням графічного процесора, як-от редагування відео, падіння продуктивності буде ще більш помітним. Якщо ви використовуєте свій Mac для виконання подібних завдань, зовнішній графічний процесор (eGPU) може забезпечити додаткову потужність, необхідну для керування зовнішніми дисплеями та виконання роботи.
Зовнішні монітори та MacBook

Одна з найкращих речей, які ви можете зробити для своєї продуктивності, — це додати зовнішній дисплей до свого MacBook (якщо він може з цим впоратися). На щастя, ви можете використовувати лише зовнішній дисплей, але для цього вам потрібна запасна клавіатура, миша або Magic Trackpad.
Просто підключіть зовнішній дисплей до MacBook, увійдіть, як зазвичай, а потім закрийте кришку ноутбука. Внутрішній дисплей переходить у режим сну, а клавіатура та трекпад вашого MacBook більше не доступні, але зовнішній дисплей не зрушується з місця.
Це дозволяє використовувати переваги великих зовнішніх дисплеїв, одночасно зменшуючи зниження продуктивності, пов’язане з керуванням кількома моніторами. Це чудовий спосіб отримати стандартний «настільний» досвід із вашого звичайного портативного MacBook. Єдиний недолік полягає в тому, що ваш MacBook може виробляти більше тепла в закритому положенні, оскільки це перешкоджає пасивному охолодженню через клавіатуру.
Використовуйте свій iPad як дисплей з коляскою
Якщо у вас iPad, який підтримує iPadOS 13, ви також можете використовувати свій планшет як зовнішній дисплей. Ви навіть можете використовувати свій Apple Pencil у macOS із сумісними програмами. Це одна з багатьох нових функцій macOS 10.15 Catalina, яку ви можете безкоштовно завантажити з Магазин додатків.