Як і в будь-якій операційній системі, використання другого монітора в Linux може допомогти вам бути більш продуктивними під час роботи або глибше зануритися у віртуальні світи під час ігор.
Додавання другого монітора може здатися складним, але налаштувати кілька зовнішніх дисплеїв на Ubuntu простіше, ніж ви думаєте.
Необхідна умова: вибір монітора
По-перше, вам потрібно буде мати принаймні один зовнішній монітор, готовий до використання. Якщо у вас старий монітор, який може використовувати лише VGA, а ваша система має лише порти HDMI, вам знадобиться адаптер для його підключення.
Якщо ви вже використовуєте зовнішній монітор і хочете отримати кращий досвід, спробуйте придбати другий зовнішній монітор такого ж розміру, як і інший. В ідеалі подумайте про придбання такої ж моделі. Таким чином, коли ви розміщуєте їх поруч, миша не буде «стрибати», коли ви пересуваєте курсор з одного монітора на інший, а якість і чіткість зображення будуть набагато стабільнішими.
Налаштування зовнішнього монітора в Ubuntu
Коли у вас буде готове обладнання, увімкніть систему. Після завантаження робочого столу підключіть додаткові монітори. Ubuntu спробує автоматично налаштувати нові монітори.
Хоча Ubuntu повинна мати можливість визначити найкращу роздільну здатність, вона, ймовірно, не визначить, який монітор ліворуч, а який праворуч. Щоб змінити це, ви можете перейти до налаштувань і натиснути «Дисплеї». Або ви можете клацнути правою кнопкою миші будь-де на робочому столі та вибрати Параметри дисплея.
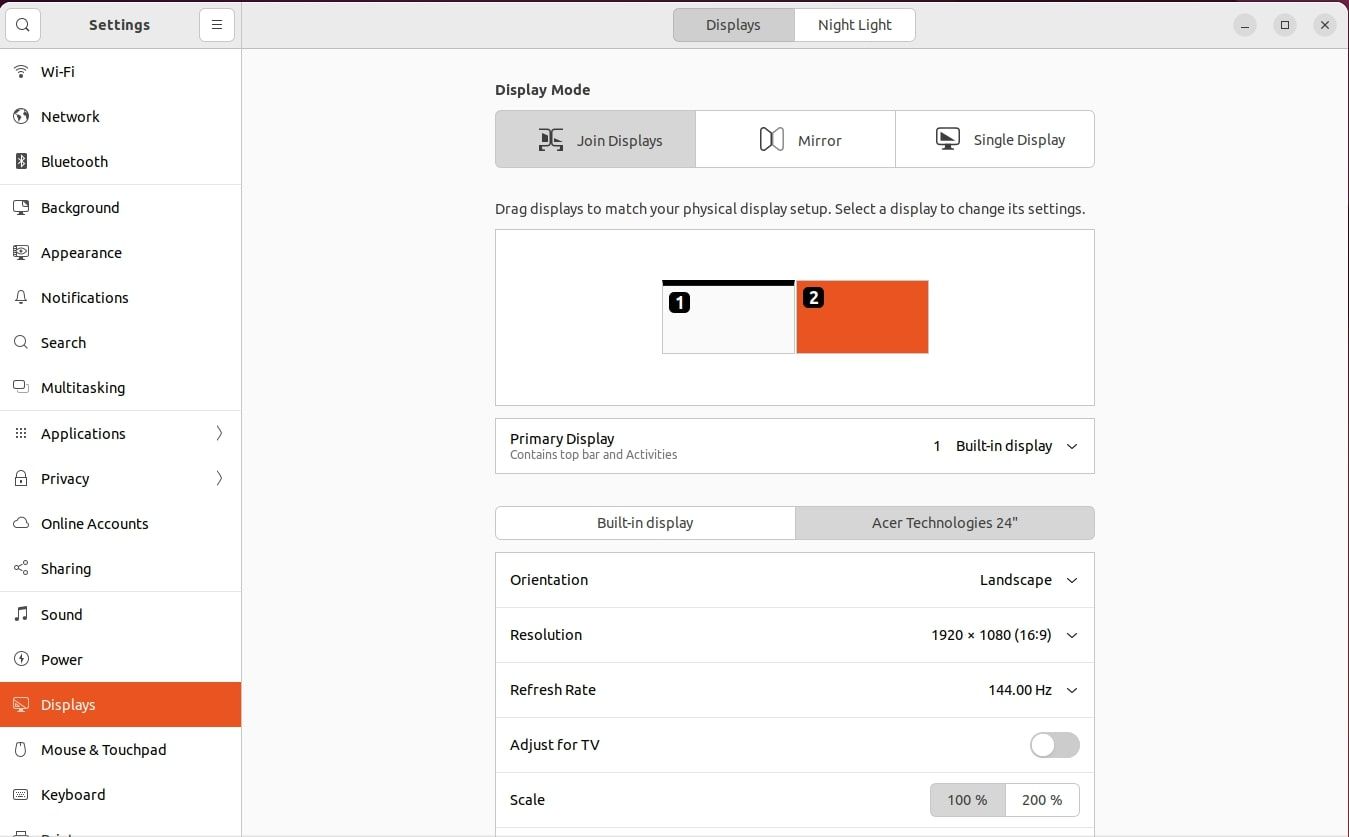
Тут ви можете змінити налаштування своїх моніторів. Область у верхній половині цього вікна дозволяє вам переставляти монітори так, щоб Ubuntu знала, який з них де знаходиться. Якщо натиснути на кожну з них, у кутку або внизу вибраного монітора відобразиться маленьке поле з інформацією.
Якщо ви клацнете монітор, який, на думку Ubuntu, знаходиться праворуч, але маленьке поле з інформацією з’явиться на лівому моніторі, тоді вам потрібно перетягнути цей монітор ліворуч від невибраного монітора.
Натисніть «Застосувати», і тепер Ubuntu має знати, який монітор де розміщено. Щоб вибрати один із них як основний монітор, клацніть «Основний дисплей», у спадному меню виберіть монітор, який ви бажаєте зробити основним, і натисніть «Застосувати».
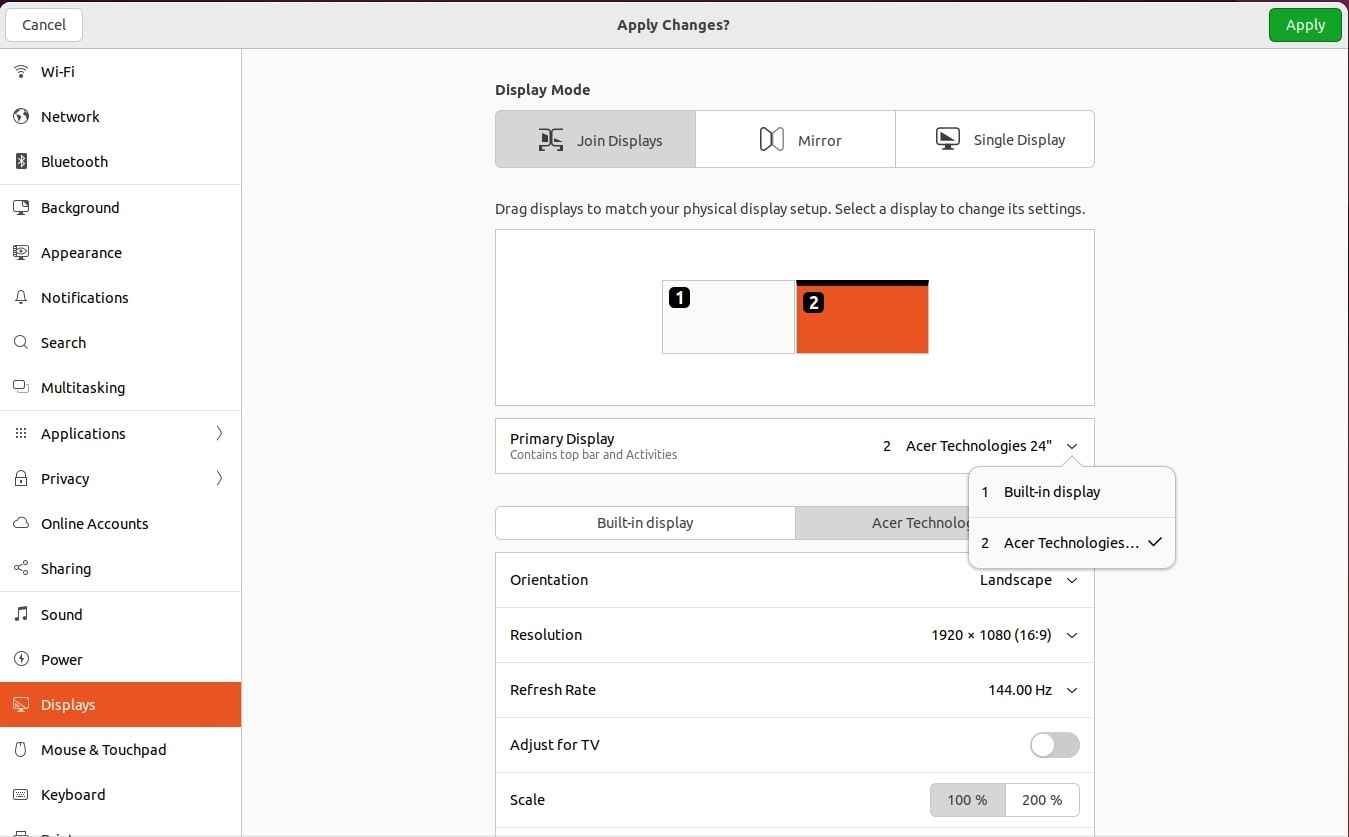
Якщо у вас є таке налаштування, ви також можете змусити монітори використовувати портретну орієнтацію замість стандартної альбомної орієнтації, і ви також можете розташувати монітори над і під одним, а не тільки зліва і справа.
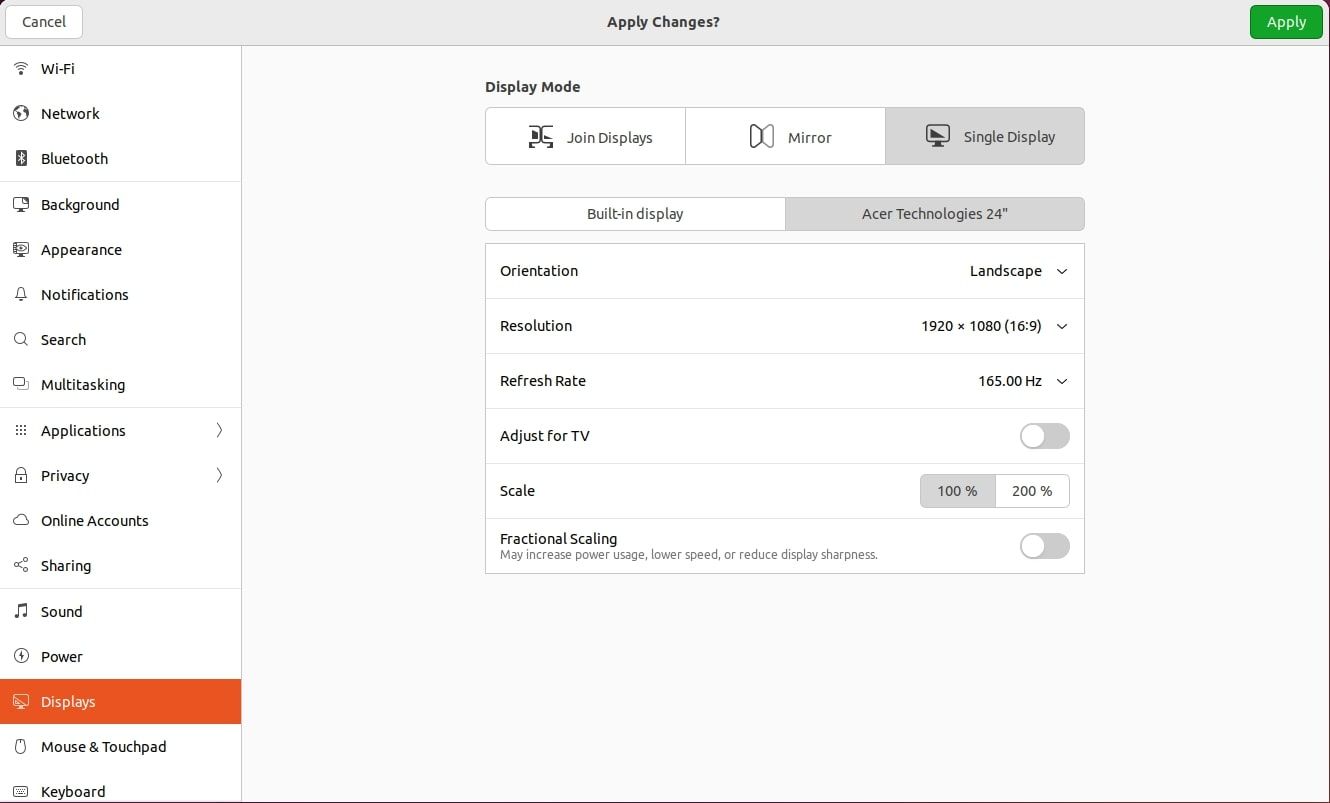
Якщо ви користуєтеся ноутбуком і віддаєте перевагу зовнішньому монітору, ніж тому, який є на вашому ноутбуці, ви можете легко вибрати внутрішній дисплей і вимкнути його, щоб графічний чіп не витрачав ресурси на натискання пікселів на ваш внутрішній дисплей.
Клацніть «Один дисплей» і виберіть зі списку моніторів монітор, який потрібно використовувати як єдиний дисплей, і натисніть «Застосувати».
Кроки, які слід виконати, якщо у вас є пропрієтарні драйвери
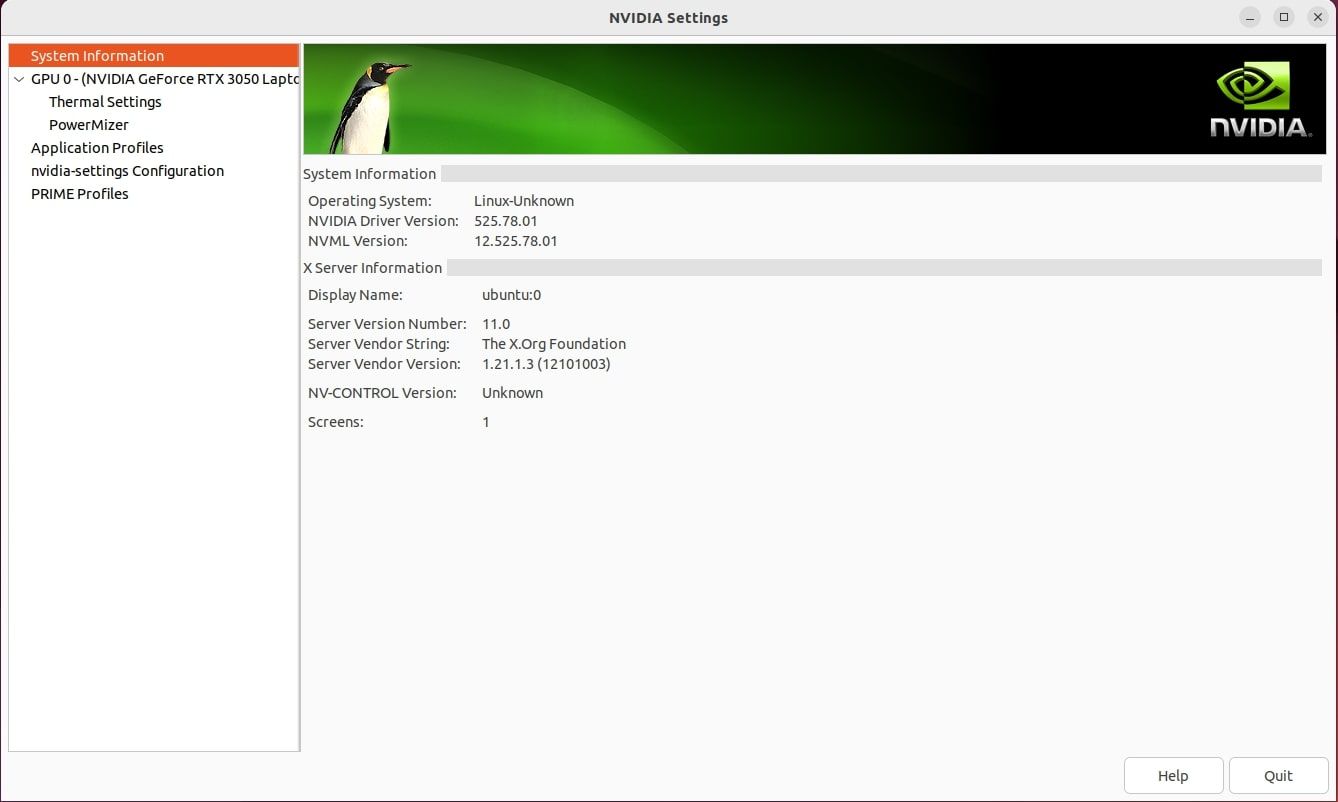
Якщо ви не використовуєте графіку Intel або версії графічних драйверів NVIDIA або AMD з відкритим кодом, у вас можуть виникнути (або ні, якщо вам пощастить!) проблеми з використанням інструменту Ubuntu для керування моніторами. Якщо це так, то вам потрібно буде зайти в утиліту конфігурації драйвера вашої власної графіки та внести там необхідні зміни.
Концепція, по суті, така сама, але внесення змін залежить від того, як утиліта пропонує вам варіанти. Однак параметри, характерні для Ubuntu, наприклад, де розмістити панель запуску, все одно потрібно буде зробити в інструменті налаштування Ubuntu. Вам просто доведеться уникати змінювати будь-які інші налаштування монітора під час його використання.
Можливі проблеми та способи їх вирішення
У більшості випадків у вас не повинно виникати проблем із налаштуванням додаткових дисплеїв. Єдина проблема, з якою ви можете коли-небудь зіткнутися, це те, що підтримка HiDPI не зовсім повна. Це означає, що якщо ви використовуєте систему з увімкненими налаштуваннями HiDPI (наприклад, на MacBook Pro Retina), то до будь-яких додаткових дисплеїв застосовуватимуться ті самі налаштування. Це означає, що все на цих дисплеях виглядатиме масивним.
Інші найгірші сценарії, з якими ви можете зіткнутися, це розмитий текст або порожні екрани. Простим вирішенням проблеми з розмитим текстом у Linux було б попрацювати з налаштуваннями масштабування HiDPI та з’ясувати, що вам підходить.
Щоб вирішити проблему з порожніми екранами або пов’язаними з частотою оновлення, потрібно очистити та перевстановити драйвери відеокарти. Якщо ви зіткнетеся з проблемою розриву екрана, ви також можете вирішити це кількома способами.
Налаштувати кілька моніторів на Ubuntu легко
Використовувати кілька моніторів в Ubuntu надзвичайно просто. Багато чого вже виявлено автоматично, а інструмент конфігурації, який постачається з Ubuntu, простий, тому будь-які необхідні зміни можна швидко застосувати.
Тому, якщо ви хочете це зробити, вперед! Це максимально просто. Однак, якщо ви часто стикаєтеся з проблемами, пов’язаними з дисплеєм, можливо, було б доцільно переключитися на інше середовище робочого столу.

