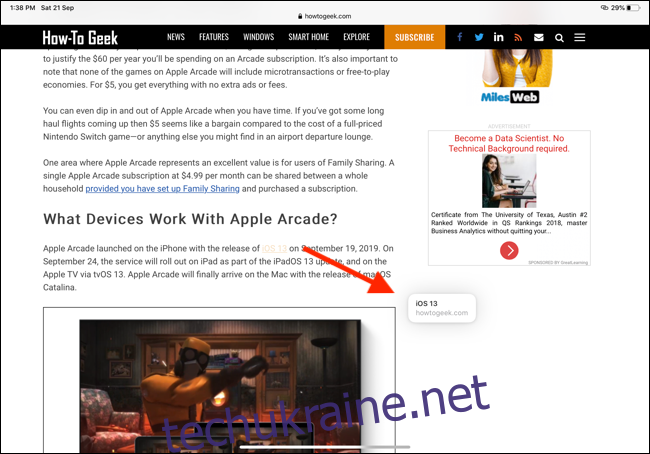Оновлення iPadOS 13 приносить нові функції керування вікнами, які майже перетворюють iPad на заміну ноутбуку. З його допомогою ви можете відкрити кілька вікон однієї програми. Ось як це працює на iPad.
Створіть нове вікно за допомогою перетягування
iPadOS 13 продовжує роботу з того місця, де зупинилася функція перетягування в iOS 11. У iOS 11 ви можете вибрати елементи, текст і посилання, а потім перемістити їх в іншу програму.
Тепер ви можете зробити те ж саме з частинами програми. Це може бути нотатка в програмі Notes, електронний лист у програмі Mail або посилання в Safari. Найпростіший спосіб навчитися цьому новому механізму – використовувати Safari як приклад.
Відкрийте веб-сайт у Safari, торкніться й утримуйте посилання та перемістіть пальцем. Ви щойно взяли посилання.
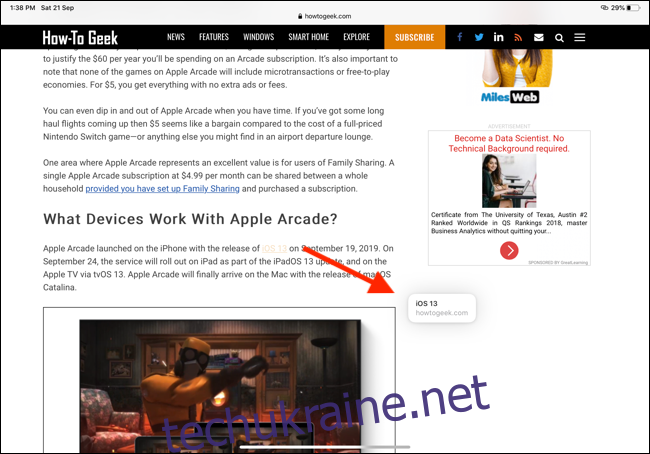
Тепер перемістіть палець до правого краю екрана, доки не побачите чорну смугу та піктограму Safari.
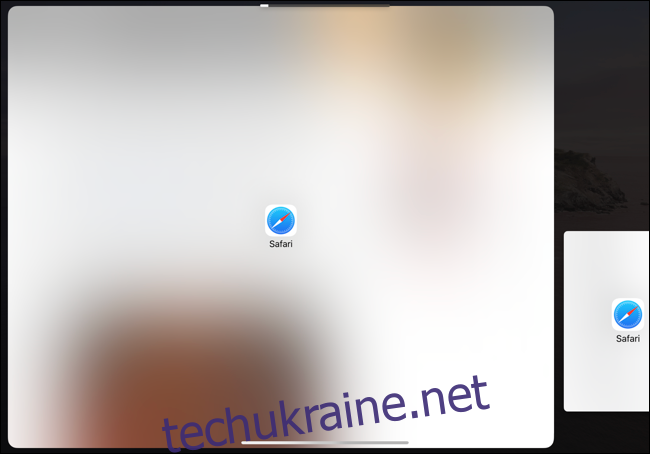
Коли ви піднімете палець, iPadOS створить нове вікно Safari з відкритим посиланням.
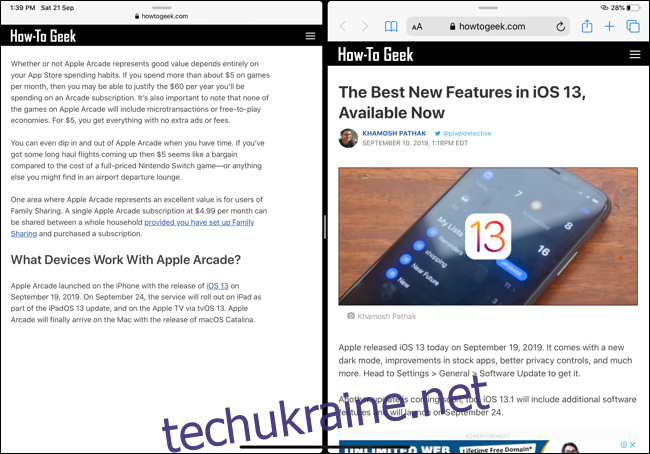
Якщо ви хочете відкрити вікно на панелі, що плаває, перетягніть посилання (або будь-який елемент, який ви підняли) прямо до краю екрана, але зупиніться, перш ніж з’явиться чорна смуга.
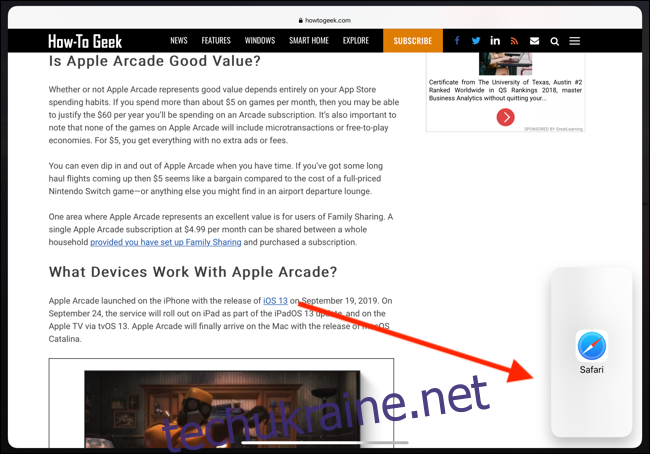
Сторінка відкриється на панелі переміщення, коли ви піднімете палець.
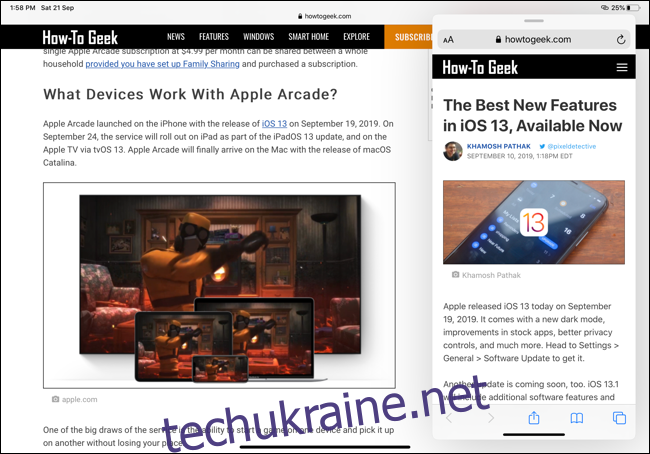
Аналогічно, ви можете відкрити посилання з Safari в новому повноекранному вікні, перетягнувши посилання вгору екрана. Коли ви відпустите, він відкриє вікно Safari в новому просторі.
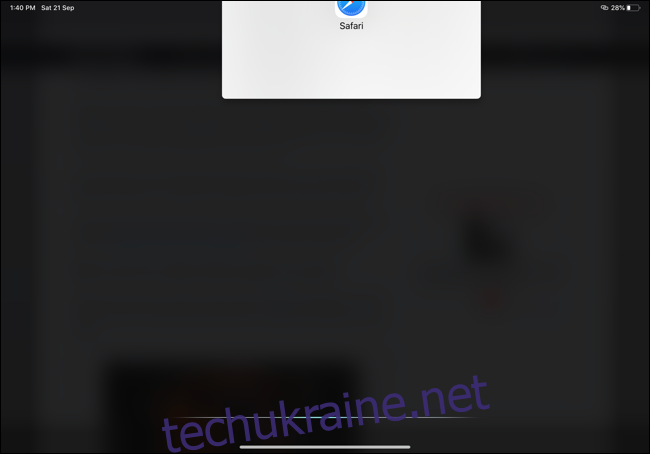
Деякі програми (наприклад, Safari) включатимуть опцію «Відкрити в новому вікні» у контекстному меню. Якщо ви можете натиснути й утримувати, щоб розгорнути або відкрити сторінку в програмі, ви побачите цю опцію.
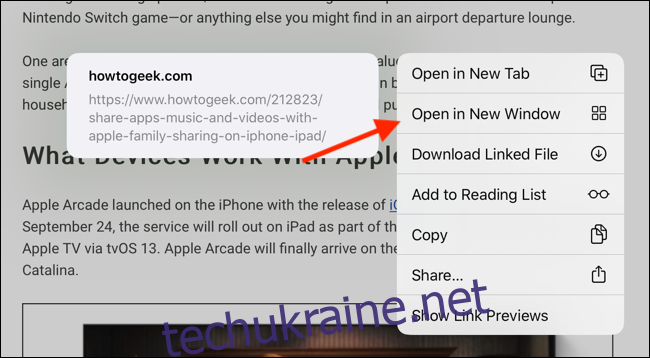
Керуйте та закривайте Windows за допомогою App Expose
Користувачі macOS будуть знайомі з App Expose. Як і на Mac, App Expose на iPadOS 13 використовується для відображення списку всіх відкритих вікон для певної програми та керування ними.
Щоб перейти до режиму App Expose, проведіть трохи вгору від нижньої частини екрана, щоб відкрити панель Dock, коли програма відкрита на екрані. На панелі Dock ви побачите піктограму поточної програми. Натисніть на нього.
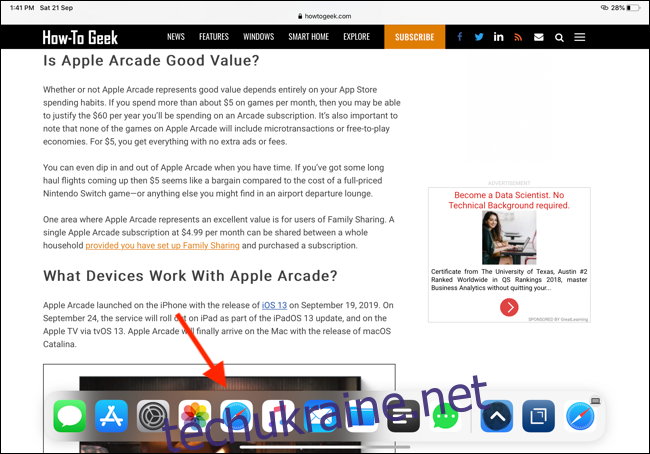
Коли ви торкнетеся значка програми на панелі Dock — поки програма вже відкрита — ви перейдете до перегляду App Expose.
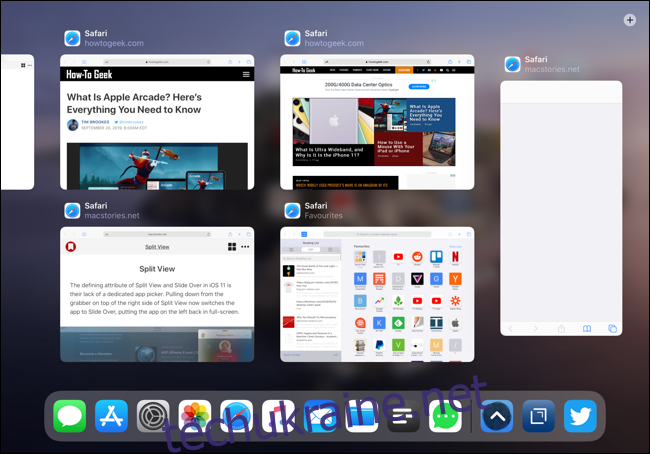
Тут ви побачите всі відкриті вікна (повний екран, розділений перегляд і переміщення) для програми в усіх просторах. Торкніться будь-якого з вікон, щоб перейти до нього. Якщо ви хочете вийти з певного вікна або пробілу, просто проведіть пальцем вгору, щоб закрити його.
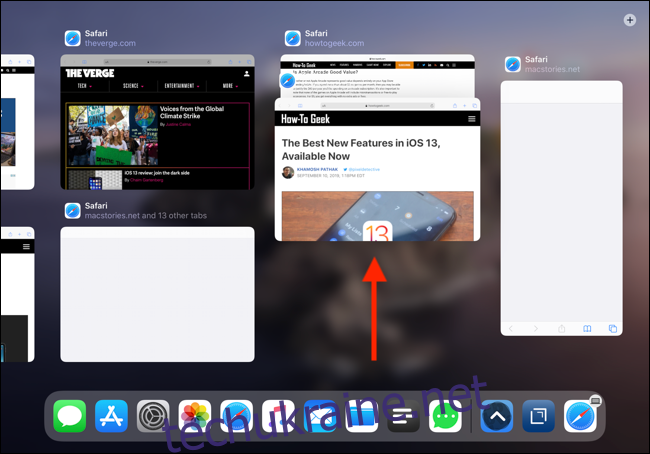
Важливо зазначити, що перемикач програм також відображатиме всі відкриті вікна для всіх програм. Ви можете провести пальцем вгору по одному або багатовіконному пробілу, щоб закрити його.
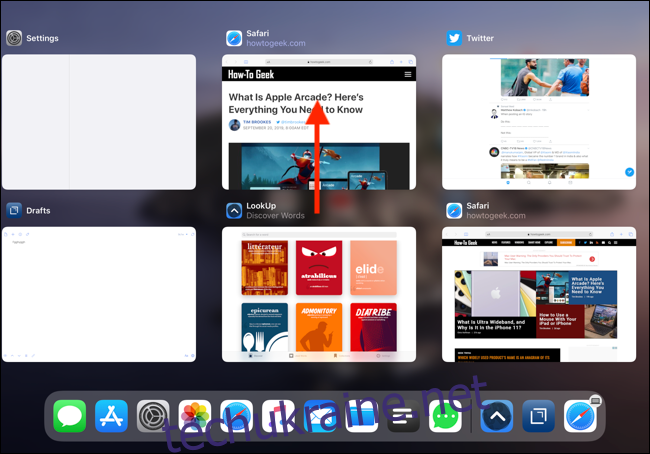
Що робити, якщо ви хочете відкрити App Expose для програми, якої немає на Dock? Ви можете зробити це за допомогою нових контекстних меню програми.
Перейдіть на головний екран і натисніть і утримуйте піктограму програми. Звідси, якщо для програми відкрито кілька вікон, ви побачите нову опцію під назвою «Показати всі вікна». Торкніться його, щоб відкрити App Expose.
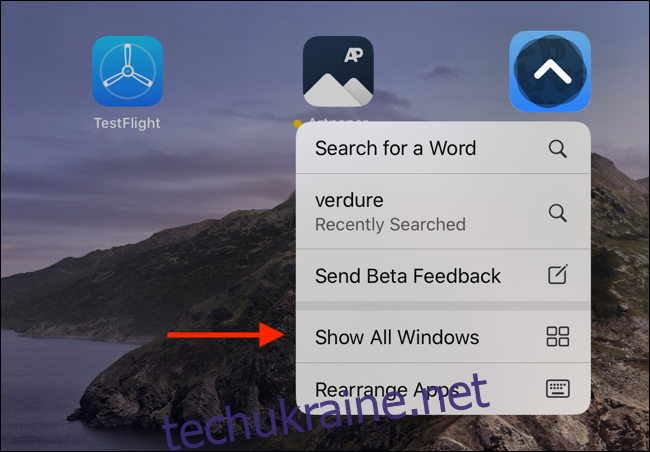
Створіть нове вікно за допомогою App Expose
Що робити, якщо ви хочете почати з нового порожнього вікна для даної програми? Наприклад, що робити, якщо ви хочете створити ще одне вікно в Safari?
Ви можете зробити це за допомогою нової функції App Expose. Як описано вище, почніть з торкання значка поточної програми на панелі Dock (після того, як трохи проведіть пальцем вгору знизу).

Тут ви побачите значок «Плюс» у верхньому правому куті. Натисніть на нього, щоб створити нове порожнє вікно.
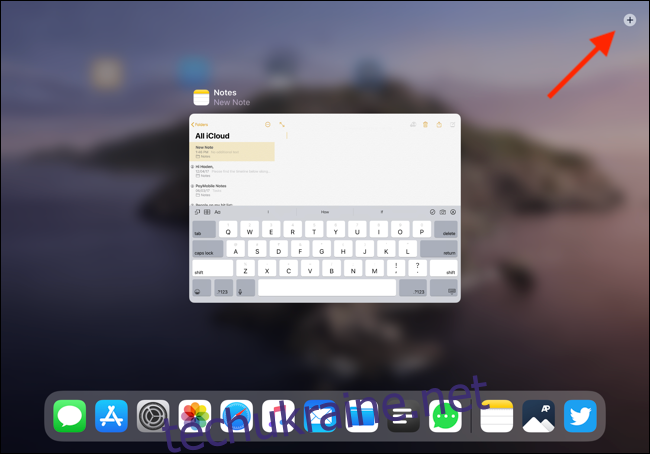
Практика робить досконалим
На перший погляд це може здатися дещо складним, оскільки Apple не дуже добре виділила ці функції. Багато з них приховані за параметрами перетягування, які працюють не для всіх елементів.
Коли ви використовуєте iPadOS 13 і все більше програм починають отримувати оновлення, які підтримують ці функції, просто спробуйте натиснути й утримувати елементи програми, щоб перевірити, чи можна перетягнути їх, щоб створити вікно. Продовжуйте експериментувати, і ви почнете розуміти, коли функції багатозадачності працюють, а коли ні.
Це лише одна з багатьох нових функцій iPadOS 13, яка наближає iPad до реального комп’ютера.