DualShock 4 — чудовий контролер. Чи не було б добре, якби ви могли використовувати його для ігор Steam, емуляції чи потокового передавання PS Plus?
Ти можеш! І хоча раніше вам доводилося завантажувати драйвери та програмне забезпечення для картографування, тепер процес став набагато простішим. Давайте подивимося, як це працює на Mac і PC.
Підключення DualShock 4 до вашого Mac
Якщо ви використовуєте Steam, просто підключіть контролер DualShock 4 до порту USB. Ось і все.
Гаразд, є ще кілька кроків, якщо ви хочете використовувати Bluetooth. У такому випадку вам потрібно буде натиснути й утримувати кнопки PS і Share, доки світлова панель не почне блимати. Коли ви це зробите, контролер перейде в режим сполучення. Відкрийте System Preferences > Bluetooth і виберіть Pair поруч із контролером у меню пристрою.
Ви також можете налаштувати параметри шуму DualShock 4, відкривши Steam і ввімкнувши режим великого зображення, клацнувши піктограму контролера у верхньому правому куті вікна або натиснувши «Перегляд» > «Режим великого зображення». Потім натисніть шестірню, щоб отримати доступ до налаштувань, і виберіть Контролер > Контролер PS4. Звідти ви можете налаштувати зіставлення та інші параметри.
Тепер ваш контролер має бути синхронізовано через Bluetooth, і ви можете відмовитися від кабелю USB. Хоча приємно, коли контролер заряджається кожного разу, коли ви підключаєте його до комп’ютера.
Навіть якщо ви не користуєтеся Steam, підключити DualShock 4 до Mac просто. OpenEmu, найкращий емулятор, підтримує DualShock 4, тому все, що вам потрібно зробити, це підключити його та почати грати. Може знадобитися хвилина, щоб зрозуміти, як він зіставляється з контролером NES або Genesis, але через кілька хвилин натискання кнопок ви його вимкнете. Mac зазвичай досить добре підключається до контролерів PlayStation, ви навіть можете використовувати контролер PS5 DualSense на Mac.
Підключення DualShock 4 до ПК
DualShock 4 легко підключатиметься до вашого комп’ютера незалежно від того, яку ігрову платформу ви використовуєте. Процеси дещо відрізняються залежно від того, використовуєте ви Steam чи ні, але ви можете очікувати, що контролер налаштують протягом кількох хвилин.
Підключення DualShock 4 у Steam
Якщо ви хочете грати в деякі з найкращих ігор Steam за допомогою DualShock 4, ви будете раді знати, що процес неймовірно простий.
Просто підключіть контролер до комп’ютера через Bluetooth, утримуючи кнопку PS на контролері, а потім відскануйте пристрої Bluetooth на комп’ютері для підключення. Має бути написано «Бездротовий контролер». Крім того, підключіть його до ПК за допомогою мікро-USB, і він повинен розпізнати пристрій.
Після підключення контролера ви захочете відкрити Steam у режимі великого зображення. Ви повинні мати можливість переміщатися по платформі за допомогою миші та клавіатури або за допомогою DualShock 4. Ви можете налаштувати прив’язки клавіш для контролера в «Параметрах» > «Контролер». Ви можете ввімкнути Steam Input для різних типів контролерів.
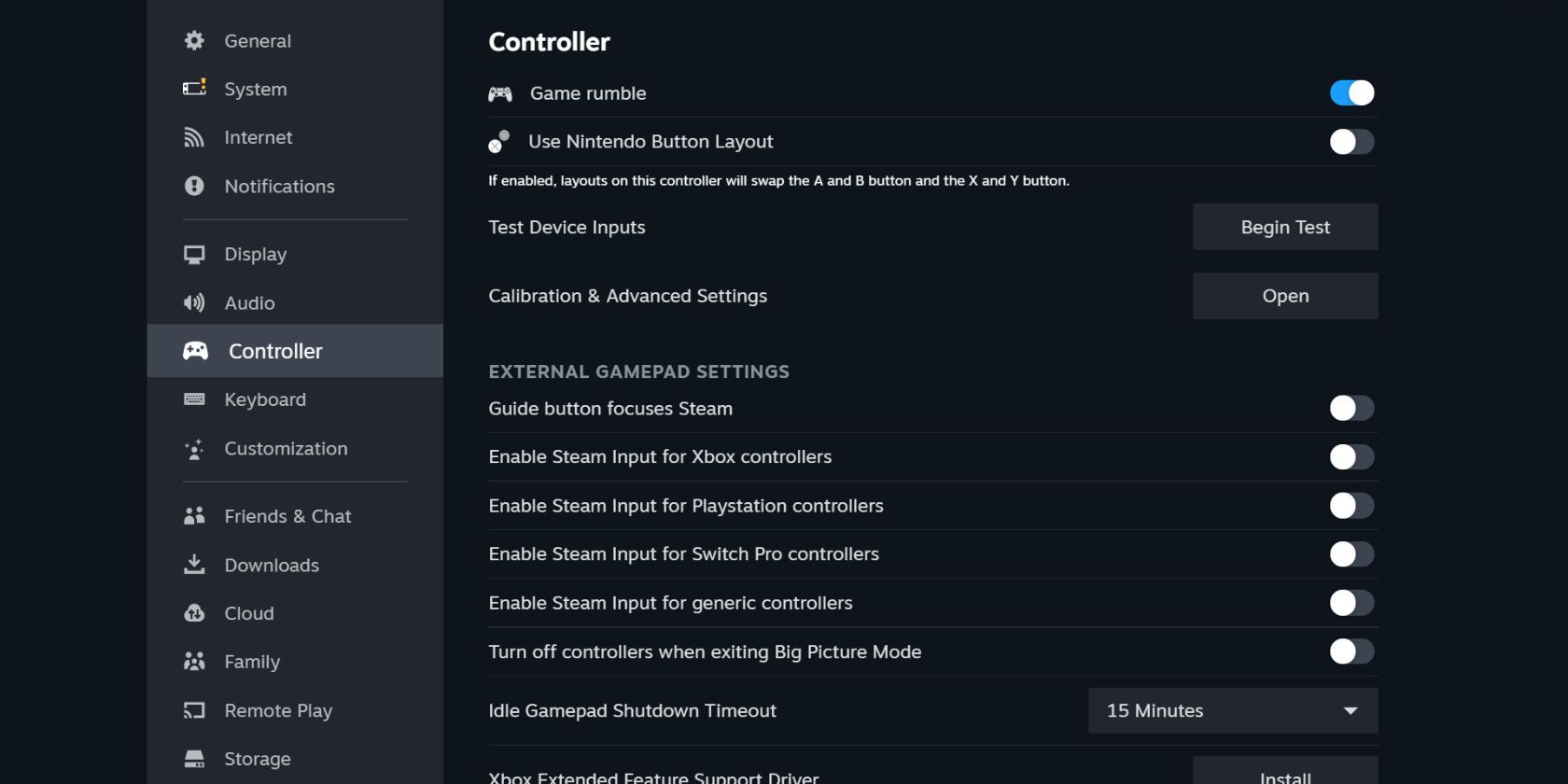
Ви навіть можете налаштувати колір світлодіода DualShock 4 у меню «Калібрування» та «Додаткові налаштування».
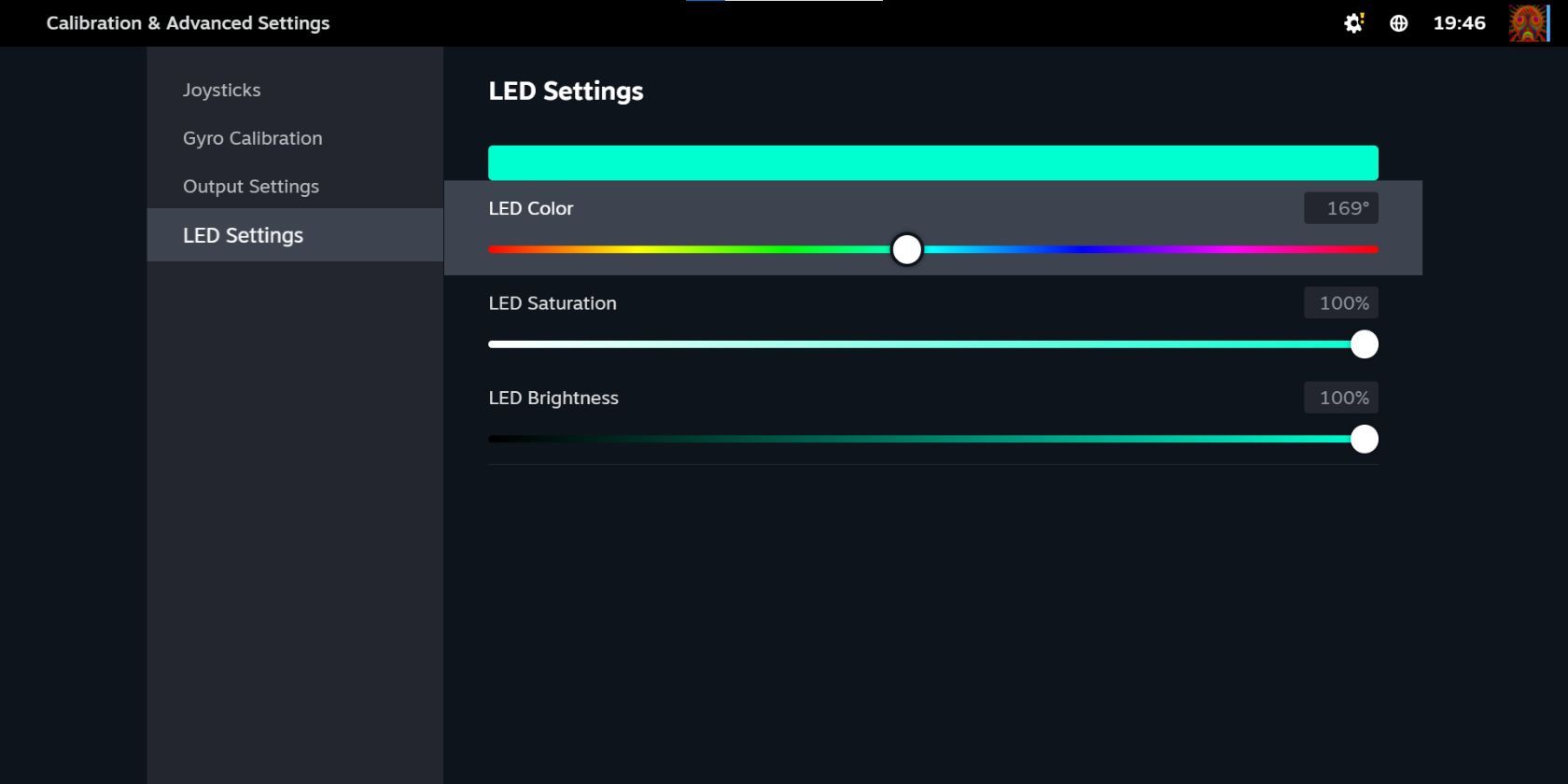
Підключення DualShock 4 для ігор не Steam
Якщо ви хочете використовувати DualShock 4 для ігор, не пов’язаних із Steam, як-от емульованих ігор чи старих ігор для ПК, або будь-чого, у що ви не граєте на офіційній платформі, процес займе кілька кроків.
По-перше, вам потрібно буде завантажити DS4Windows з Сторінка завантаження DS4Windowsбезкоштовна програма, яка дозволяє емулювати контролер Xbox 360 (який підтримується Windows) за допомогою DualShock.
Розпакуйте файл і запустіть DS4Windows. Під’єднайте DualShock 4 за допомогою USB-кабелю або з’єднайте його через Bluetooth (утримуйте кнопки PS і Share, доки світлова панель не почне блимати, потім створіть пару за допомогою меню «Пуск» > «Налаштування» > «Пристрої» > «Bluetooth». Можливо, вам знадобиться ввести «0000» як код сполучення). Після цього просто дотримуйтесь інструкцій у програмі DS4Windows. Це допоможе вам налаштувати контролер.
DS4Windows досить проста, але якщо у вас виникають проблеми з нею або ви не отримуєте очікуваних результатів, ви можете спробувати видалити інсталяцію, а потім переглянути відео з інструкціями:
Як і у випадку з Mac, після підключення контролера ви можете використовувати його для різноманітних ігор. Емулятори та Steam працюють однаково (щоб налаштувати, як ваш контролер працює зі Steam, перейдіть у режим великого зображення та перейдіть до налаштувань, як описано вище). Ви можете очікувати незначних проблем, якщо використовуєте емулятори, але, як правило, ви можете дізнатися, як їх обійти досить швидко за допомогою поєднання пошуків у Google, YouTube і TikTok.
І, як і Mac, ви можете використовувати віддалену потокову передачу PS4, щоб грати в ігри PS4 на своєму ПК. Але знову ж таки, вам потрібно залишатися підключеним до мережі або використовувати адаптер.
Бездротовий USB-адаптер DualShock 4
Якщо ви готові викластися на додатковий аксесуар, бездротовий USB-адаптер DualShock 4 — це чудовий спосіб використовувати контролер на комп’ютері, який не має Bluetooth або з інших причин не дуже добре використовує контролер. Це невеликий USB-ключ, який дозволяє використовувати всі функції DualShock у будь-якій програмі, яка їх підтримує. Це означає, що ви отримаєте повний гул, світлову смугу та навіть звук через роз’єм для навушників.
Цей адаптер більше не продається офіційно, але сторонні версії існують на Amazon та інших веб-сайтах. Ви можете знайти їх за відносно дешевою ціною, і це може бути зручним способом отримати повний звук, аудіо та інші функції через DualShock 4. Незважаючи на те, що DualShock 4 є старішим контролером, він є кращим контролером для ПК, ніж Switch Pro. контролер, незважаючи на те, що останній контролер вийшов набагато пізніше. Цей контролер витримав випробування часом завдяки своїй міцній конструкції, чудовій швидкості реагування та зручності.
Гра на вашому ПК з DualShock 4
DualShock 4 простий у використанні на комп’ютері Mac або ПК із вбудованою функцією Steam на ПК та вбудованою функціональністю на Mac. Якщо ви коли-небудь зіткнетеся з ситуацією, коли ваш контролер не розпізнається вашим ПК, використання DS4Windows зазвичай достатньо, щоб вирішити цю проблему.
DualShock 4 — це надійний контролер, який все ще має функціональні можливості для багатьох різних платформ.

