У Windows 10, контекстне меню, яке викликається клацанням правою кнопкою миші на файлі, має функцію “Надіслати”. Ця функція відкриває підменю, за допомогою якого можна відправити файл через Bluetooth, електронну пошту, факс або створити ярлик на робочому столі. Для копіювання або переміщення файлів зручно використовувати перетягування в інші відкриті папки. Однак, якщо ви часто працюєте з певною папкою, простішим рішенням буде використання контекстного меню. Далі ми розглянемо, як саме можна налаштувати контекстне меню для швидкого копіювання або переміщення файлів до потрібної папки.
Налаштування контекстного меню для копіювання/переміщення файлів
Насамперед, вам необхідно вибрати папку, в яку ви плануєте копіювати або переміщувати файли. Знайдіть цю папку, клацніть на ній правою кнопкою миші та оберіть “Надіслати” → “Робочий стіл (створити ярлик)”. Таким чином, ви створите ярлик цієї папки на робочому столі.
Перейдіть на робочий стіл і перейменуйте створений ярлик, якщо це необхідно. Ви можете прибрати слово “ярлик” з назви або надати йому будь-яке інше ім’я, яке вам зручно.
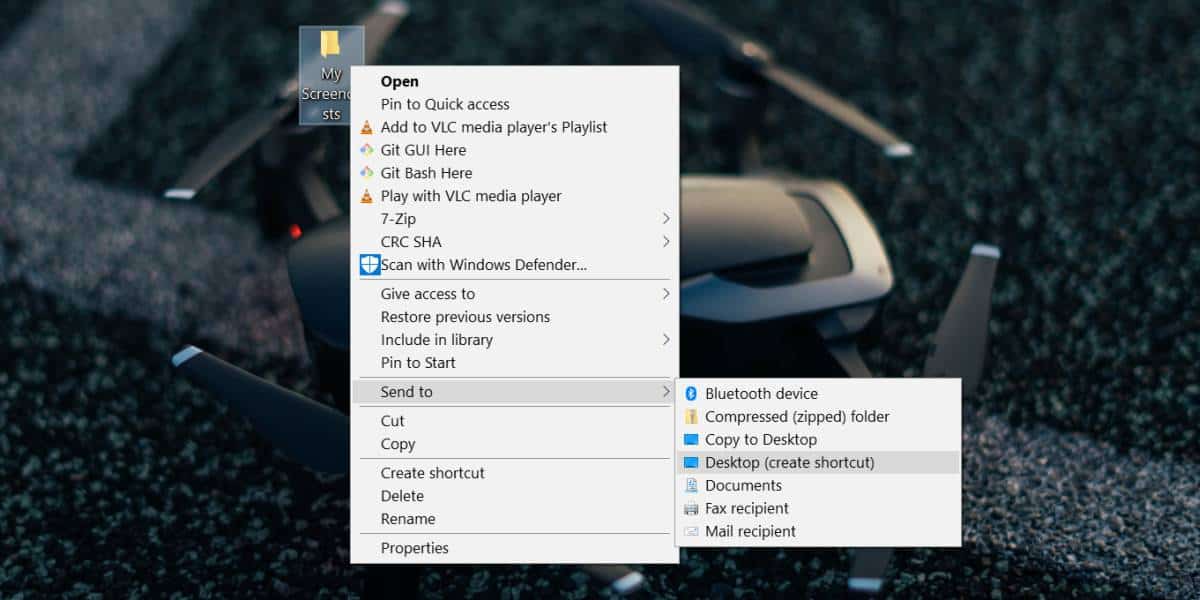
Далі, відкрийте Провідник файлів, введіть у адресний рядок наступну команду і натисніть Enter:
shell:sendto
У відкритій папці вставте ярлик папки, який ви створили на робочому столі. Можете перемістити ярлик, а не копіювати. Важливо: ярлик не обов’язково повинен знаходитись на робочому столі для того, щоб цей метод працював.
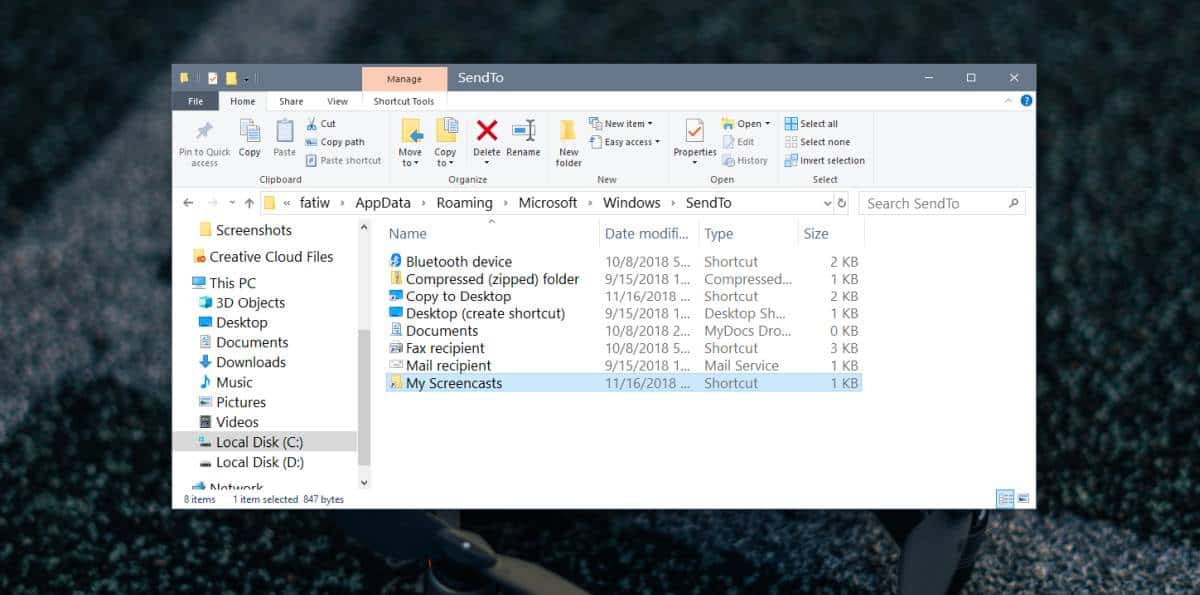
Тепер, щоб скопіювати файл у свою папку за допомогою контекстного меню, клацніть правою кнопкою миші на файлі і виберіть “Надіслати”. У підменю “Надіслати” з’явиться список ярликів папок, які ви додали раніше. Виберіть потрібний ярлик, і копія файлу буде збережена у відповідній папці.
Щоб перемістити файл, тобто видалити його з початкового місця розташування і помістити у вибрану папку, клацніть на файлі правою кнопкою миші, оберіть “Надіслати”, наведіть курсор на ярлик потрібної папки, утримуйте клавішу Shift і клацніть на ньому.
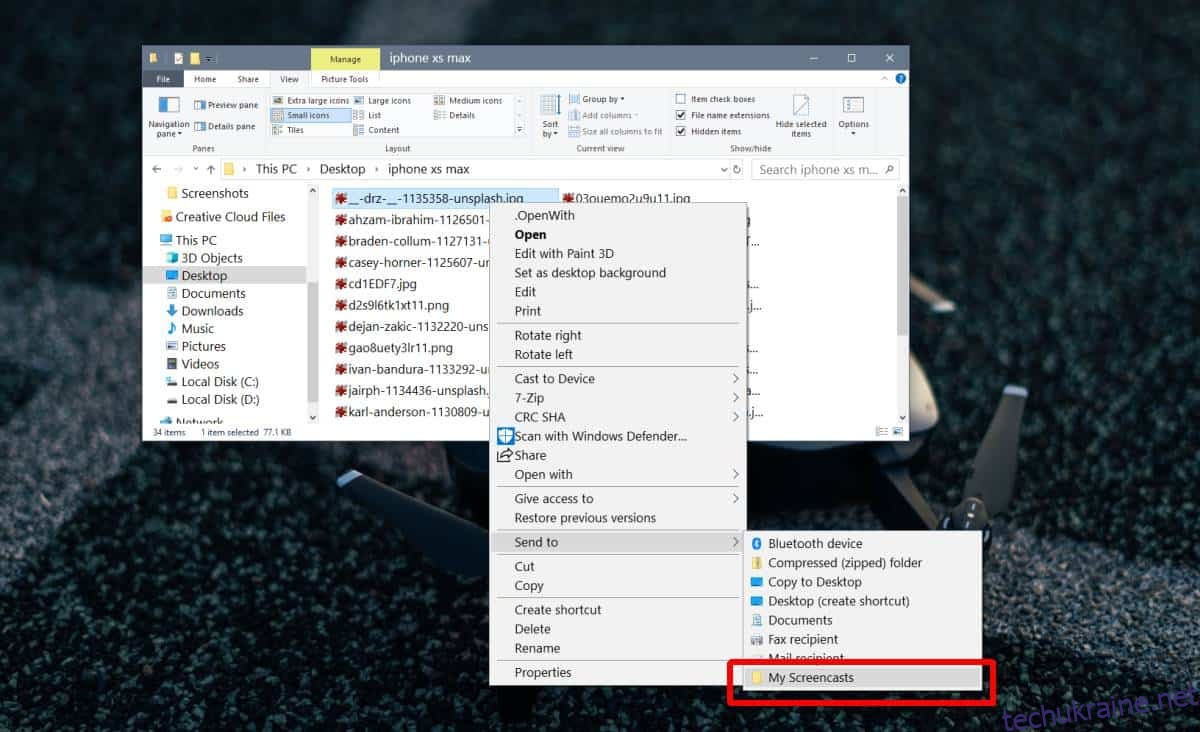
Ви можете додати таким чином ярлики до будь-якої кількості папок. Рекомендовано давати ярликам зрозумілі імена, щоб уникнути захаращення підменю “Надіслати”. Якщо ви захочете видалити розташування папки з підменю “Надіслати”, відкрийте Провідник файлів і введіть в адресний рядок:
shell:sendto
Видаліть непотрібний ярлик папки, і він зникне з підменю “Надіслати”.