Slack, популярний інструмент спілкування на робочому місці, тепер має Workflow Builder, який допоможе вам автоматизувати повторювані завдання. Ось що це таке, що він може робити і як ви можете ним користуватися.
Workflow Builder доступний лише на Платні плани Slack: Standard, Plus або Enterprise. Якщо ви користуєтеся його безкоштовним планом, вам потрібно буде оновити його, щоб використовувати Workflow Builder, хоча ви можете отримати безкоштовне випробування платних планів, якщо ви хочете грати з ним.
Що таке Workflow Builder?
Workflow Builder дозволяє визначити тригер, а потім послідовність дій. При активації тригера відбувається послідовність дій. Використання одного з Приклади Slack, дія тригера може бути, коли нова особа приєднується до каналу. Послідовність дій може полягати в тому, щоб автоматично надіслати їй пряме повідомлення з корисною інформацією та коротку форму, щоб вона представилася іншим учасникам каналу.
Ви можете вибрати один із таких тригерів:
Меню дій: хтось вручну вибирає робочий процес з меню каналу.
Новий учасник каналу: хтось приєднується до каналу.
Реакція на смайли: хтось реагує на повідомлення емодзі.
Ви можете мати скільки завгодно кроків у своєму робочому процесі, але ви повинні вибрати один із наведених нижче.
Надіслати повідомлення: людині або каналу.
Надіслати форму: особі або каналу.
Незважаючи на те, що це прості тригери та дії, ви все одно можете створювати досить складні робочі процеси, такі як затвердження або збір даних. Наступним запланованим доповненням Slack є підтримка запускати робочі процеси за допомогою API. Теоретично це означає, що ви можете використовувати такі сервіси, як IFTTT або Microsoft Flow, щоб запустити робочий процес Slack або створити тригер у власному додатку.
Проте наразі всі тригери та дії Slack є внутрішніми.
Як ви можете використовувати Workflow Builder?
Ви створюєте робочий процес, а потім публікуєте його, коли хочете, щоб він був доступним для використання іншими. Щоб почати, клацніть стрілку поруч із назвою робочої області, щоб відкрити головне меню, а потім натисніть «Конструктор робочих процесів».
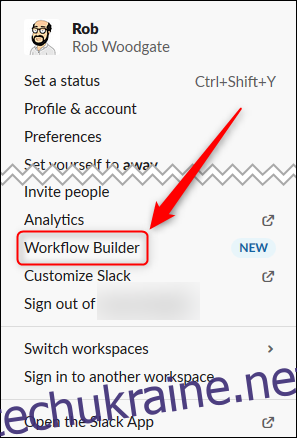
На панелі Workflow Builder натисніть «Створити робочий процес».
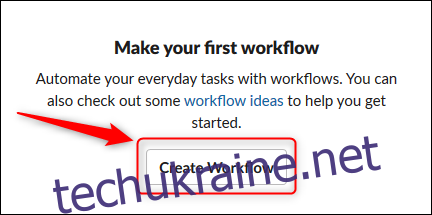
Дайте назву своєму робочому процесу — це побачать інші, тому зробіть його описовим. Після того, як ви назвали свій робочий процес, натисніть «Далі».
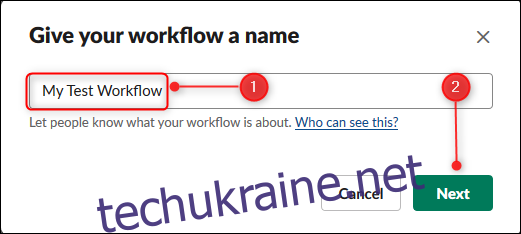
Виберіть дію тригера, щоб розпочати робочий процес. У цьому прикладі ми будемо використовувати «Меню дій», оскільки хочемо, щоб люди могли використовувати цей робочий процес, коли їм це потрібно.
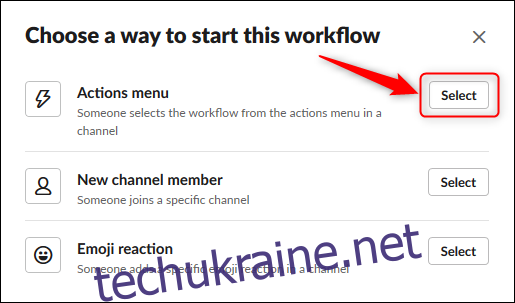
Наступний крок буде відрізнятися в залежності від того, який тригер ви виберете. Якщо ви виберете «Новий учасник каналу», ви повинні вибрати канал, на якому потрібно запустити робочий процес. Якщо ви виберете «Реакція Emoji», вам потрібно вибрати смайли, які ви хочете запустити робочий процес.
Оскільки ми вибрали «Меню дій», нам потрібно вибрати канал, у якому люди можуть почати робочий процес, а потім назвати його, щоб вони могли його вибрати. Після цього ми натискаємо «Зберегти».
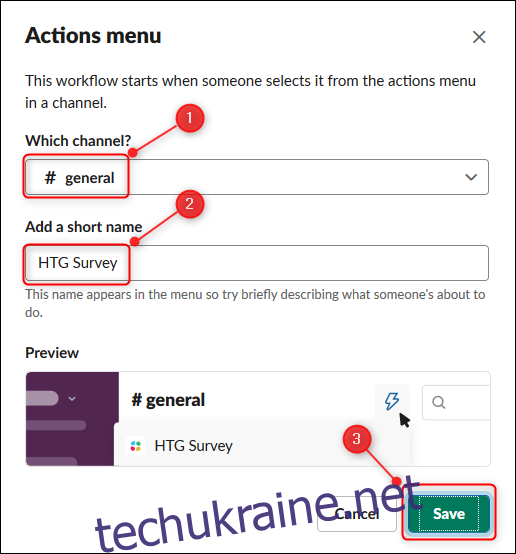
Робочий процес створюється та відображається на сторінці «Огляд робочого процесу». Натисніть «Редагувати», щоб відредагувати деталі. Для робочого процесу «Меню дій» ви можете змінити назву робочого процесу та канал, у якому він з’являється, але ви не можете змінити дію активатора — для цього потрібно створити новий робочий процес.
Тепер вам потрібно додати одну або кілька дій для виконання робочого процесу, тому натисніть «Додати крок».
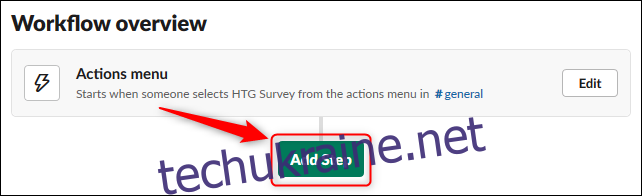
Ви можете вибрати «Надіслати повідомлення» або «Створити форму». У нашому прикладі ми натиснемо «Додати» поруч із опцією «Створити форму».
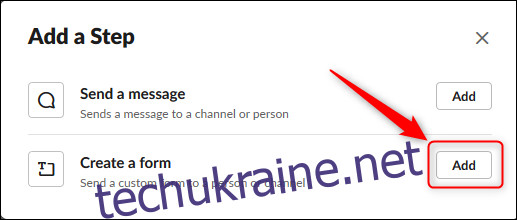
На панелі «Створення форми» ви вводите назву та запитання, а потім вибираєте тип запитання з наступних параметрів у спадному меню:
Коротка відповідь
Довга відповідь
Виберіть зі списку
Виберіть людину
Виберіть канал або DM

Для нашого прикладу ми виберемо «Вибрати зі списку». Ми також додаємо значення до списку параметрів, а потім натискаємо «Додати елемент списку», щоб додати інший. Повторюйте це, доки не перерахуєте всі варіанти, з яких ви хочете, щоб хтось вибрав.
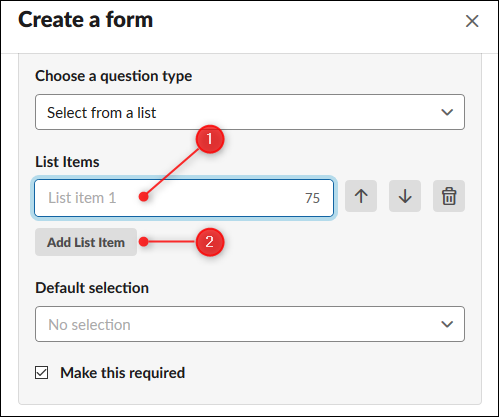
Ви можете використовувати кнопки праворуч, щоб переміщувати елементи вгору або вниз або видалити їх зі списку. Ви також можете вибрати «Вибір за замовчуванням» (якщо потрібно) зі спадного меню під елементами списку.
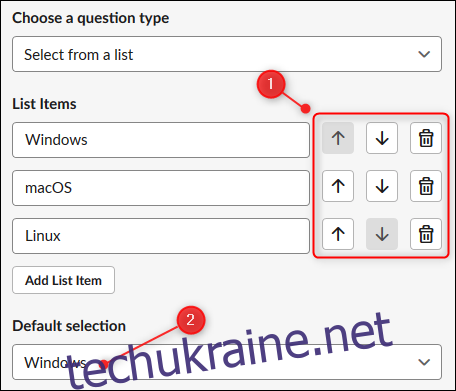
Після того, як ваше запитання заповнено, ви можете зробити його обов’язковим, а потім додати ще одне. Ви можете додавати запитання, доки ваша форма не буде заповнена, а потім виберіть канал (або особу), якому ви хочете надіслати результати.
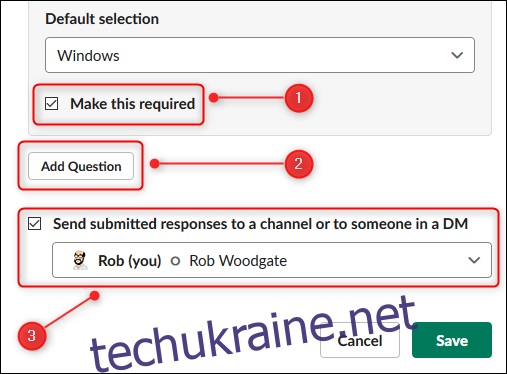
Коли ви закінчите з формою, натисніть «Зберегти».
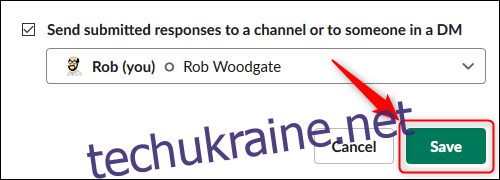
«Огляд робочого процесу» тепер показує доданий вами крок. Натисніть «Додати крок», щоб додати ще кроки, доки ваш робочий процес не буде завершено.
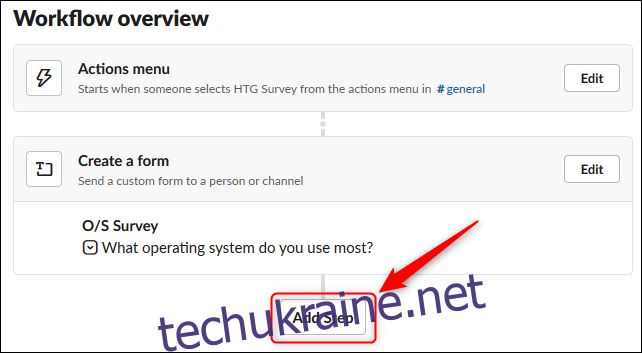
Коли робочий процес буде готовий, натисніть «Опублікувати» у верхньому правому куті сторінки.
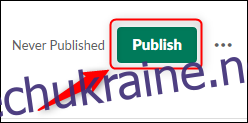
Панель із повідомленням, що ваш робочий процес опубліковано, з’являється з душем з конфетті.
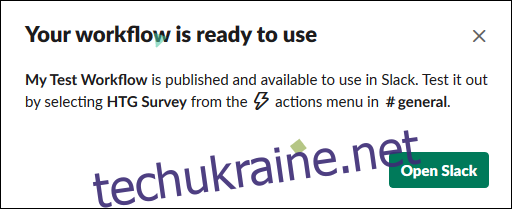
На каналі опубліковано повідомлення, щоб усі знали, що ви опублікували робочий процес.

Ми додали наш робочий процес до каналу для будь-кого, тому символ робочого процесу (блискавка) тепер видно. Якщо натиснути піктограму, ваш робочий процес буде видно всім, і вони зможуть натиснути піктограму, щоб вибрати та використовувати ваш робочий процес.
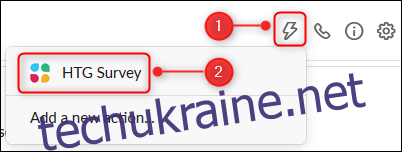
Коли ви клацнете свій робочий процес, відобразиться створена вами форма.
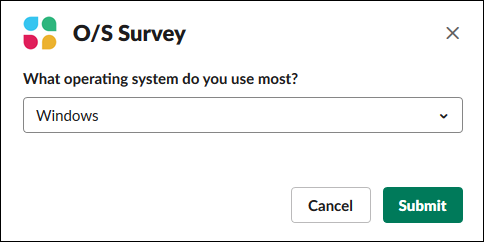
Щоб відредагувати або змінити робочий процес, клацніть стрілку поруч із назвою робочої області, щоб відкрити головне меню, а потім натисніть «Конструктор робочих процесів».
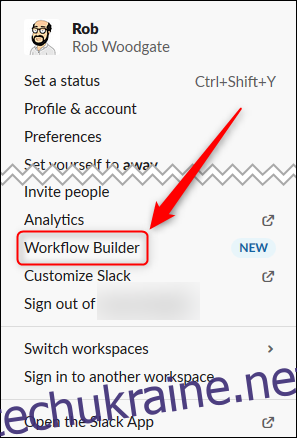
Відкриється панель Workflow Builder.
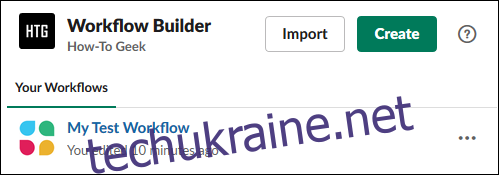
Щоб відредагувати робочий процес, просто клацніть його. Натисніть три крапки праворуч, щоб відкрити меню, яке дозволяє виконувати інші дії, наприклад скасувати публікацію або видалити робочий процес.
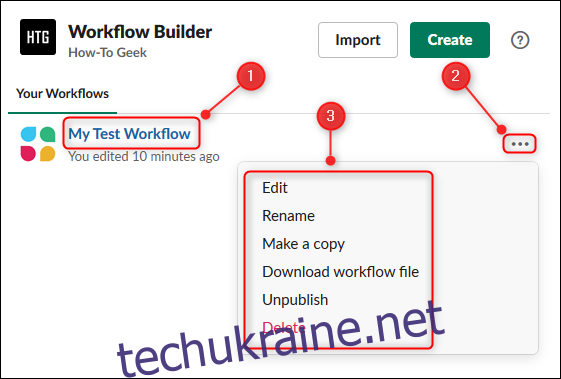
З часом ми очікуємо, що Slack додасть ще більше функціональних можливостей до своїх робочих процесів. Тим часом, це корисний інструмент для покращення спілкування та співпраці.
