Кожен геймер повинен мати можливість грати зі своїм улюбленим контролером. Але з такою кількістю конкуруючих брендів і консолей це не завжди можливо.
Якщо комп’ютерні ігри є частиною вашої рутини, а ваш улюблений контролер — один із класичних контролерів Nintendo минулих часів, вам пощастило. Valve наполегливо працювала над тим, щоб Steam був сумісний із якомога більшою кількістю контролерів, і асортимент Nintendo Online Classics займає місце в цьому списку.
Як підключити класичний контролер Nintendo до Steam
Підключення класичного контролера Nintendo до Steam починається з захисту самого контролера. Ці контролери доступні лише для тих, хто має підписку на Nintendo Switch Online. Отже, якщо ви ще не маєте жодного з них, ось усе, що вам потрібно знати про Nintendo Switch Online.
 Автор зображення: Nintendo/YouTube
Автор зображення: Nintendo/YouTube
Звичайно, ця підписка коштує грошей, але якщо вам дійсно потрібен лише контролер, ви можете просто скасувати підписку на Nintendo Switch Online після того, як отримаєте її, і всі виграють.
Наступним кроком до використання класичного контролера Nintendo для гри в ігри Steam є підключення контролера до ПК. Це можна зробити лише через Bluetooth, тому, якщо ваш комп’ютер не підтримує Bluetooth, ключ Bluetooth може з’явитися у вашому списку покупок.
Щоб підключити класичний контролер Nintendo до ПК через Bluetooth, відкрийте налаштування комп’ютера. Перейдіть до Пристрої, натисніть Bluetooth та інші пристрої, потім натисніть Додати Bluetooth або інший пристрій. Виберіть Bluetooth зі спадного списку.
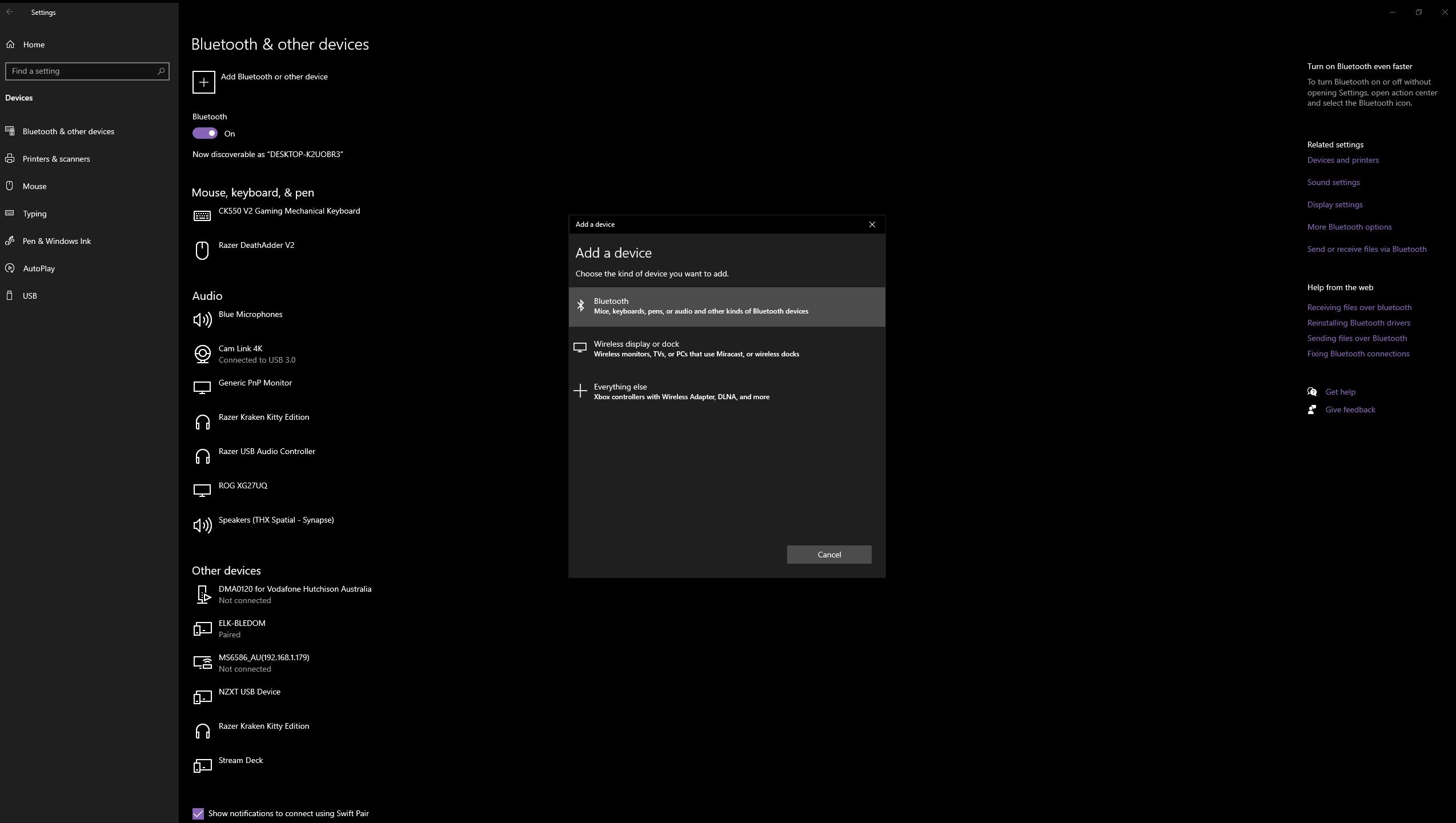
У цей момент ваш комп’ютер розпочне пошук сигналу, тому натисніть кнопку з’єднання Bluetooth у верхній частині контролера, щоб комп’ютер міг знайти та встановити з’єднання. Кнопка з’єднання Bluetooth – це крихітна кругла кнопка праворуч від кнопки знімка екрана, поруч із рядом індикаторів. Утримуйте кнопку, доки індикатори не почнуть блимати зеленим.
Коли ПК знайде ваш класичний контролер Nintendo, на екрані з’явиться маленьке спливаюче вікно з назвою вашого контролера. У цьому випадку це контролер N64, але назва може відрізнятися для вас залежно від того, який класичний контролер Nintendo у вас є.
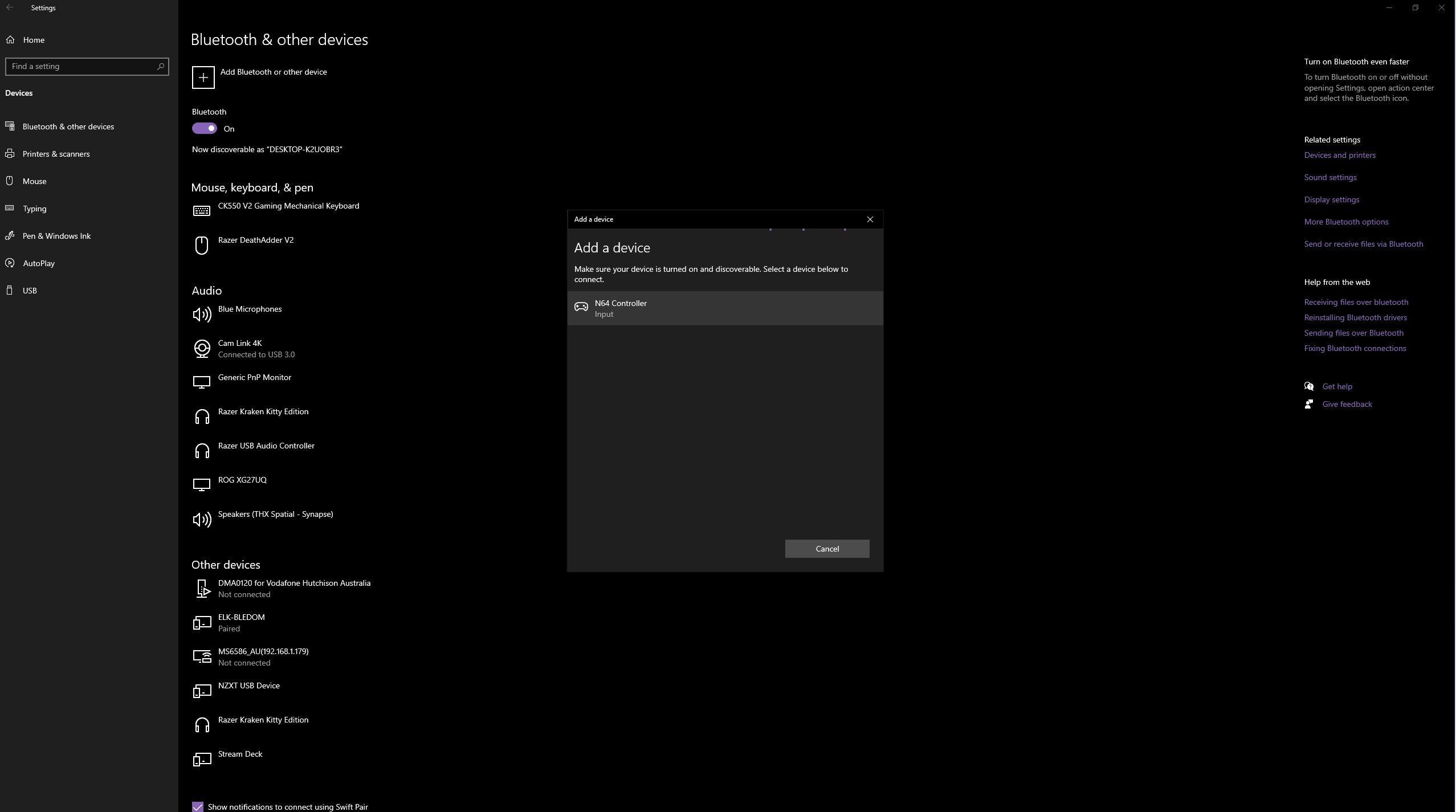
Клацніть лівою кнопкою миші на назві контролера, щоб створити пару. Тут варто зазначити, що ваш комп’ютер не запам’ятає класичний контролер Nintendo, як це запам’ятовує інші пристрої Bluetooth, і цей процес доведеться повторювати кожного разу, коли ви хочете під’єднати контролер до комп’ютера.
Все, що залишилося зробити після цього, це відкрити Steam і почати гру. Якщо ваш контролер під’єднано до комп’ютера, Steam одразу розпізнає та під’єднається до нього. Більше не потрібно возитися.
Як налаштувати класичний контролер Nintendo для роботи в Steam
Класичні контролери Nintendo можуть мати цікаве розташування кнопок, особливо коли йдеться про контролер N64. Тому вам, можливо, доведеться налаштувати макет кнопок, щоб переконатися, що все працює так, як ви хочете.
У налаштуваннях вашого контролера є параметр «Розкладка кнопки Nintendo», але він перемикає лише кнопки A, B, X і Y, які відрізняються від інших основних контролерів. Якщо вам цього достатньо, натисніть кнопку Steam у верхньому лівому куті та відкрийте налаштування. Натисніть Controller і перемкніть Use Nintendo Button Layout у положення On.
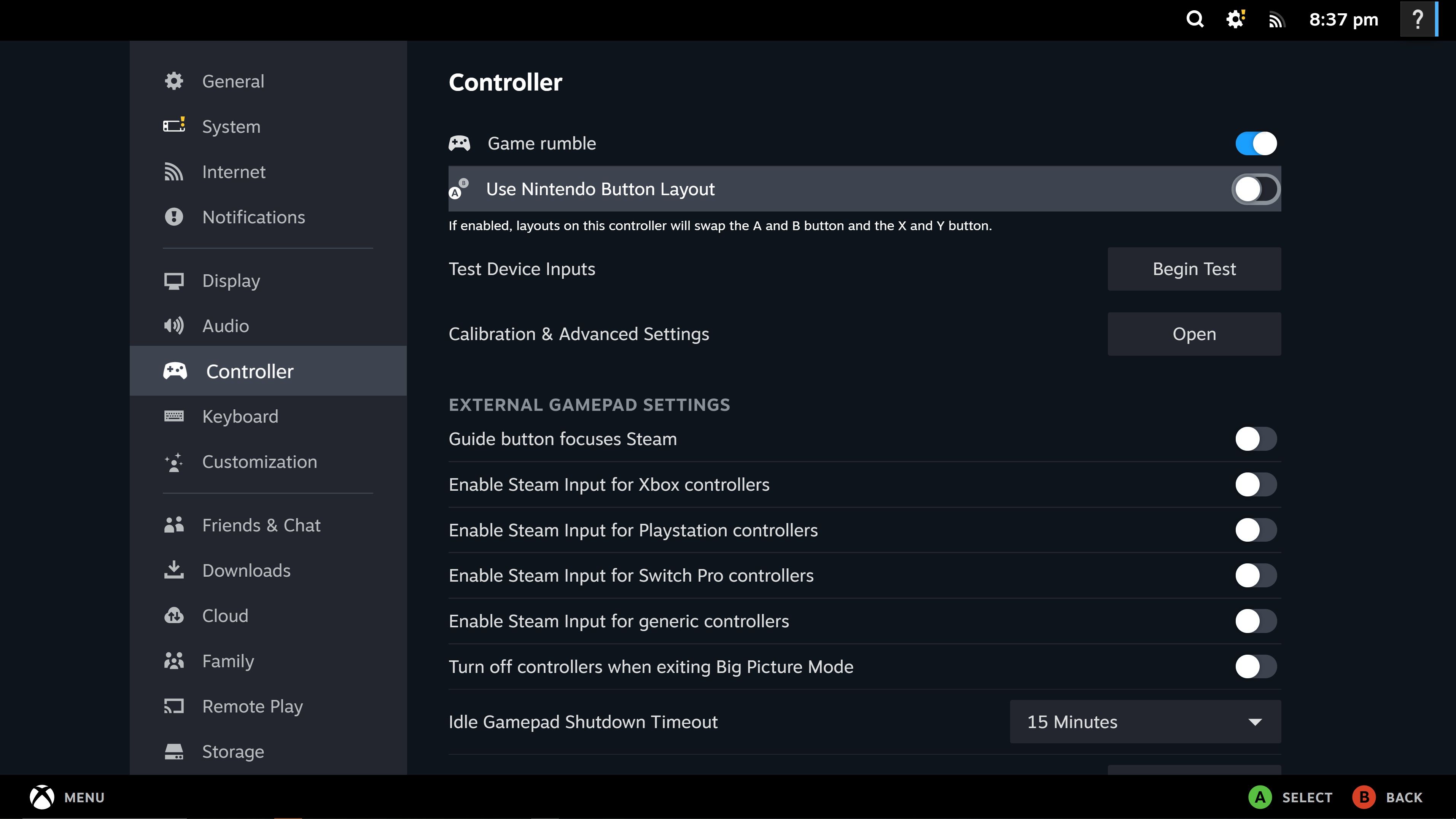
Щоб повністю налаштувати розташування кнопок, перейдіть у режим великого зображення Steam, натиснувши «Перегляд» у меню вгорі та вибравши «Режим великого зображення».
Виберіть гру, у яку хочете грати за допомогою класичного контролера Nintendo, і натисніть значок контролера праворуч, щоб відкрити налаштування контролера. Виберіть Увімкнути введення Steam. Це дозволяє вам повністю налаштувати розташування кнопок контролера.
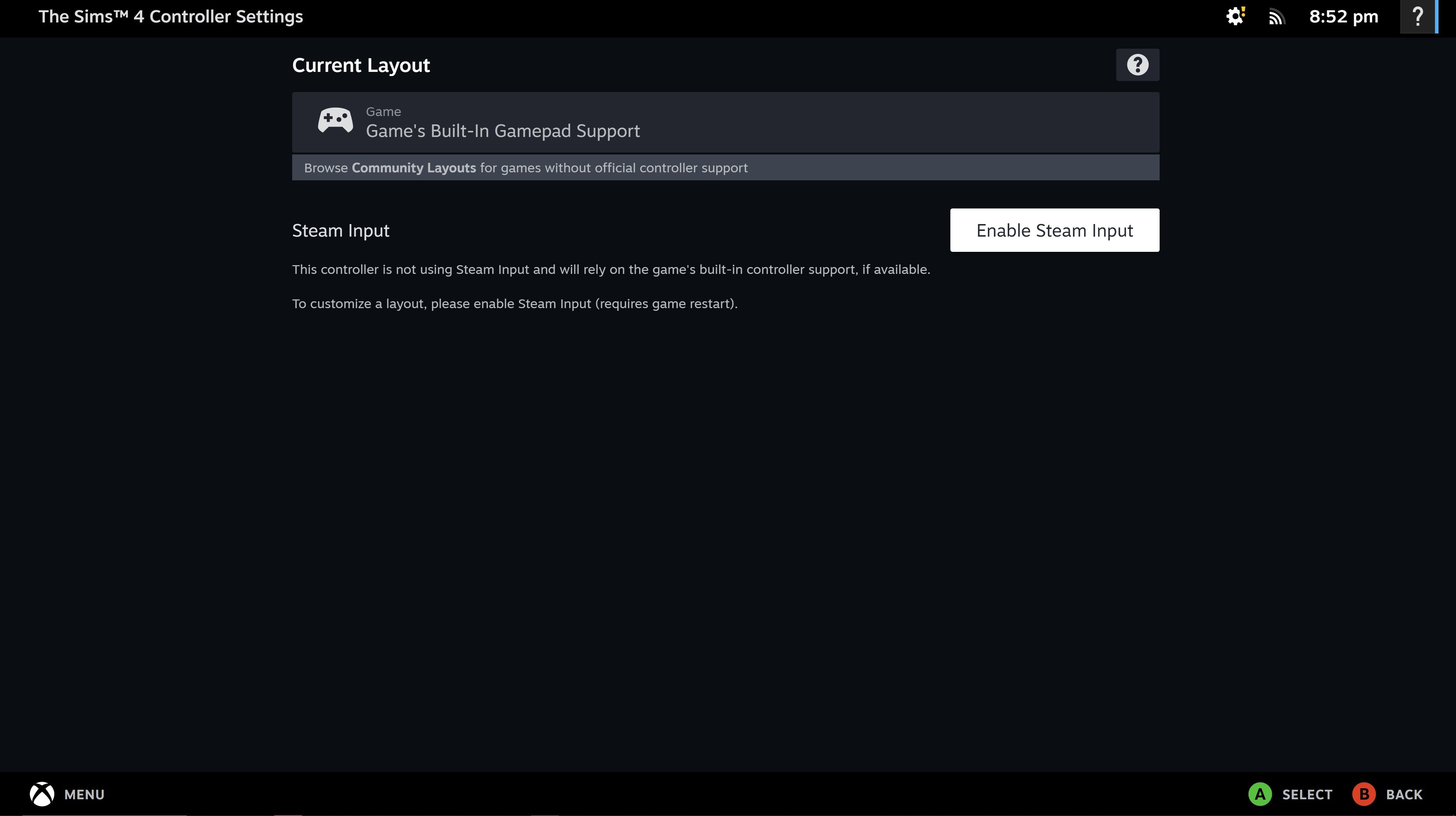
Щоб переглянути поточні дані, виберіть «Переглянути макет». На цьому екрані ви можете побачити типовий макет кнопок, щоб знати, з чим працюєте. Якщо ви хочете щось змінити, натисніть кнопку B, щоб повернутися, а потім виберіть «Редагувати макет».
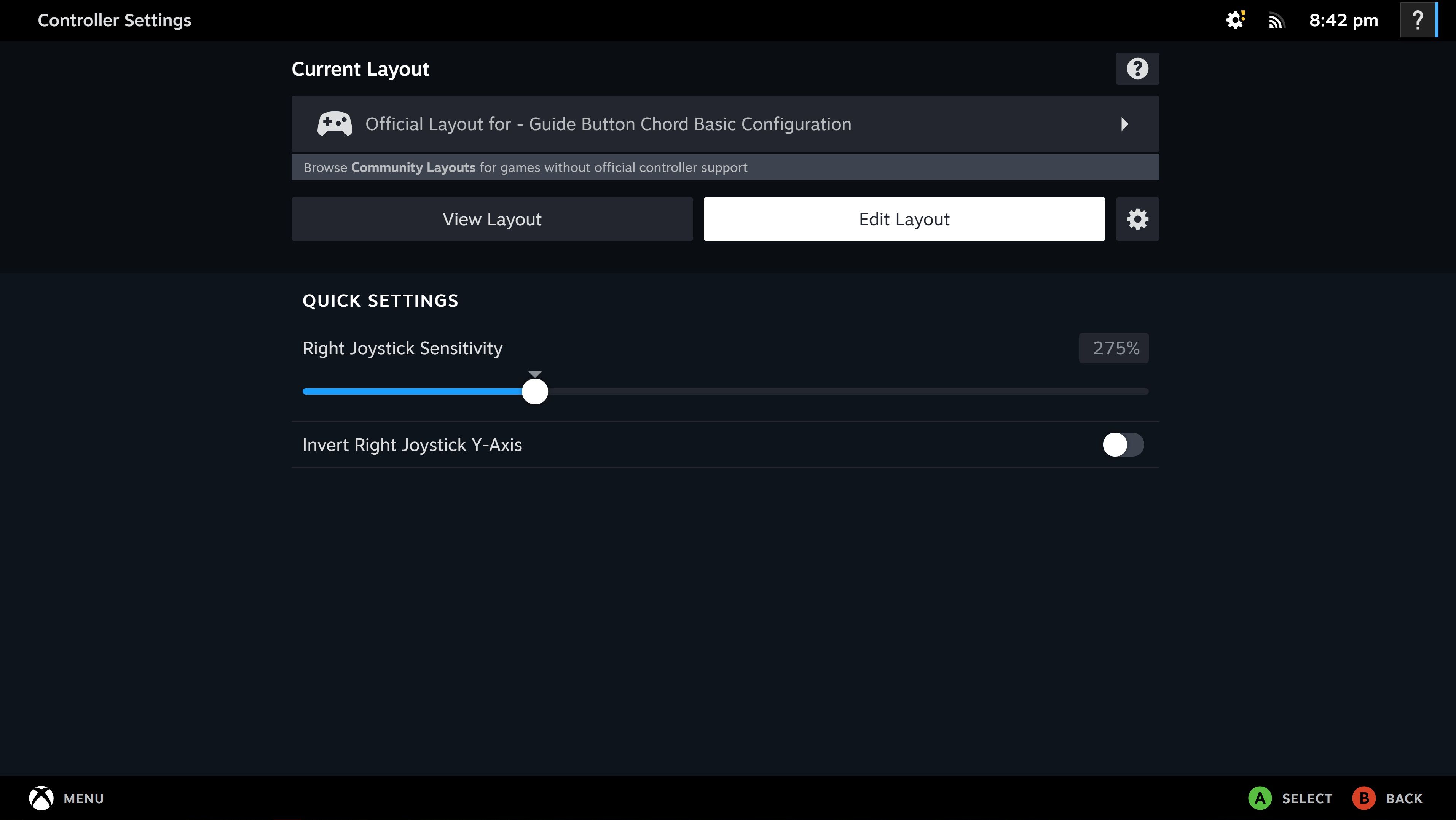
Меню «Редагувати макет» є дуже вичерпним і містить усі кнопки, які вам можуть знадобитися. Натисніть групу кнопок, яку ви хочете налаштувати, щоб перейти до наступного екрана, де ви можете змінити кожну окремо.
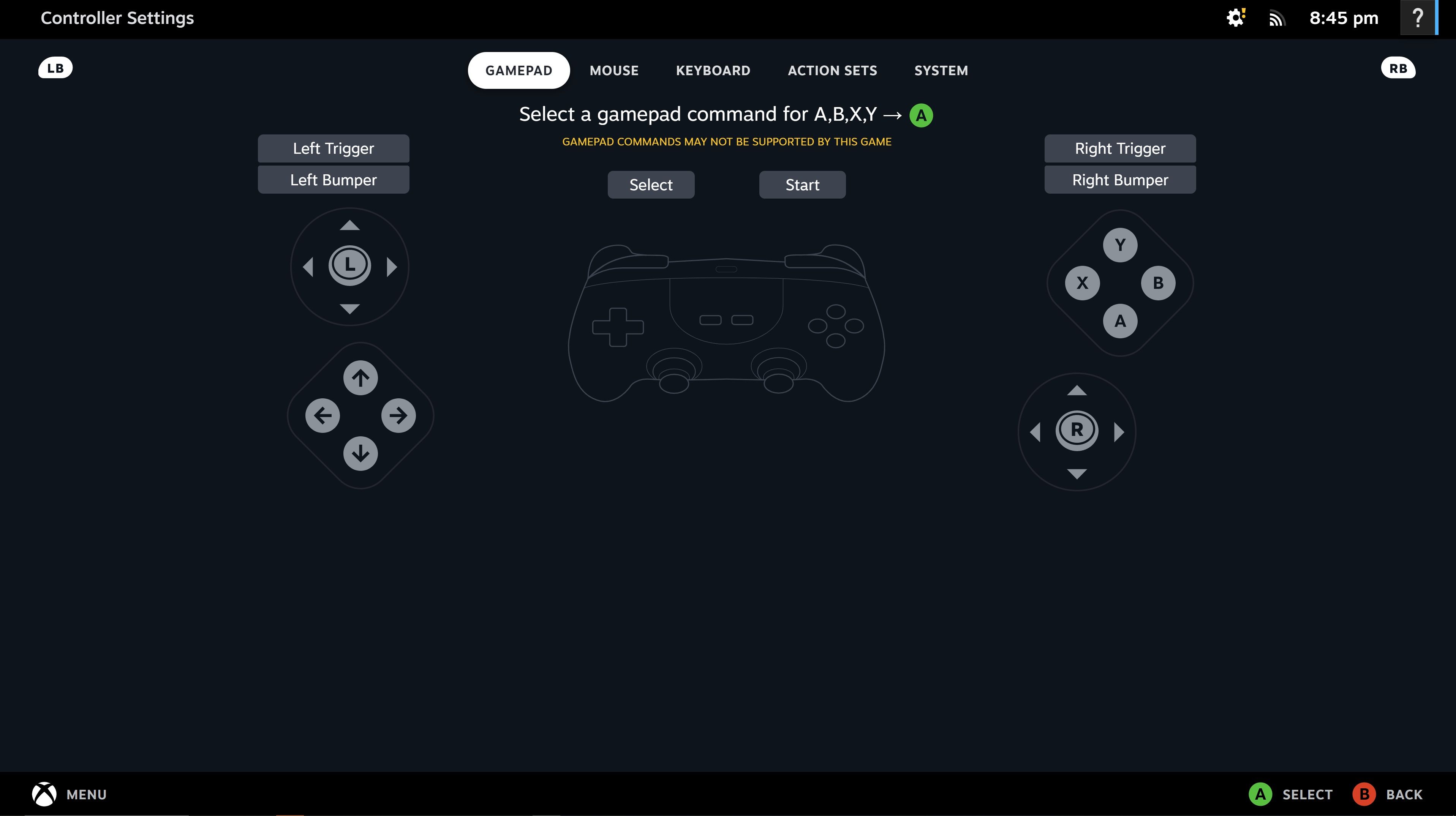
Натискання лівого та правого тригерів перемикатиме між вводами клавіатури, миші чи контролера, щоб допомогти вам вирішити, яке розташування кнопок найкраще для вас.
Сядьте зручніше, розслабтеся та насолоджуйтесь ностальгією
Класичні контролери Nintendo не є найергономічнішими контролерами у світі, але ними, безсумнівно, цікаво користуватися, особливо коли ви створите свій ідеальний макет кнопок. І найприємніше те, що можливості Bluetooth дозволяють нарешті грати на відстані більше ніж кілька метрів від екрана!
Якщо ви шукаєте ідеальну ностальгічну пригоду, щоб зіграти в Steam за допомогою одного зі своїх класичних контролерів Nintendo, серія Klonoa Phantasy Reverie або колекція Shovel Knight: Treasure Trove стане чудовим способом використати ваш класичний контролер.

