BlueStacks — популярний емулятор Android, який використовується для запуску ігор Android з вашого ПК. BlueStacks перевірив години ігрового процесу за допомогою клавіатури, миші та геймпада, щоб переконатися, що ігровий процес у ваших улюблених іграх був максимально плавним і приємним. Все, що вам потрібно зробити, це дізнатися, які ключі викликають які дії.

У цій статті ми розповіли про елементи керування клавіатурою та мишею, необхідні для Minecraft і Among Us. Читайте далі, щоб дізнатися більше.
Як використовувати клавіатуру з BlueStacks
BlueStacks дозволяє використовувати фізичну клавіатуру, підключену до комп’ютера, або віртуальну клавіатуру. Ось як увімкнути екранну клавіатуру в BlueStacks 5:



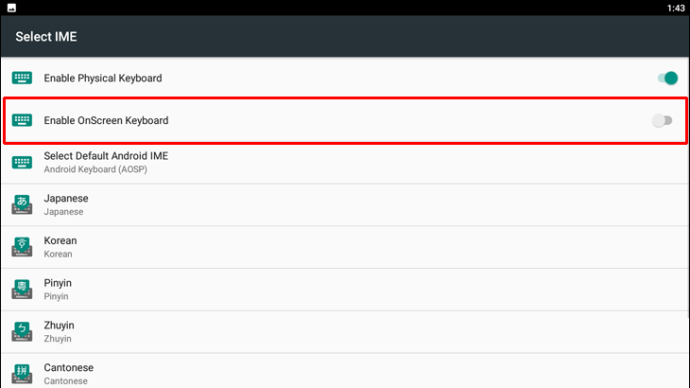
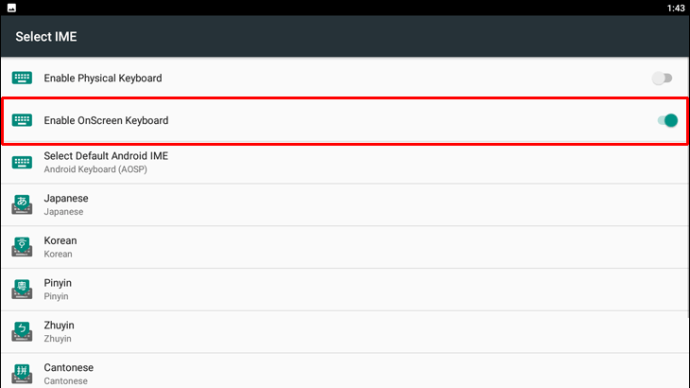
Примітка. Ваша фізична клавіатура не працюватиме, якщо ввімкнено віртуальну клавіатуру. Щоб знову використовувати фізичну клавіатуру, вимкніть це налаштування.
Як використовувати клавіатуру та мишу на BlueStacks в Minecraft
Ось елементи керування на клавіатурі, які вам знадобляться, щоб грати в Minecraft на BlueStacks:
Рух клавіатури
- Форвард В
- Спринт Двічі торкніться W
- Відсталий С
- Право Д
- Ліворуч А
- Sneak Shift
- Пробіл для стрибків
Політ
- У творчому режимі двічі натисніть «Стрибок».
- Під час польоту натисніть «Стрибок», щоб піднятися вгору, і «SHIFT», щоб опуститися вниз.
Кнопки миші
Миша призначена для повороту та прицілювання.
Ліва кнопка миші
- Вдарити — а саме — вразити ворога або знищити блоки Ліва кнопка
Згодом він пожере предмет у вашій основній руці.
Права кнопка миші
Праву кнопку миші можна використовувати для багатьох речей, зокрема:
- Блоки позиціонування.
- Використовувати знаряддя для розкопування сільськогосподарських угідь та стрижки овець.
- Для стрільби з луків. Тримайте, щоб зібрати силу, потім відпустіть.
- Кидати снаряди, такі як сніжки, яйця та розбризкувати зілля.
- Щоб пити і їсти.
- Для керування важелями та кнопками.
- Щоб відкрити двері.
- Щоб використовувати предмет у своїй вторинній руці.
- Для доступу до контейнерів, включаючи печі, скрині та пивоварні підставки.
Однак, коли ви натискаєте праву кнопку миші, може бути складно передбачити, який буде результат.
- Кидання сніжки або стрільба з лука.
- Позиціонування блоку.
- Використання мотики для сільськогосподарських угідь або для створення доріжки з трави.
Панель інструментів та інвентар
Клавіатура
- Щоб відкрити інвентар E
- Щоб кинути предмет, який ви тримаєте, на підлогу Q
- Щоб скинути стопку предметів на підлогу, натисніть Ctrl Q
- Щоб вибрати елемент на панелі інструментів 1-9
- Щоб обмінюватися предметами між основною та другою рукою F
Первинна і вторинна рука
Ліва кнопка миші керує основною рукою. Зазвичай це ваша права рука. Якщо ви віддаєте перевагу, щоб це була ваша ліва, ви можете встановити свої переваги за допомогою екрана «опції».
Ваша друга рука – ваша другорядна. Щоб помістити в нього предмет, використовуйте слот щита в інвентарі. В іншому випадку натисніть «F», щоб обмінюватися предметами між руками.
Елементи керування мишею
Якщо у вас є середня кнопка миші, вона вибере цільовий блок (куди спрямовано ваше перехрестя).
- Якщо в режимі виживання, він вибере тип блоку, який у вас є у вашому інвентарі.
- У творчому режимі він вибере блок, який у вас є. В іншому випадку додайте його на панель інструментів.
Якщо у вас є колесо миші, ви можете використовувати його для вибору елементів на панелі інструментів.
Якщо ваш інвентар відкритий, ви можете натиснути будь-яке число від 1 до 9, щоб додати предмет, на який наводиться курсор миші, до цього слота на панелі інструментів.
Як користуватися клавіатурою серед нас із BlueStacks
У Among Us є дві різні схеми керування, які ви можете використовувати: джойстик і сенсорний. Схема джойстика дозволяє використовувати клавіатуру для переміщення в грі, а схема Touch дозволить використовувати мишу.
Виконайте наведені нижче дії, щоб використовувати ці схеми керування:
Схема керування джойстиком
- Рух ліворуч А
- Переміститися вниз S
- Перемістіть праворуч R
- Переміститися вгору W
- Вкладка «Карта».
- Простір дій
- Вбити Q
- Доповідь Е
- Надіслати чат Введіть
- Відкрити чат C
Сенсорна схема керування
- Простір дій
- Рух Клацніть мишею
- Доповідь Е
- Вкладка «Карта».
- Надіслати чат Введіть
- Відкрити чат C
- Вбити Q
Як змінити мову екранної клавіатури
Щоб змінити мову віртуальної клавіатури в BlueStacks 5, виконайте такі дії:



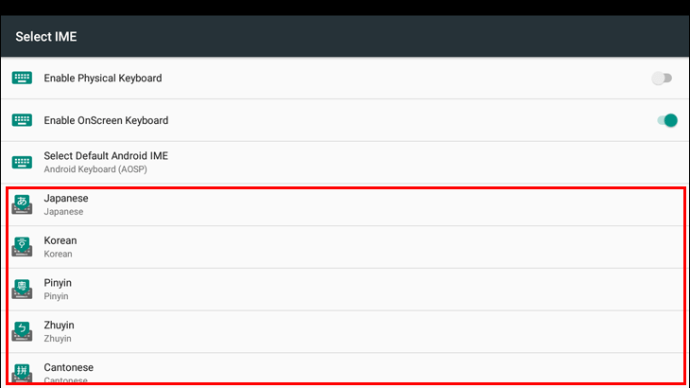
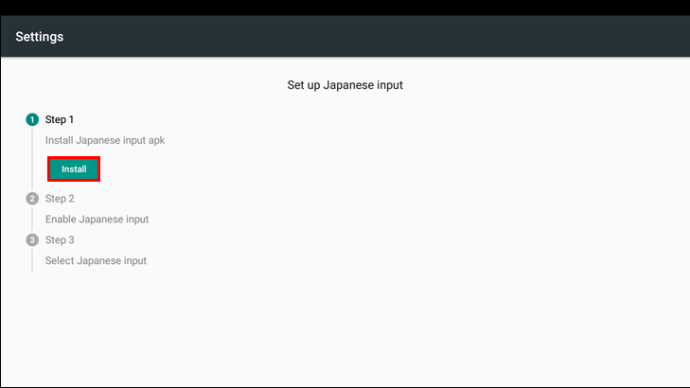
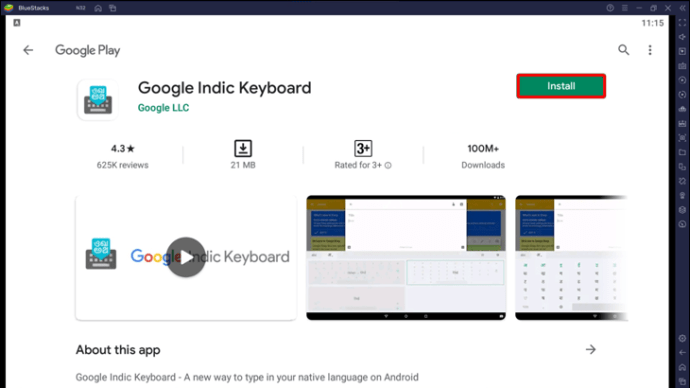
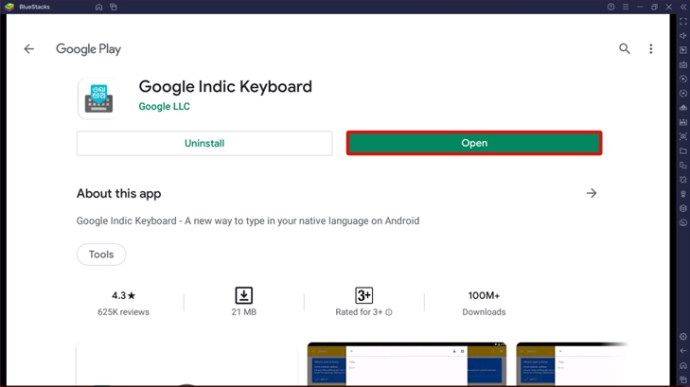
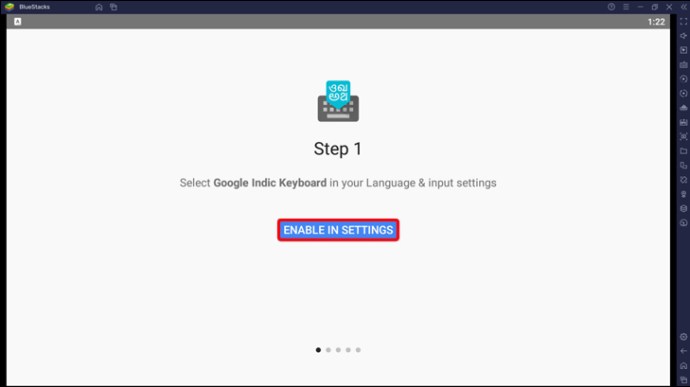
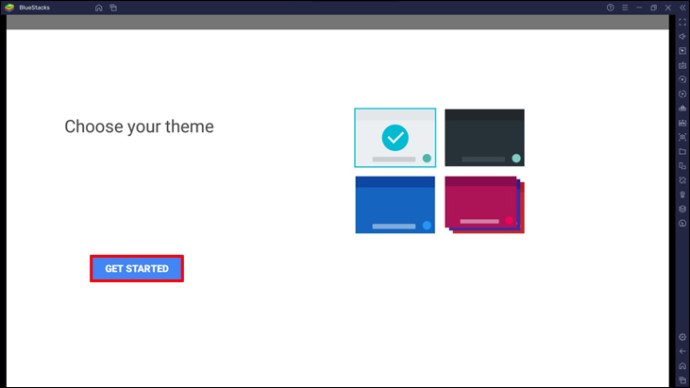
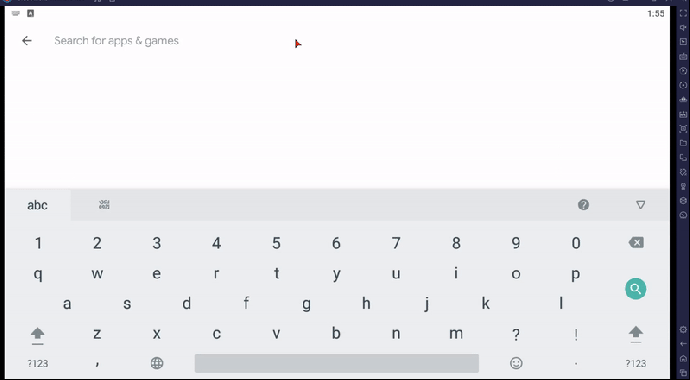
Натисніть піктограму «Довідка(?)» на клавіатурі, щоб отримати довідку про те, як ефективно використовувати клавіатуру.
Як призначити для функцій одну або подвійну клавішу
Ви можете призначити одиночні або подвійні ярлики для кількох функцій BlueStacks. Це означає, що ви можете виконувати дії, не натискаючи кількох клавіш на клавіатурі. Щоб почати, виконайте наведені нижче дії.
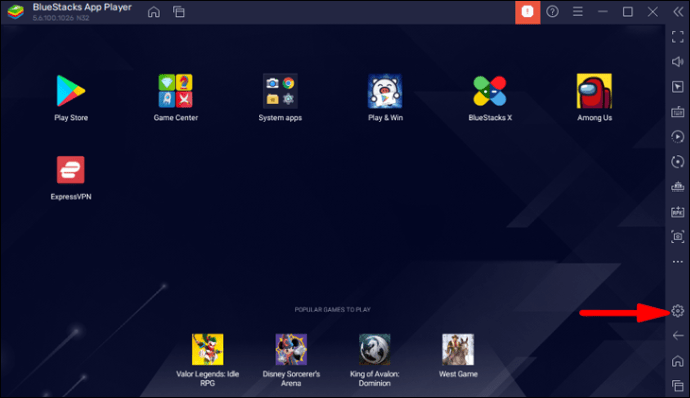
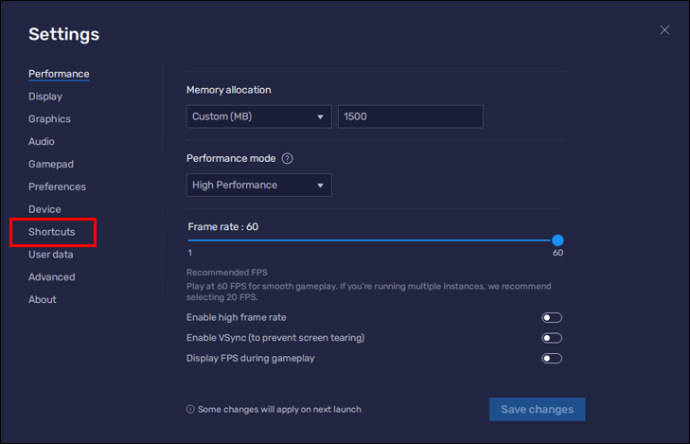
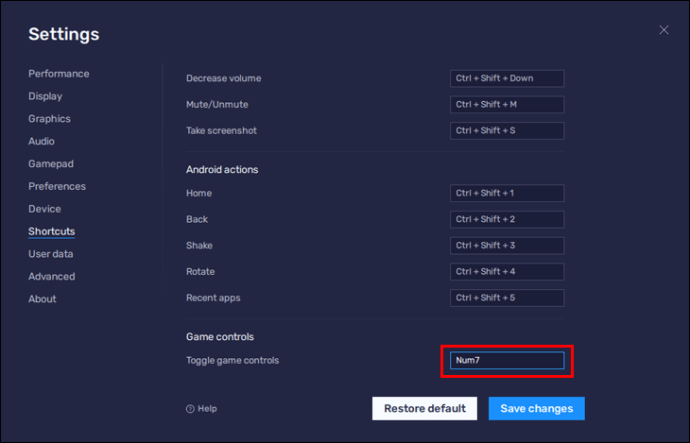
Примітка. Переконайтеся, що ключ(и), який ви призначаєте, не використовується для іншої дії. Якщо це так, з’явиться попередження про те, що ваші комбінації клавіш використовуються для іншої дії.
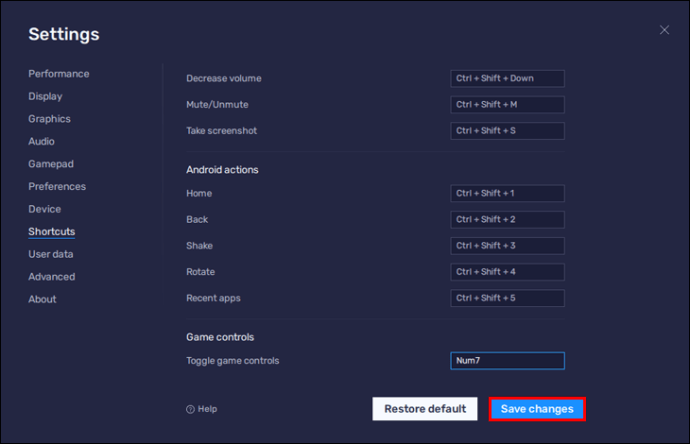
Примітка: у BlueStacks 5 комбінації клавіш будуть однаковими для всіх екземплярів.
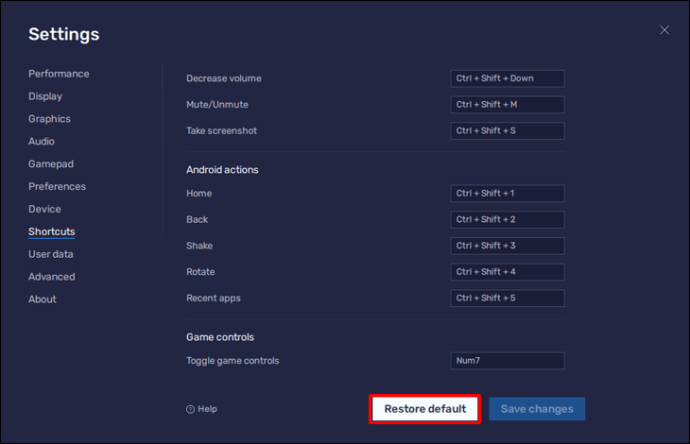
Здійснюйте рухи клавіатури та миші в BlueStacks
BlueStacks дозволяє вам насолоджуватися улюбленими іграми Android, не виходячи з комп’ютера. Додаток призначає певні дії певним клавішам клавіатури та миші для найкращого ігрового процесу. Ви також можете змінити ці параметри за замовчуванням на ті, які ви віддаєте перевагу.
Розкажіть нам про деякі ігри, у які вам подобається грати в BlueStacks, у розділі коментарів нижче.

