BlueStacks – це популярний емулятор Android, за допомогою якого можна запускати мобільні ігри прямо на вашому комп’ютері. Розробники BlueStacks ретельно налаштували керування клавіатурою, мишею та геймпадом, щоб забезпечити максимально комфортний і плавний ігровий процес у ваших улюблених іграх. Все, що вам потрібно – це ознайомитися з призначенням клавіш для виконання різних дій.

У цій статті ми розглянемо основні налаштування керування клавіатурою та мишею для таких ігор, як Minecraft та Among Us. Продовжуйте читати, щоб дізнатися більше.
Як налаштувати клавіатуру в BlueStacks
BlueStacks дозволяє використовувати як фізичну клавіатуру, підключену до комп’ютера, так і віртуальну клавіатуру на екрані. Ось як увімкнути екранну клавіатуру в BlueStacks 5:
- Запустіть BlueStacks, потім на головному екрані двічі клацніть по папці “Системні програми”, щоб відкрити її.

- Далі виберіть “Налаштування”.

- Натисніть на опцію “Вибрати IME”.

- У меню “Вибрати IME” знайдіть пункт “Увімкнути екранну клавіатуру”.
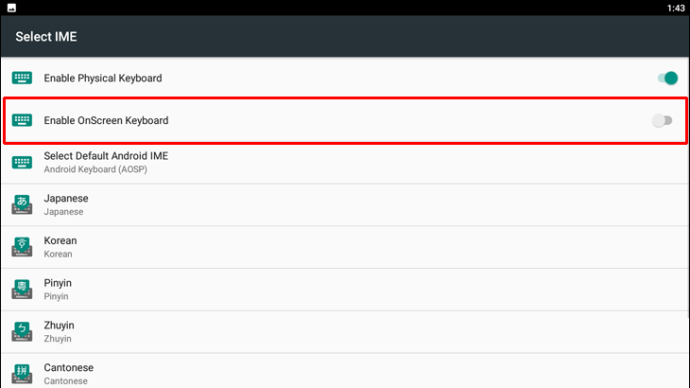
- Активуйте повзунок біля напису “Увімкнути екранну клавіатуру”, щоб увімкнути її.
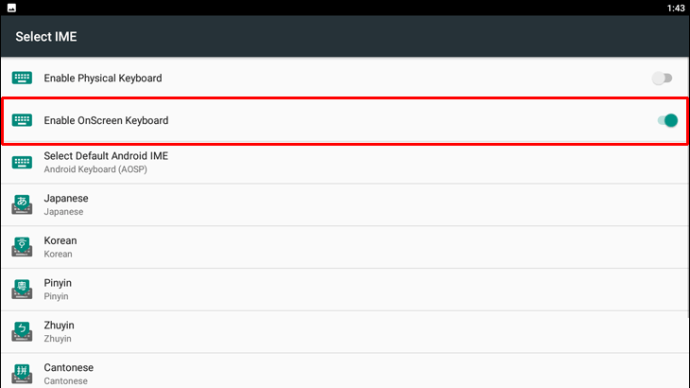
Примітка: Ваша фізична клавіатура не працюватиме, коли ввімкнена віртуальна. Щоб знову використовувати фізичну клавіатуру, вимкніть цю опцію. - Віртуальна клавіатура тепер активована в BlueStacks.
Як використовувати клавіатуру та мишу в Minecraft на BlueStacks
Далі розглянемо елементи керування клавіатурою, які вам знадобляться для гри в Minecraft на BlueStacks:
Керування рухом за допомогою клавіатури
- Рух вперед: W
- Спринт: Двічі натиснути W
- Рух назад: S
- Рух вправо: D
- Рух вліво: A
- Присідання: Shift
- Стрибок: Пробіл
Політ
- У творчому режимі: двічі натисніть “Стрибок”.
- Під час польоту: натисніть “Стрибок” для підйому вгору, і “Shift” для опускання вниз.
Кнопки миші
Миша використовується для повороту камери та прицілювання.
Ліва кнопка миші
- Атака: вдарити ворога або зруйнувати блоки (ліва кнопка)
Після атаки предмет у вашій основній руці буде використано.
Права кнопка миші
Права кнопка миші має багато функцій, серед яких:
- Розміщення блоків.
- Використання інструментів для обробки землі та стрижки овець.
- Стрільба з лука (затиснути для заряджання, відпустити для пострілу).
- Кидання снарядів, таких як сніжки, яйця і зілля.
- Вживання їжі та напоїв.
- Керування важелями та кнопками.
- Відкриття дверей.
- Використання предмету у вторинній руці.
- Доступ до контейнерів, таких як печі, скрині та стійки для варіння.
Проте, при натисканні правої кнопки миші, результат може бути неоднозначним:
- Якщо ваше перехрестя наведено на об’єкт, який можна відкрити або використати (важіль, вимикач, скриня, двері), буде виконано відповідну дію.
- Якщо предметом у вашій основній руці можна керувати за допомогою правої кнопки миші, буде виконано відповідну дію, наприклад:
- Кидання сніжки або стрільба з лука.
- Розміщення блоку.
- Використання мотики для обробки землі.
- Якщо предмет у вашій додатковій руці можна розмістити або використати, буде виконано відповідну дію.
Панель інструментів та інвентар
Клавіатура
- Відкрити інвентар: E
- Викинути предмет, який ви тримаєте: Q
- Викинути стопку предметів: Ctrl + Q
- Вибрати предмет на панелі інструментів: 1-9
- Перемістити предмети між основною та додатковою рукою: F
Основна та вторинна рука
Ліва кнопка миші керує основною рукою, яка зазвичай є правою. Якщо вам зручніше, ви можете змінити налаштування в меню “Опції”.
Ваша друга рука є вторинною. Для розміщення в ній предмету використовуйте слот щита в інвентарі. В іншому випадку, натисніть “F”, щоб перемістити предмет між руками.
Керування мишею
Якщо ваша миша має середню кнопку, то вона дозволить вибрати цільовий блок (на який вказує перехрестя).
- У режимі виживання, вона вибере тип блоку, який є у вашому інвентарі.
- У творчому режимі, вона вибере блок, який ви маєте. В іншому випадку, вона додасть його на панель інструментів.
Коліщатко миші можна використовувати для вибору предметів на панелі інструментів.
Якщо ваш інвентар відкритий, ви можете натиснути будь-яку цифру від 1 до 9, щоб додати предмет, на який наведено курсор миші, до відповідного слоту на панелі інструментів.
Як використовувати клавіатуру в Among Us на BlueStacks
В Among Us є дві схеми керування: джойстик і сенсорна. Схема джойстика дозволяє використовувати клавіатуру для переміщення, а сенсорна – мишу.
Щоб використовувати ці схеми, виконайте наступні дії:
- Запустіть Among Us, а потім натисніть на значок “Налаштування”.
- Виберіть “Джойстик” або “Сенсорний”.
- На бічній панелі інструментів клацніть лівою кнопкою миші на значок “Керування грою”.
- Активуйте “Керування грою”, а потім оберіть бажану схему керування: джойстик або сенсорну.
- Ваша схема керування буде вибрана. Нижче наведено клавіші керування для кожної схеми:
Схема керування джойстиком
- Рух вліво: A
- Рух вниз: S
- Рух вправо: D
- Рух вгору: W
- Відкрити карту: Tab
- Дія: Пробіл
- Вбити: Q
- Повідомити: E
- Надіслати повідомлення: Enter
- Відкрити чат: C
Сенсорна схема керування
- Дія: Пробіл
- Рух: клацання мишею
- Повідомити: E
- Відкрити карту: Tab
- Надіслати повідомлення: Enter
- Відкрити чат: C
- Вбити: Q
Як змінити мову екранної клавіатури
Щоб змінити мову віртуальної клавіатури в BlueStacks 5, виконайте такі кроки:
- На головному екрані BlueStacks відкрийте папку “Системні програми”.

- Відкрийте “Налаштування”.

- Виберіть “Вибрати IME” на сторінці налаштувань.

- На наступному екрані виберіть мову вводу, яку потрібно додати до віртуальної клавіатури.
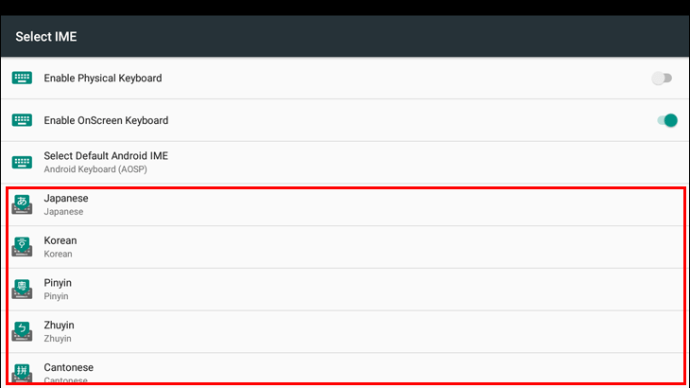
- Вам буде запропоновано встановити apk для обраної мови, натисніть “Встановити”, щоб продовжити.
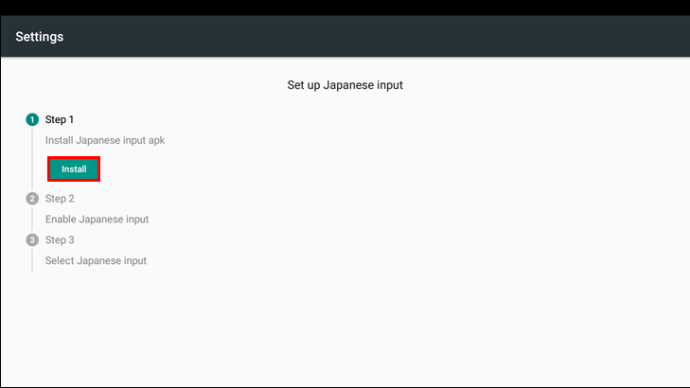
- Сторінка програми для обраного мовного пакета запуститься в Play Store. Виберіть “Встановити”, щоб завантажити нову мову для віртуальної клавіатури.
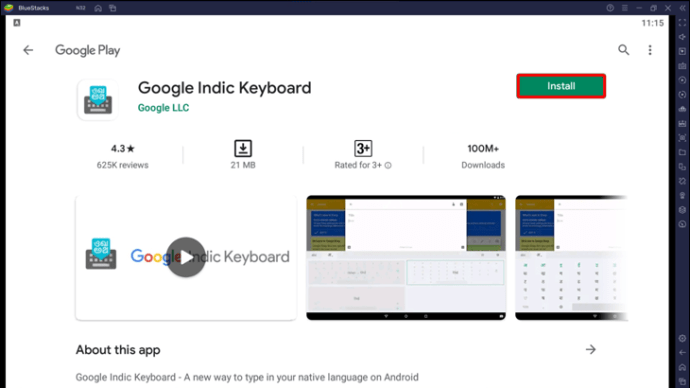
- Після завершення інсталяції запустіть мовну програму.
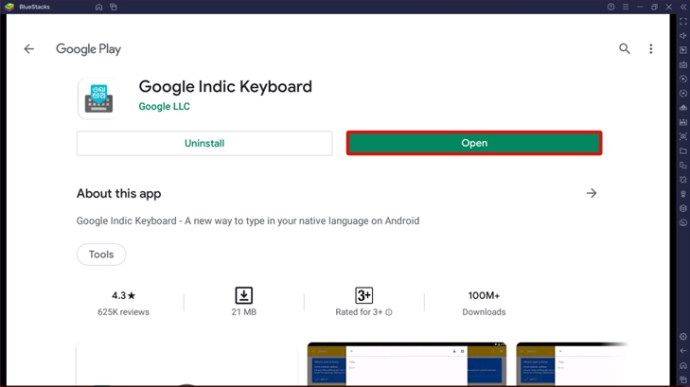
- Дотримуйтесь інструкцій, щоб додати мову до налаштувань введення клавіатури, налаштувати клавіатуру за замовчуванням та надати необхідні дозволи.
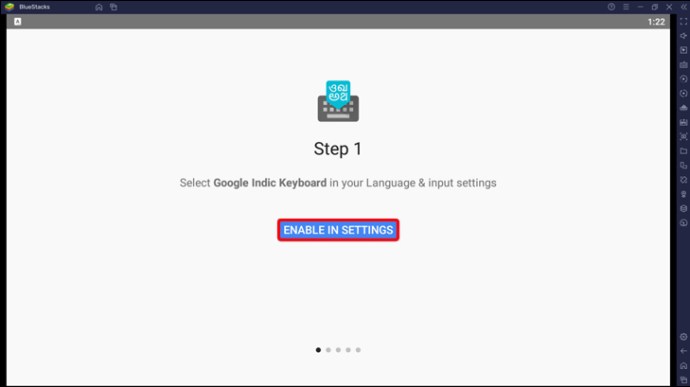
- Після завершення налаштування, виберіть потрібну тему для клавіатури та натисніть “Почати”.
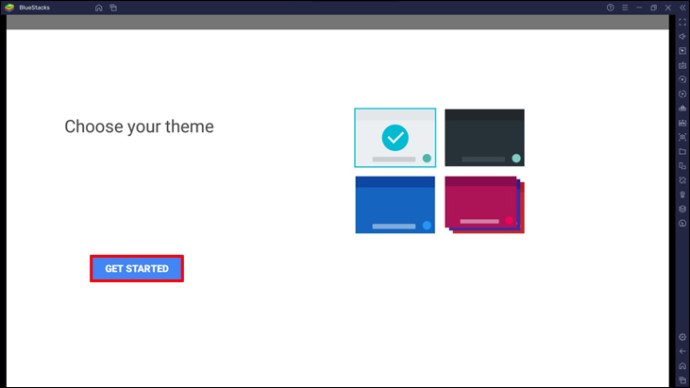
- Запустіть програму, де потрібно ввести повідомлення, і почніть використовувати нову мову. Коли з’явиться віртуальна клавіатура, виберіть нову мову, натиснувши на піктограму мови.
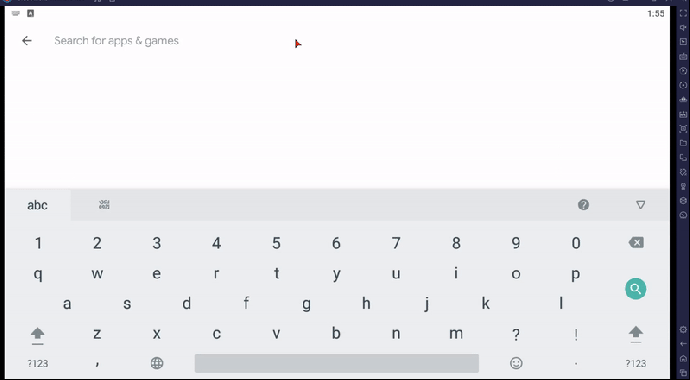
- Тепер ви можете почати вводити текст за допомогою нової розкладки клавіатури, або, щоб налаштувати розкладку, клацніть на маленький шеврон під значком мови.
Натисніть на значок “Довідка (?)” на клавіатурі, щоб отримати підказки щодо ефективного використання клавіатури.
Як призначити одиночні або подвійні клавіші для функцій
Ви можете призначити одиночні або подвійні комбінації клавіш для різних функцій BlueStacks. Це дозволить вам виконувати дії, не натискаючи кілька клавіш одночасно. Щоб налаштувати це, виконайте наступні кроки:
- На головній сторінці BlueStacks на бічній панелі інструментів натисніть на значок шестерні, щоб відкрити меню “Налаштування”.
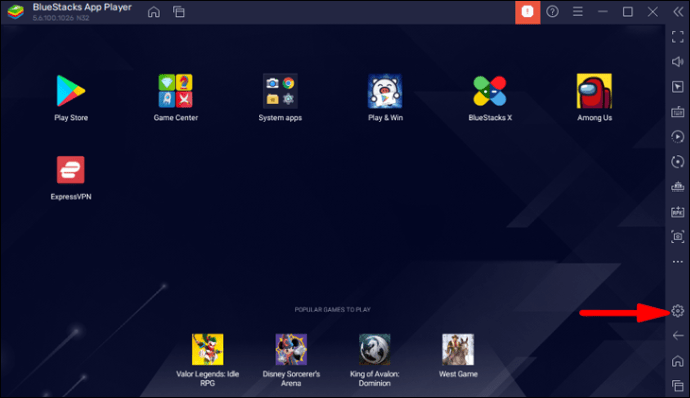
- Далі виберіть вкладку “Ярлики”, щоб переглянути ваші комбінації клавіш.
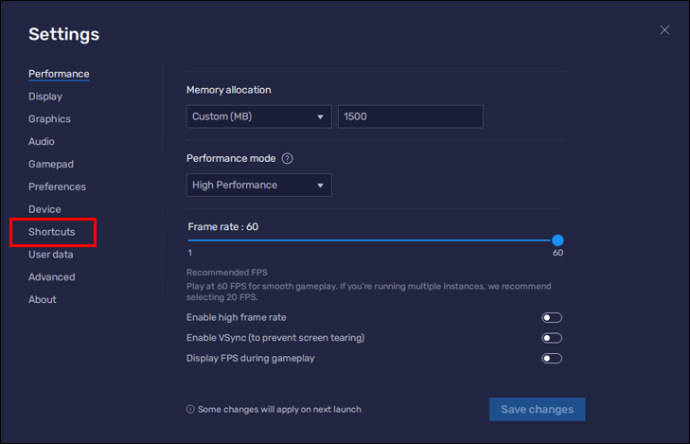
- Щоб відредагувати комбінацію клавіш, клацніть у поле навпроти дії, а потім натисніть потрібну клавішу (або клавіші).
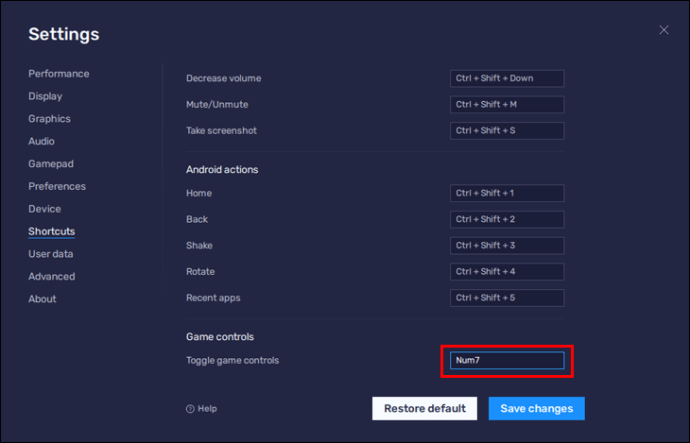
Примітка: переконайтеся, що клавіша (або клавіші), які ви призначаєте, не використовуються для іншої дії. Якщо це так, з’явиться попередження про те, що ваші комбінації клавіш використовуються для іншої дії. - Щоб застосувати нові комбінації клавіш, натисніть “Зберегти зміни”. З’явиться повідомлення з підтвердженням.
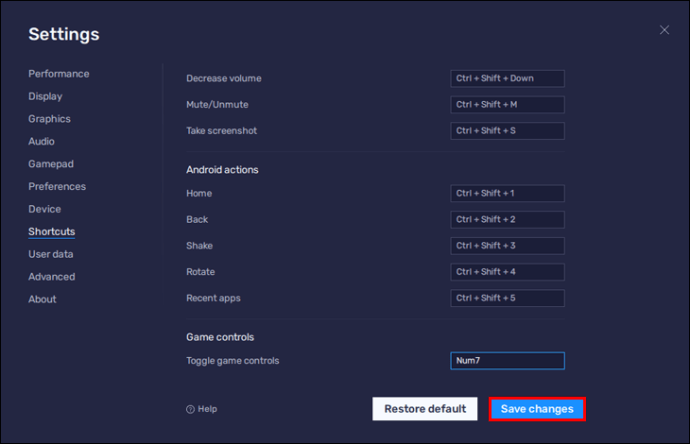
Примітка: в BlueStacks 5 комбінації клавіш будуть однаковими для всіх екземплярів. - Щоб відновити ярлики за замовчуванням, перейдіть на вкладку “Ярлики” та виберіть “Відновити за замовчуванням”.
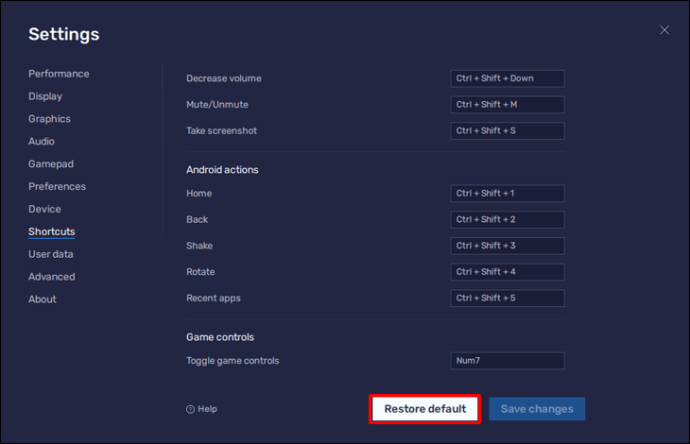
Насолоджуйтесь іграми за допомогою клавіатури та миші в BlueStacks
BlueStacks дозволяє вам насолоджуватися улюбленими іграми Android безпосередньо на вашому комп’ютері. Додаток призначає певні дії певним клавішам клавіатури та миші, щоб забезпечити оптимальний ігровий досвід. Ви також можете змінити ці параметри за замовчуванням на ті, які вам подобаються.
Поділіться з нами, в які ігри вам подобається грати в BlueStacks у розділі коментарів нижче.