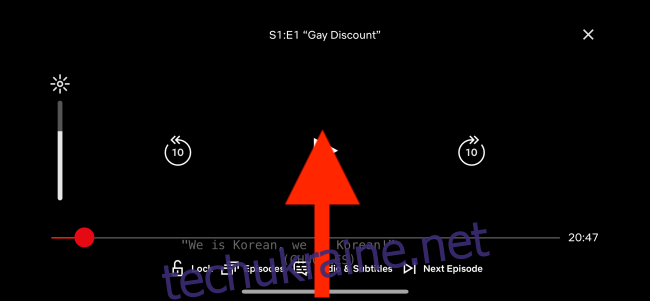Протягом кількох років iPad мав можливість відтворювати відео в режимі «картинка в картинці». Після оновлення до iOS 14 або вище ваш iPhone також отримує цю функцію. Він працює з медіа-додатками, YouTube (через Safari) і навіть для дзвінків FaceTime.
Використовуйте картинку в картинці для підтримуваних програм на iPhone
Усі медіа-програми, які вже підтримують режим «картинка в картинці» на iPad, працюють із коробки на вашому iPhone під керуванням iOS 14 або новішої версії. І тепер, коли ця функція доступна на iPhone, ми очікуємо, що буде більше додатків для медіа та відеоконференцій, щоб додати цю функцію.
Наразі цю функцію підтримують такі популярні програми, як Netflix і Amazon Prime. Додаток YouTube цього не робить, але про це пізніше.
Якщо ви використовували режим «картинка в картинці» на iPad, ви будете знайомі з цим процесом. Відкрийте програму, як-от Netflix, і почніть відтворювати фільм чи телешоу. Потім під час відтворення проведіть пальцем вгору від головного панелі (нижня частина екрана). Якщо ви використовуєте iPhone з кнопкою «Додому», натисніть кнопку «Додому».
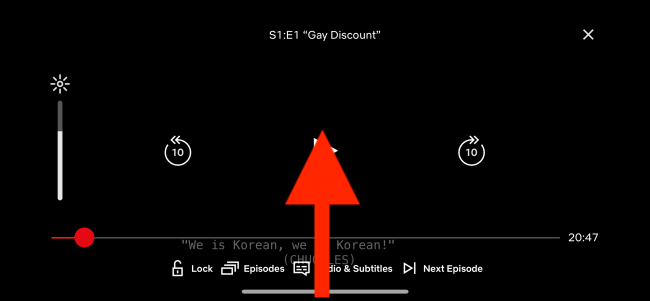
Тепер ви побачите домашній екран вашого iPhone, оскільки відео продовжує відтворюватися у невеликому вікні медіапрогравача.
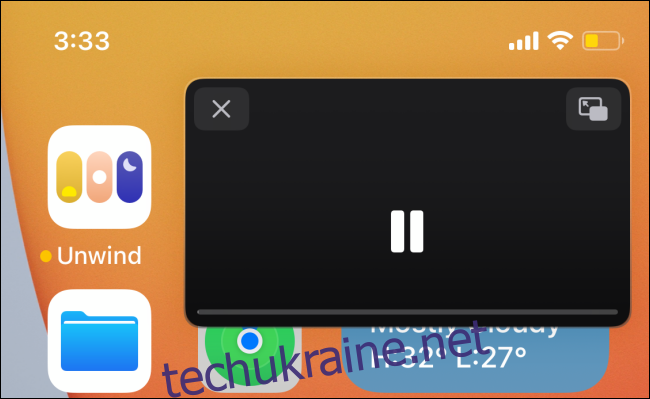
Тепер ви можете зводити пальці та масштабувати вікно, щоб збільшити або зменшити його. Ви також можете провести пальцем по вікні ліворуч або правого краю екрана, щоб приховати відеопрогравач. Аудіо продовжуватиме відтворюватися у фоновому режимі.
Щоб повернути вікно «картинка в картинці», торкніться значка «Стрілка».
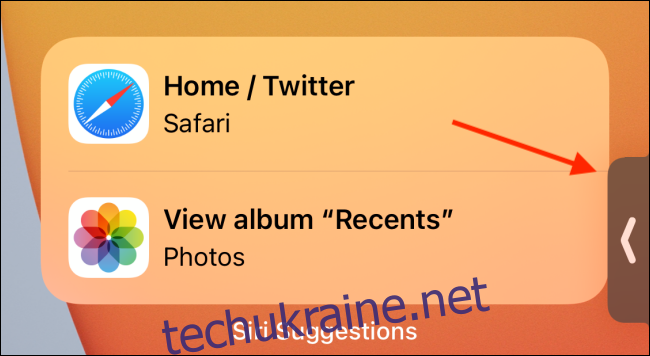
Натискання на вікно «картинка в картинці» відкриває додаткові параметри. Звідси ви можете відтворити або призупинити відео, а також перейти вперед і назад.
Щоб повернутися до повноекранного режиму, торкніться кнопки «Картинка в картинці», розташованої у верхньому правому куті вікна. І якщо ви хочете взагалі зупинити відтворення, торкніться кнопки «Закрити» у верхньому лівому куті.
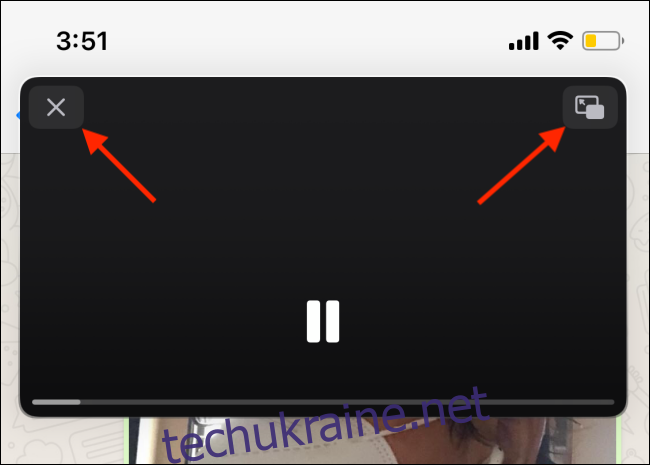
FaceTime також підтримує режим «картинка в картинці» і працює таким же чином. Під час відеодзвінка перейдіть на головний екран, щоб продовжити дзвінок у невеликому вікні «картинка в картинці».
Використовуйте картинку в картинці для YouTube (та інших веб-сайтів)
Хоча YouTube Premium на Android підтримує картинку в картинці, YouTube просто не пропонує цю функцію користувачам iPhone та iPad. Але не хвилюйтеся, обхідний шлях Safari для iPad працює і на iPhone.
Ви можете використовувати Safari для відтворення відео YouTube у рідному відеопрогравачі, який дійсно пропонує функцію «картинка в картинці». Ця функція також працюватиме з іншими веб-програвачами медіа, які працюють із рідним відеопрогравачем Safari.
По-перше, відвідайте Веб-сайт YouTube а потім почати відтворення відео. Звідти торкніться кнопки «Повноекранний».
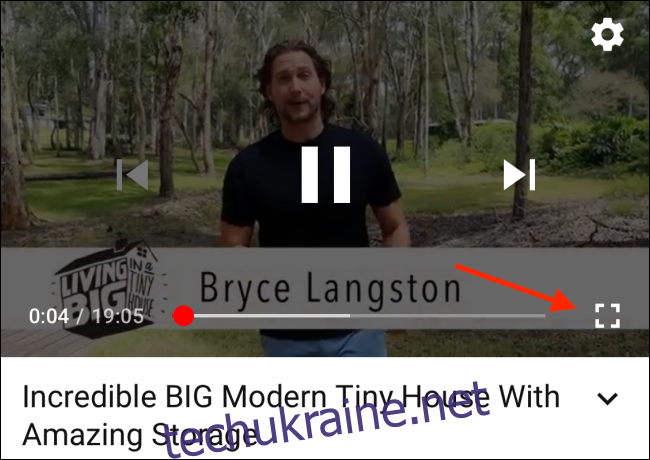
Ви помітите, що медіаплеєр YouTube зник, і його замінив власний відеопрогравач Apple. Тепер ви можете натиснути кнопку «Картинка в картинці», щоб швидко увімкнути цю функцію. Або ви можете провести пальцем вгору з панелі «Головна» (або натиснути кнопку «Додому» на старих пристроях), щоб увімкнути режим «картинка в картинці».

Коли ви перебуваєте в режимі «картинка в картинці», все йде як завжди. Ви знайдете ті самі параметри для переміщення вікна програвача та приховування плаваючого вікна.
Тепер ви можете продовжувати використовувати інші програми, поки відео YouTube відтворюється у плаваючому вікні. Коли ви закінчите, ви можете натиснути кнопку «Закрити», щоб вийти з програвача, або ви можете натиснути кнопку «Картинка в картинці», щоб повернутися до повноекранного режиму.
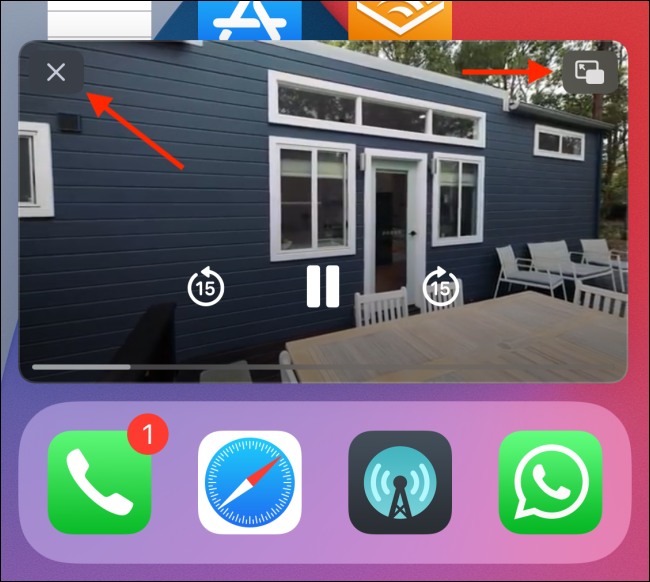
Коли на вашому iPhone встановлено iOS 14 або новішої версії, обов’язково спробуйте нові віджети головного екрана!