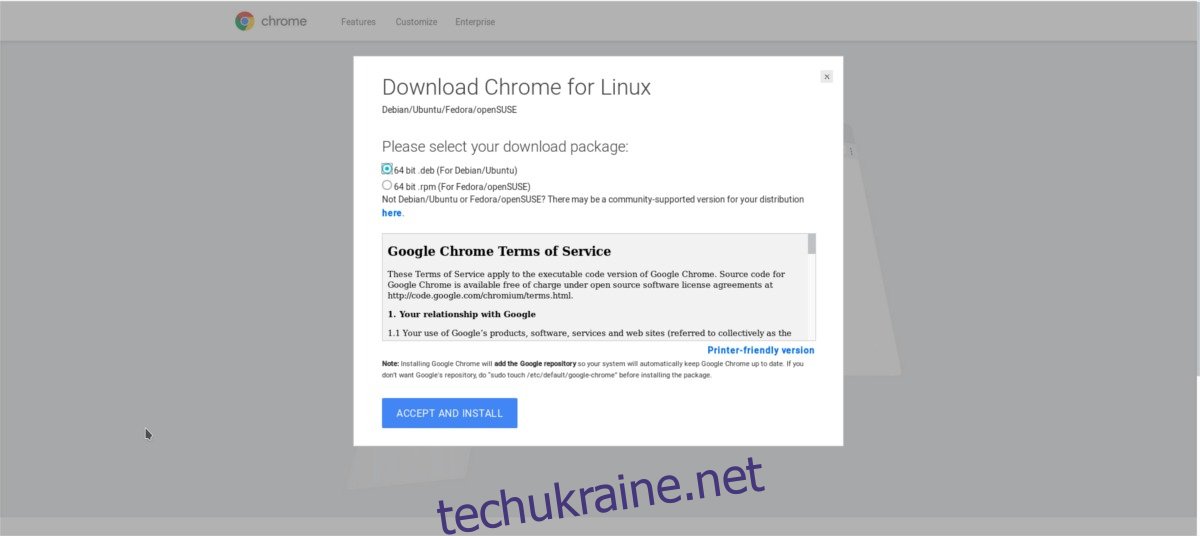У Dashlane нарешті є підтримка Linux (начебто). Нещодавно служба сховища паролів спростила користувачам Linux використання програмного забезпечення за допомогою розширення для браузера. Єдиними браузерами, які офіційно підтримуються, є Google Chrome і Firefox. У цій статті ми розповімо, як отримати менеджер паролів Dashlane в Linux. Ми зосереджені на Google Chrome, але якщо ви використовуєте Firefox, ви можете захопіть розширення Firefoxі все одно слідкуйте!
Установіть Google Chrome на Linux
Браузер Google дуже популярний навіть у Linux. В результаті вони так чи інакше підтримують більшість поширених дистрибутивів Linux. Проблема в тому, що користувачі не можуть встановити браузер безпосередньо зі своїх сховищ програмного забезпечення. Це тому, що програмне забезпечення Google містить деякі небезкоштовні інструменти. Такі інструменти, як власний відеокодек, інтегрований плагін Adobe Flash, а також деякі інші небезкоштовні інструменти.
Натомість користувачам потрібно перейти безпосередньо на веб-сайт Google, щоб отримати Chrome.
Ubuntu і Debian
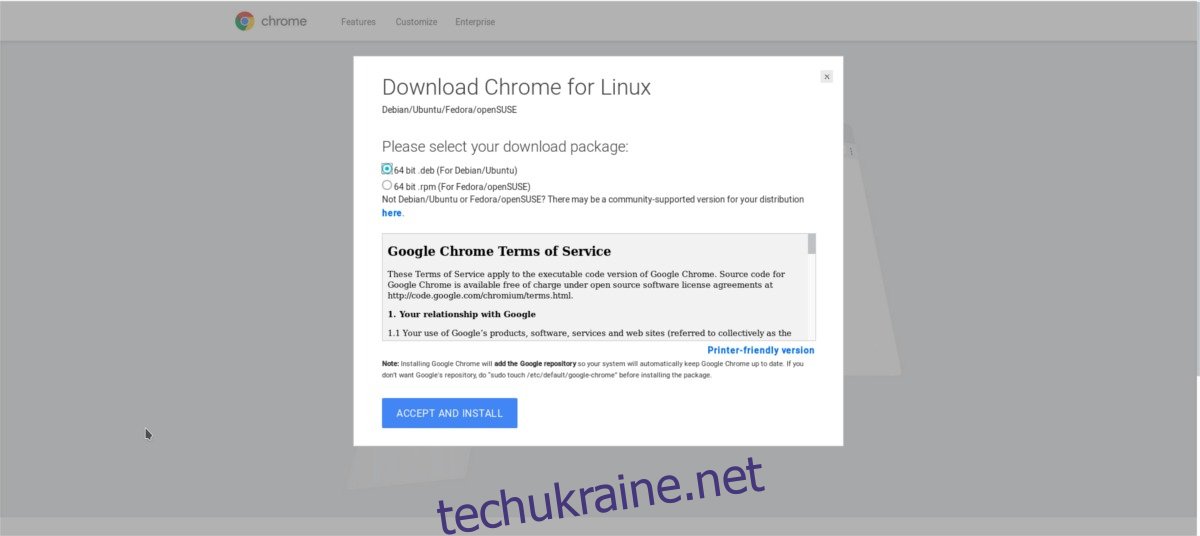
Ubuntu, Debian та інші дистрибутиви Linux, засновані на цих двох операційних системах, користуються першокласною підтримкою сумнозвісного браузера. Щоб встановити, спочатку натисніть кнопку завантаження на сторінці Chrome. Виберіть опцію «64-розрядний .deb (для Debian/Ubuntu)» та почніть завантаження.
Після завантаження пакета відкрийте вікно терміналу. Усередині терміналу скористайтеся командою CD, щоб перемістити консоль до каталогу завантажень на вашому ПК.
cd ~/Downloads
У папці «Завантаження» скористайтеся інструментом DPKG, щоб встановити пакунок у вашу систему.
sudo dpkg -i google-chrome-stable_current_amd64.deb
Установлення пакета недостатньо, оскільки пакет Google Chrome неминуче може сказати, що він не може бути встановлений через те, що є деякі незадоволені залежності, які потребують встановлення.
Ubuntu та Debian 9+
sudo apt install -f
Старіші версії Debian
sudo apt-get install -f
Arch Linux
Arch Linux офіційно не підтримується, але це не проблема. Щоб запустити Chrome, спочатку перейти на цю сторінку і натисніть «Завантажити знімок». Потім відкрийте термінал і скористайтеся командою CD, щоб перейти до папки «Завантаження» на вашому ПК.
cd ~/Downloads
Розпакуйте архів знімків AUR за допомогою untar:
tar xvzf google-chrome.tar.gz
Введіть нещодавно витягнуту папку Google Chrome.
cd google-chrome
Усередині вихідної папки створіть новий пакет Arch Linux. Зауважте, що це може зайняти деякий час, оскільки makepkg потрібно буде спочатку декомпілювати пакунок Debian, перш ніж перетворити його на інсталяційний пакет Arch Linux.
makepkg
Після завершення пакета скористайтеся інструментом pacman для встановлення Chrome.
sudo pacman -U google-chrome-*.pkg.tar.xz
Fedora
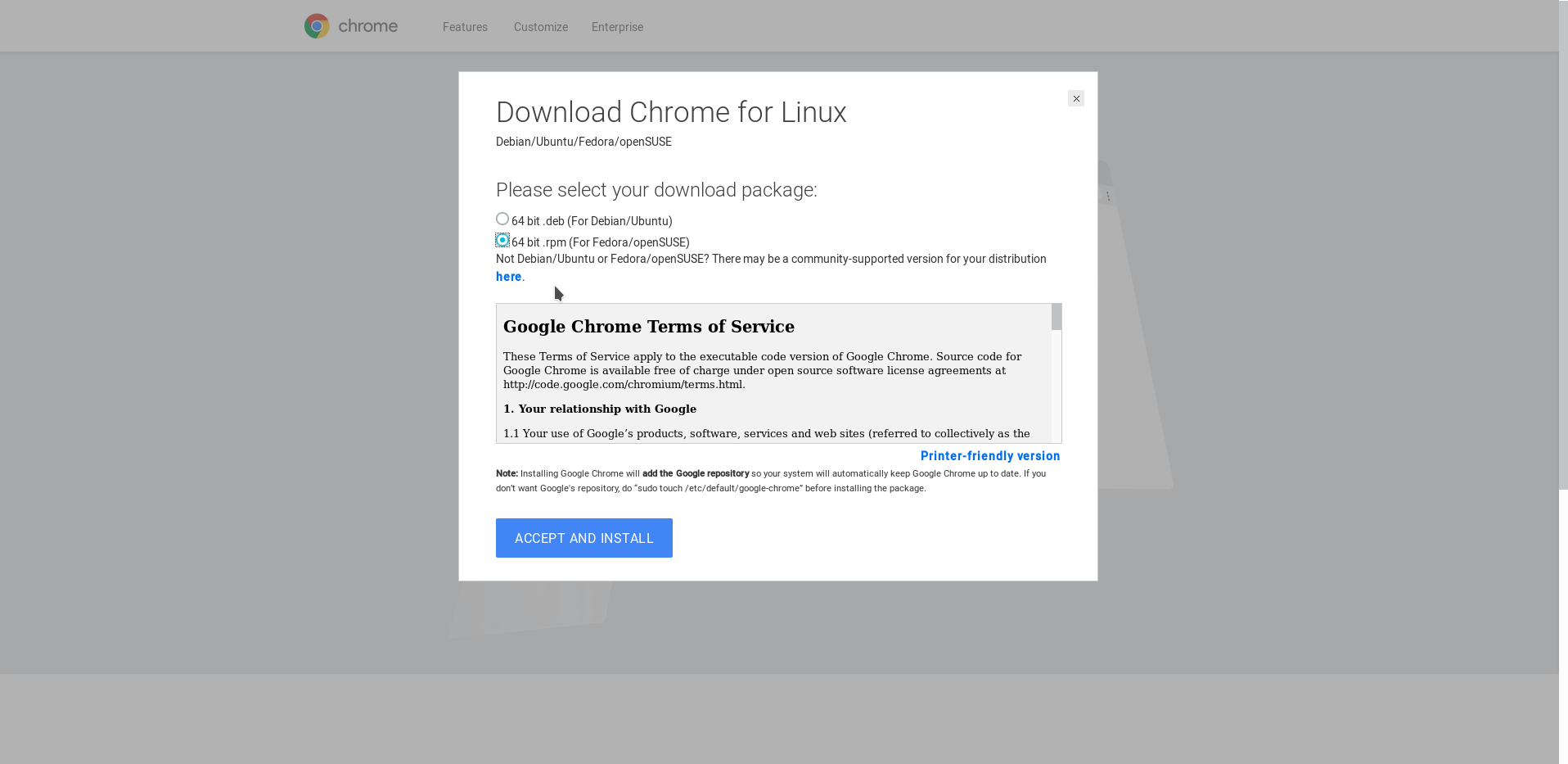
Fedora, як і Debian та Ubuntu, користується офіційною підтримкою від Google. Щоб розпочати, перейдіть на сторінку завантаження Google Chrome і виберіть кнопку «64 bit .rpm (для Fedora/openSUSE)». Потім відкрийте термінал і за допомогою компакт-диска перейдіть до папки «Завантаження» на вашому ПК.
cd ~/Downloads
За допомогою менеджера пакетів Fedora встановіть Google Chrome.
sudo dnf install google-chrome-stable_current_x86_64.rpm -y
OpenSUSE
Suse часто змішується з Fedora, оскільки вони використовують той самий формат базового пакету. Як результат, багато програмного забезпечення можна використовувати та встановити на OpenSUSE. Щоб отримати Chrome, перейдіть на сторінку завантаження Chrome на веб-сайті Google, натисніть кнопку завантаження та виберіть «64-розрядна .rpm (для Fedora/openSUSE)».
Коли Chrome RPM буде завантажено, відкрийте термінал. Потім перейдіть до папки «Завантаження».
cd ~/Downloads
Встановіть пакет за допомогою zypper
sudo zypper in google-chrome-stable_current_x86_64.rpm
Інші Linux
Більшість операційних систем Linux, які не мають прямої підтримки Chrome, можуть використовувати Chromium. Браузер Chromium є версією Chrome з відкритим вихідним кодом. Він може використовувати ті самі розширення, технології та інструменти, що й браузер Chrome. Єдина справжня відмінність полягає в тому, що всередині нього немає жодних невільних програм.
Знайдіть у диспетчері пакунків вашого ПК Linux «chromium», «chromium browser» тощо. Встановіть його та дотримуйтесь цього посібника.
Встановіть Dashlane
Dashlane тепер підтримує Linux, але підтримка Linux є розширенням для браузера. Щоб інструмент працював відвідайте цю сторінку і натисніть кнопку «Додати до Chrome».
Коли розширення буде додано до Chrome, ви побачите значок Dashlane deer. Натисніть його, щоб запустити інструмент.
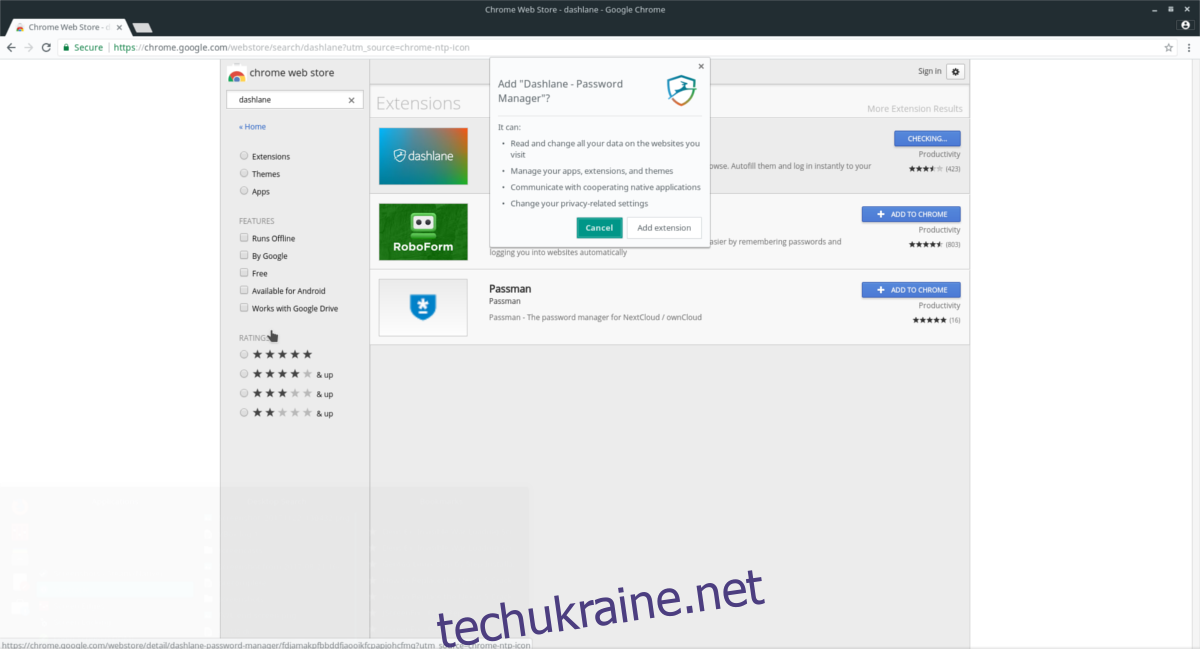
На сторінці розширення зареєструйтеся в службі паролів (якщо ви ще цього не зробили). Коли ви зареєструєте свій обліковий запис, Dashlane попросить вас створити головний пароль. Цей пароль блокує всі інші паролі в «сховищі». Переконайтеся, що ви використовуєте надійний пароль.

Якщо у вас уже є обліковий запис, увійдіть. Коли ви входите, вашому ПК з Linux буде надано доступ, і Dashlane покаже, що він підключений.
Додавання паролів
Основна мета інструменту Dashlane — полегшити введення паролів на окремих веб-сайтах. На жаль, версія розширення Google Chrome не має такого рівня складності, як програми для Windows і Mac. Ви не зможете імпортувати файл CSV зі своїми паролями до програми. Натомість користувачі повинні додавати паролі окремо.
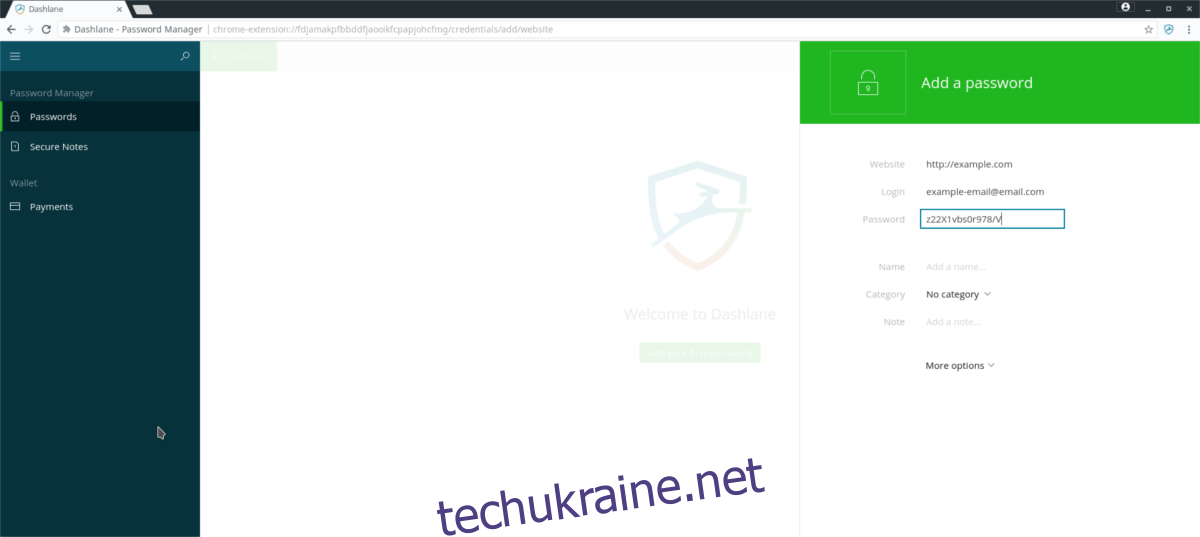
Щоб додати пароль до розширення Dashlane Chrome, спочатку натисніть «+ Додати новий».
У новому вікні додавання є кілька опцій: «веб-сайт», «логін», «пароль», «ім’я», «примітка», «категорія» тощо. Цю інформацію потрібно заповнити, щоб Dashlane запам’ятав ( і автоматично заповнюйте) ваші паролі. Щоб додати пароль, виконайте наведені нижче дії.
Крок 1: введіть повну URL-адресу веб-сайту, на якому ви хочете зберегти дані для входу. Це означає, що якщо ви перебуваєте на сторінці «https://facebook.com/login», ви також додаєте /login, а не «facebook.com».
Крок 2: у розділі «Вхід» введіть адресу електронної пошти, ім’я користувача або ідентифікатор імені.
Крок 3: введіть пароль для веб-сайту, доданого на кроці 1, у поле «Вхід». Було б також гарною ідеєю змінити свій пароль на щось більш безпечне, перш ніж додавати його, для додаткова безпека.
До решти категорій у Dashlane не потрібно додавати пароль. Однак вони дуже корисні. Якщо у вас багато паролів, подумайте про використання «категорії», щоб розділити окремі логіни на різні області. Крім того, не соромтеся використовувати «примітка», щоб додати інформацію про вхід тощо.