Нарешті, Dashlane пропонує підтримку для Linux, хоча й у специфічній формі. Нещодавно цей сервіс управління паролями спростив використання свого програмного забезпечення для користувачів Linux, випустивши розширення для браузера. Наразі офіційно підтримуються лише Google Chrome та Firefox. У цій статті ми розглянемо, як налаштувати Dashlane на вашому Linux, зосередившись на Google Chrome. Користувачі Firefox можуть скористатися розширенням для Firefox і дотримуватися подальших інструкцій.
Інсталяція Google Chrome на Linux
Браузер Google Chrome є популярним вибором навіть серед користувачів Linux. Розробники забезпечують підтримку для більшості поширених дистрибутивів Linux. Проте, користувачі не можуть встановити браузер безпосередньо зі сховищ програмного забезпечення своїх систем, оскільки програмне забезпечення Google містить деякі невільні компоненти, такі як власний відеокодек, вбудований плагін Adobe Flash та інші.
Тому, для встановлення Chrome, необхідно завантажити його з офіційного веб-сайту Google.
Інструкції для Ubuntu і Debian
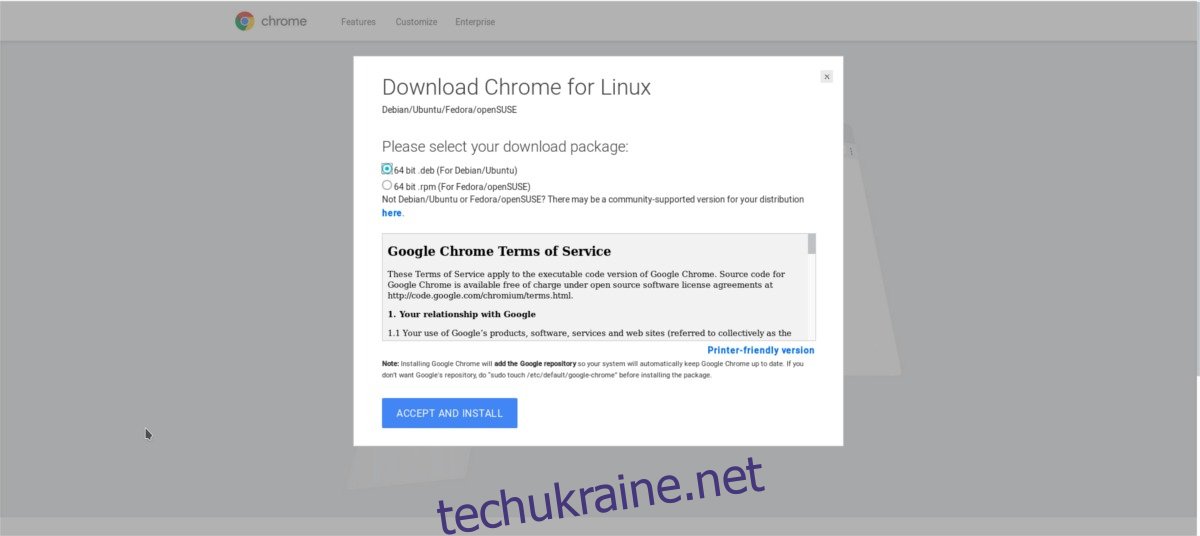
Ubuntu, Debian та інші дистрибутиви Linux, що базуються на цих системах, мають повну підтримку браузера Chrome. Щоб встановити Chrome, спочатку перейдіть на сторінку завантаження Chrome. Оберіть опцію “64-розрядний .deb (для Debian/Ubuntu)” та розпочніть завантаження.
Після завантаження, відкрийте вікно терміналу. За допомогою команди CD перейдіть до каталогу завантажень на вашому ПК.
cd ~/Downloads
У папці “Завантаження” скористайтеся інструментом DPKG для встановлення пакета у систему.
sudo dpkg -i google-chrome-stable_current_amd64.deb
Саме встановлення пакету може бути недостатнім, оскільки пакет Google Chrome може вимагати встановлення додаткових залежностей.
Для Ubuntu та Debian 9+ виконайте наступну команду:
sudo apt install -f
Для старіших версій Debian:
sudo apt-get install -f
Інструкції для Arch Linux
Arch Linux офіційно не підтримується, але це не є проблемою. Щоб встановити Chrome, спочатку перейдіть на цю сторінку та натисніть “Завантажити знімок”. Відкрийте термінал і перейдіть до папки “Завантаження”.
cd ~/Downloads
Розпакуйте архів знімків AUR за допомогою команди untar:
tar xvzf google-chrome.tar.gz
Перейдіть до розпакованої папки Google Chrome.
cd google-chrome
Створіть новий пакет Arch Linux. Зверніть увагу, що це може зайняти певний час, оскільки makepkg спершу декомпілює пакет Debian перед перетворенням його на інсталяційний пакет Arch Linux.
makepkg
Після завершення, скористайтеся інструментом pacman для встановлення Chrome.
sudo pacman -U google-chrome-*.pkg.tar.xz
Інструкції для Fedora
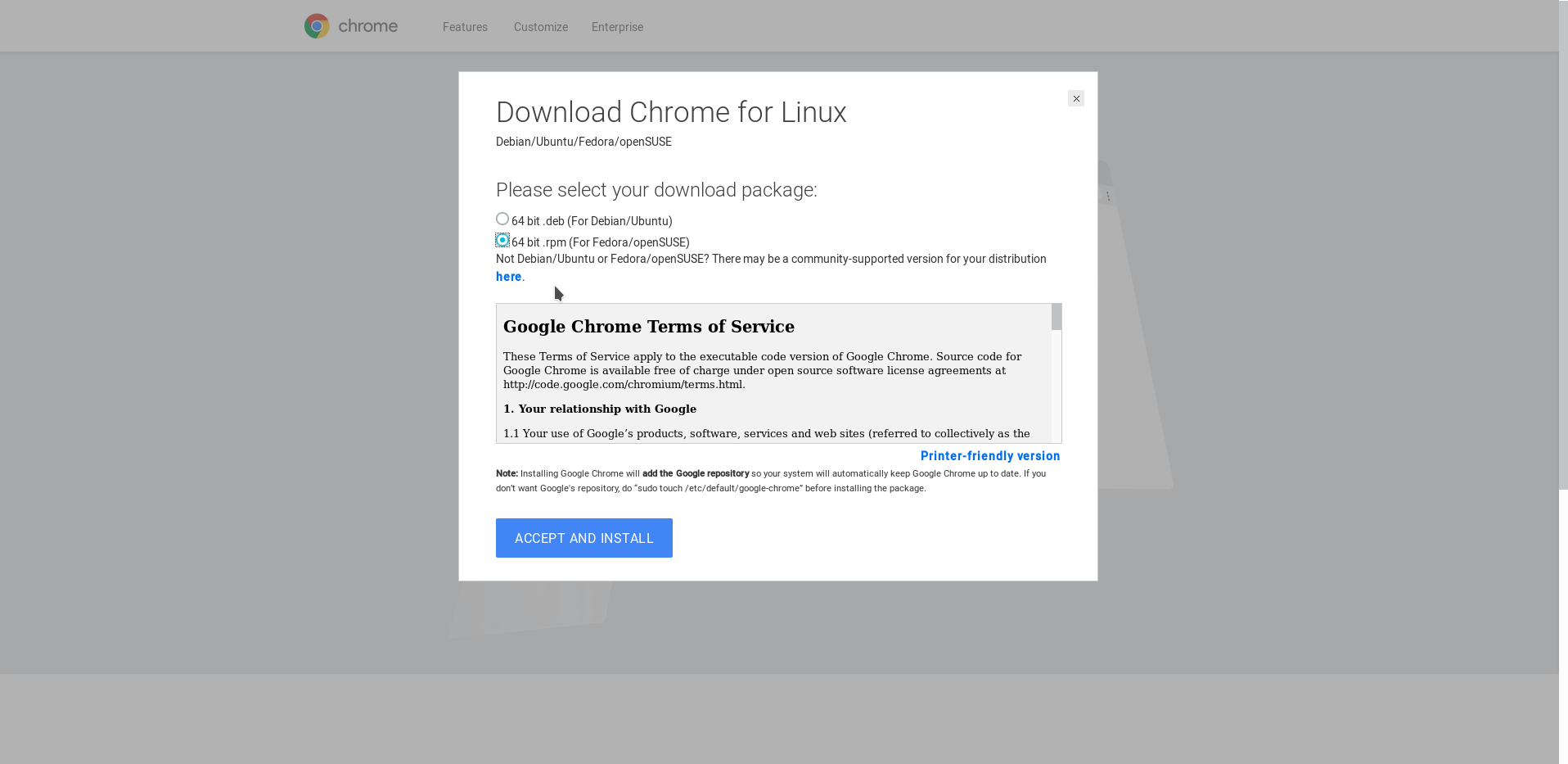
Fedora, так само як і Debian та Ubuntu, має офіційну підтримку від Google. Щоб розпочати, перейдіть на сторінку завантаження Google Chrome і оберіть “64 bit .rpm (для Fedora/openSUSE)”. Потім відкрийте термінал і перейдіть до папки “Завантаження”.
cd ~/Downloads
Встановіть Google Chrome за допомогою менеджера пакетів Fedora.
sudo dnf install google-chrome-stable_current_x86_64.rpm -y
Інструкції для OpenSUSE
Suse часто плутають з Fedora через використання однакового формату пакетів. Багато програм можна використовувати та встановлювати на OpenSUSE. Для отримання Chrome, перейдіть на сторінку завантаження Chrome на веб-сайті Google, натисніть кнопку завантаження і виберіть “64-розрядна .rpm (для Fedora/openSUSE)”.
Коли Chrome RPM завантажиться, відкрийте термінал. Перейдіть до папки “Завантаження”.
cd ~/Downloads
Встановіть пакет за допомогою zypper.
sudo zypper in google-chrome-stable_current_x86_64.rpm
Інші дистрибутиви Linux
Більшість операційних систем Linux, які не мають прямої підтримки Chrome, можуть використовувати Chromium. Браузер Chromium є версією Chrome з відкритим вихідним кодом, що може використовувати ті самі розширення та інструменти, що й Chrome. Єдина відмінність полягає у відсутності в ньому невільних програм.
Знайдіть у диспетчері пакетів вашого дистрибутиву Linux “chromium” або “chromium browser”. Встановіть його та слідуйте подальшим інструкціям.
Встановлення Dashlane
Dashlane тепер підтримує Linux у формі розширення для браузера. Щоб встановити його, перейдіть на цю сторінку і натисніть “Додати до Chrome”.
Після додавання розширення, ви побачите значок Dashlane. Натисніть його для запуску.
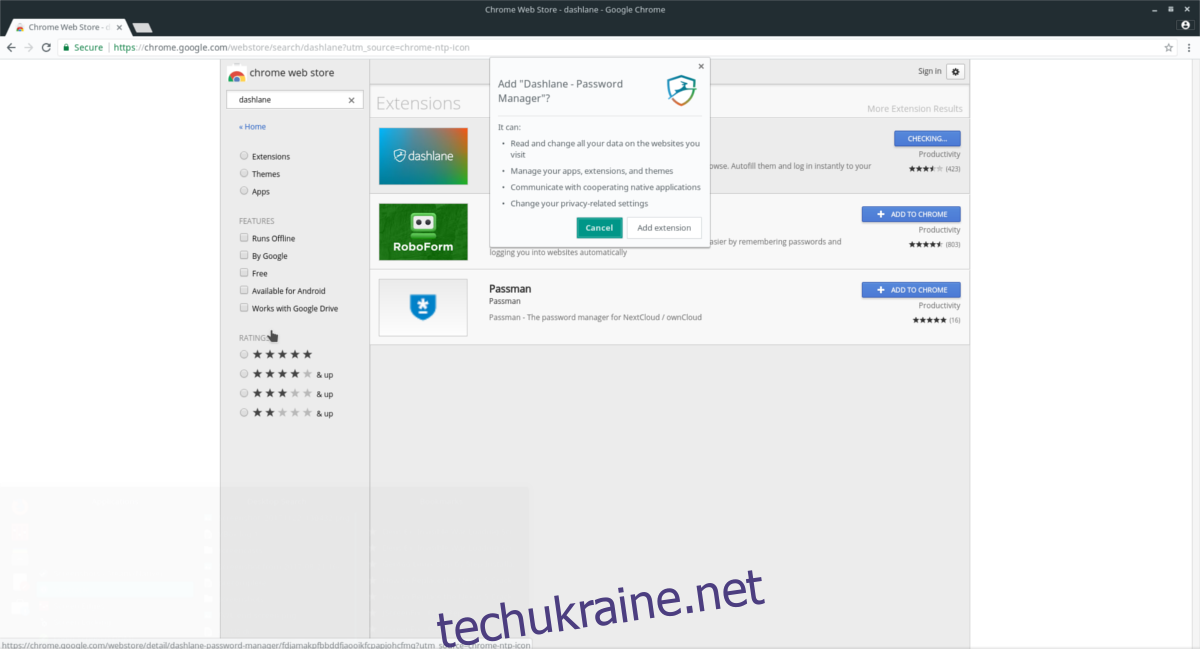
На сторінці розширення зареєструйтесь у сервісі (якщо ще не зареєстровані). Після реєстрації Dashlane попросить вас створити головний пароль, який блокуватиме всі інші паролі у вашому “сховищі”. Використовуйте надійний пароль.

Якщо у вас вже є обліковий запис, увійдіть до нього. Після входу, ваш ПК з Linux матиме доступ, і Dashlane повідомить про підключення.
Додавання паролів
Основна мета Dashlane — спрощення введення паролів на веб-сайтах. Версія розширення Google Chrome не має такого рівня функціональності, як програми для Windows і Mac. Імпорт CSV файлів з паролями до програми неможливий. Користувачам потрібно додавати паролі окремо.
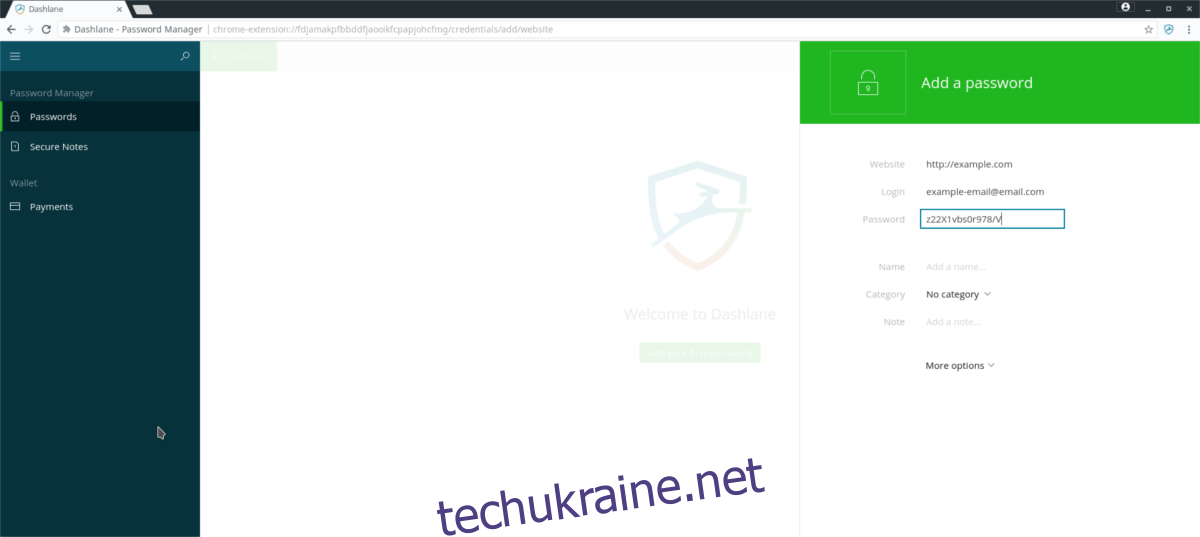
Для додавання пароля, натисніть “+ Додати новий”.
У новому вікні додавання є кілька опцій: “веб-сайт”, “логін”, “пароль”, “ім’я”, “примітка”, “категорія” тощо. Заповніть ці поля для коректного запам’ятовування та автоматичного заповнення ваших паролів. Для додавання пароля виконайте наступні кроки:
Крок 1: Введіть повну URL-адресу веб-сайту, на якому потрібно зберегти дані для входу. Наприклад, якщо ви перебуваєте на сторінці “https://facebook.com/login”, додайте /login, а не “facebook.com”.
Крок 2: У розділі “Логін” введіть адресу електронної пошти, ім’я користувача або ідентифікатор.
Крок 3: У полі “Пароль” введіть пароль для сайту, доданого на кроці 1. Рекомендується змінити пароль на більш надійний перед додаванням для додаткової безпеки.
Решту категорій в Dashlane заповнювати не обов’язково, але вони корисні. Якщо у вас багато паролів, скористайтеся “категорією” для їхнього розділення. Також, не соромтеся використовувати “примітку” для додавання додаткової інформації.