Менеджер сховища Steam: довгоочікувана функція
Steam нарешті отримав функцію управління сховищем, яку користувачі чекали дуже довго. Хоча для її пошуку потрібно трохи покопатися, часи використання сторонніх програм або пошуку інформації на форумах, у відео чи неясних веб-сайтах для переміщення гри без її пошкодження, вже минули.
Давайте розглянемо, як використовувати менеджер сховища Steam для зручного управління вашими іграми.
Що таке менеджер сховища Steam?
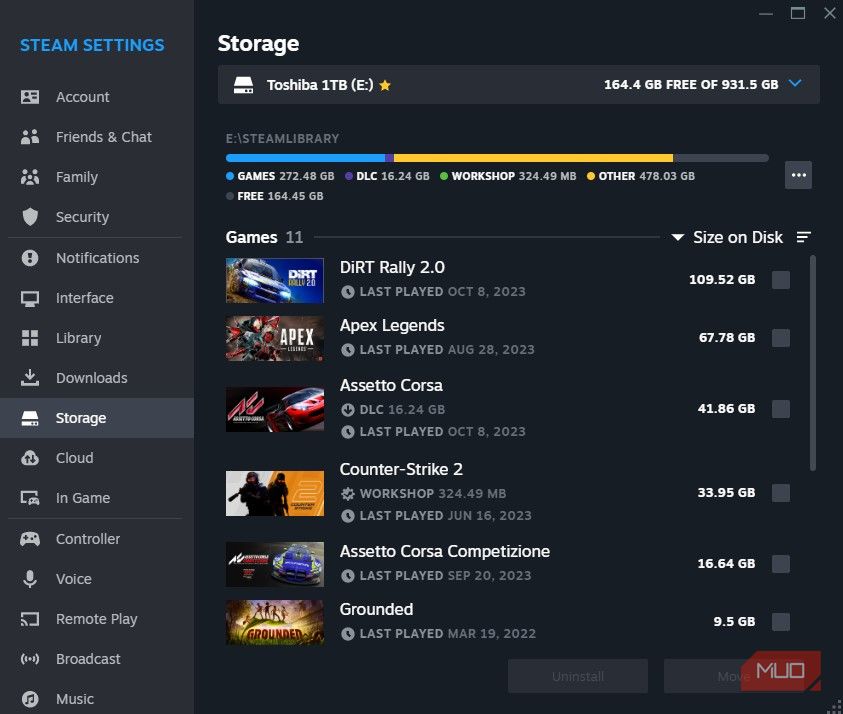
Новий менеджер сховища Steam спочатку з’явився як бета-версія для обмеженої кількості користувачів у середині 2021 року. Згодом, у вересні того ж року, він став доступним для всіх. Це єдиний інструмент, якого Steam потребував найбільше.
Тепер ви можете легко побачити, скільки місця займає кожна гра, та сортувати їх. Також є можливість масово переміщувати або видаляти ігри, обираючи одразу кілька. Вам більше не потрібно мати справу з папками \SteamLibrary, де назви папок іноді відрізняються від назв самих ігор.
Більше не потрібно користуватися Steam Mover, сподіваючись на успішне перенесення файлів, або переглядати безліч інструкцій на YouTube, щоб просто перемістити гру без пошкодження файлів та необхідності повторного завантаження.
Це значне покращення, і після стількох років існування Steam, усі розуміють, що воно з’явилося із запізненням. Можливість візуалізації, переміщення та додавання папок і файлів простішим та інтуїтивно зрозумілішим способом – це мінімум, але ми раді, що нарешті це є.
Як відкрити менеджер сховища Steam
Хоча новий менеджер сховища Steam і є корисним, знайти його не так вже й легко. Багато користувачів навіть не здогадуються про його існування. Однак, коли ви дізнаєтесь, де його знайти, це вже не забудете. Ось два способи відкрити менеджер сховища Steam.
1. Відкриття менеджера через налаштування Steam
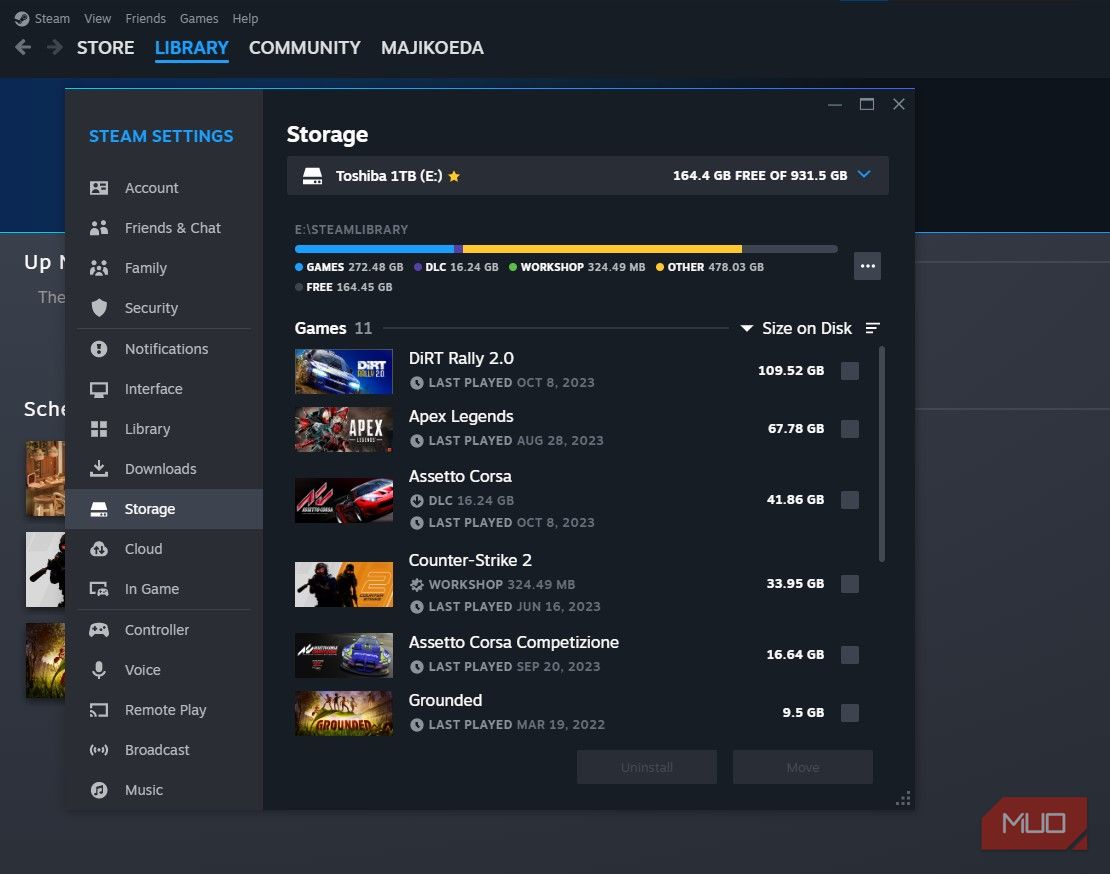
Саме меню налаштувань Steam також нелегко знайти (доволі дивний підхід від Valve). Однак, можливо, ви вже відкривали його, якщо намагалися встановити обмеження швидкості завантаження. Просто подивіться у верхній лівий кут і натисніть: Steam > Налаштування > Пам’ять.
2. Відкриття менеджера через сторінку завантажень
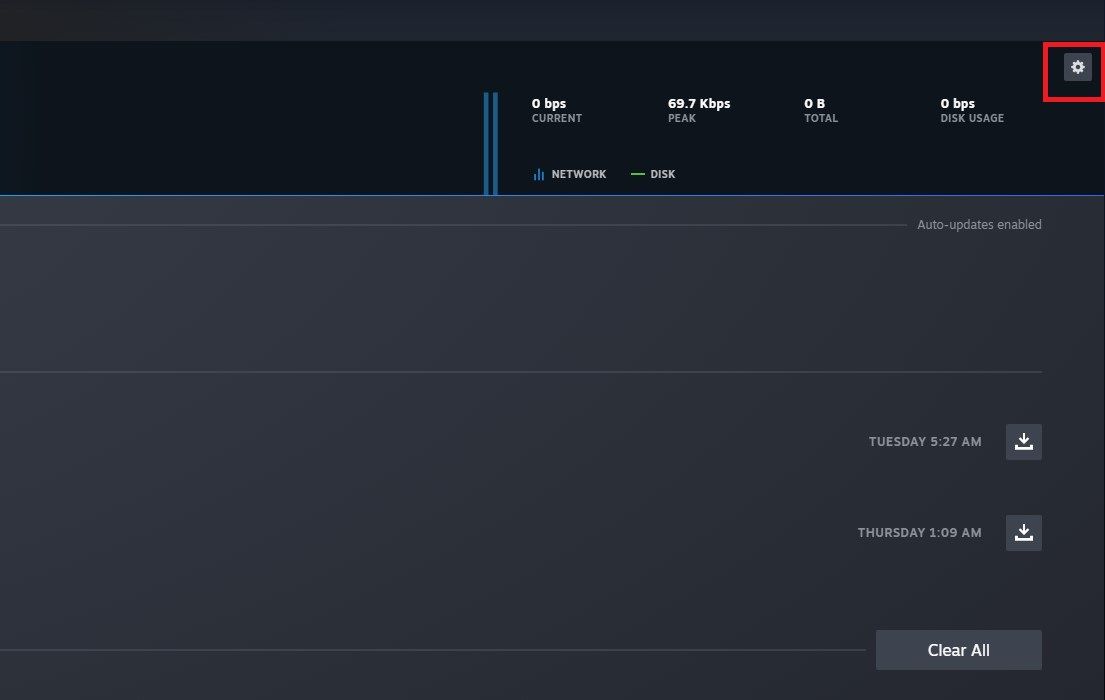
Якщо ви вже знаходитесь на сторінці завантажень Steam, зверху справа, під кнопкою закриття вікна, ви також побачите значок шестерні. Натисніть на нього, і ви одразу потрапите до розділу завантажень на сторінці налаштувань.
Як і на зображенні в попередньому розділі, розділ “Сховище” знаходиться під розділом “Завантаження”.
Поки ви на сторінці завантажень, ви можете перевірити, як збільшити швидкість завантаження Steam, щоб вам не доводилося довго чекати, щоб почати гру.
Як додати нову папку або диск бібліотеки Steam
Додати нову папку бібліотеки Steam досить просто. Ви можете додати нову папку бібліотеки Steam на тому ж диску або на новому диску. Просто натисніть на назву диска у верхній частині розділу “Сховище” та натисніть “Додати диск”.
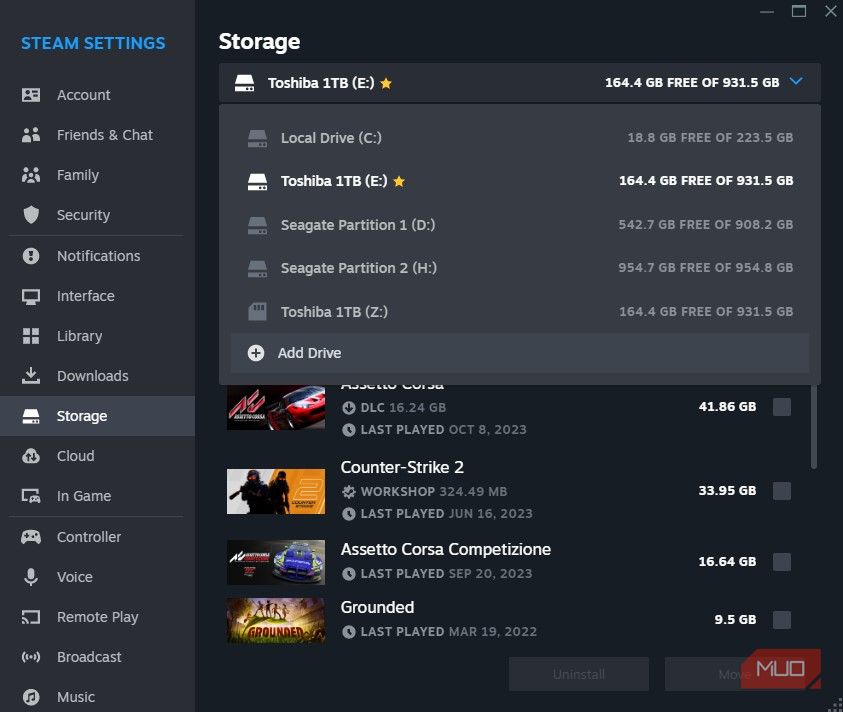
Ви можете вибрати диск, щоб автоматично додати до нього папку \SteamLibrary, або ж натиснути “Дозволити мені вибрати інше розташування”.
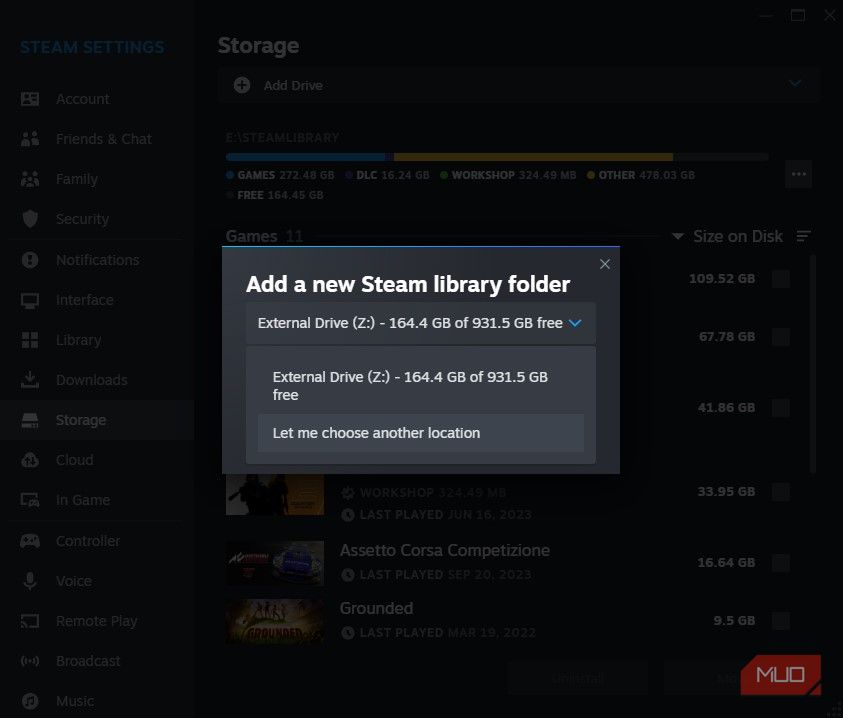
Це відкриє Провідник файлів, де ви зможете вибрати, на який диск або в яку папку додати нову папку бібліотеки Steam. Це не обов’язково має бути внутрішній диск, ви можете використовувати зовнішній диск, щоб зберігати свої ігри Steam і грати прямо з нього!
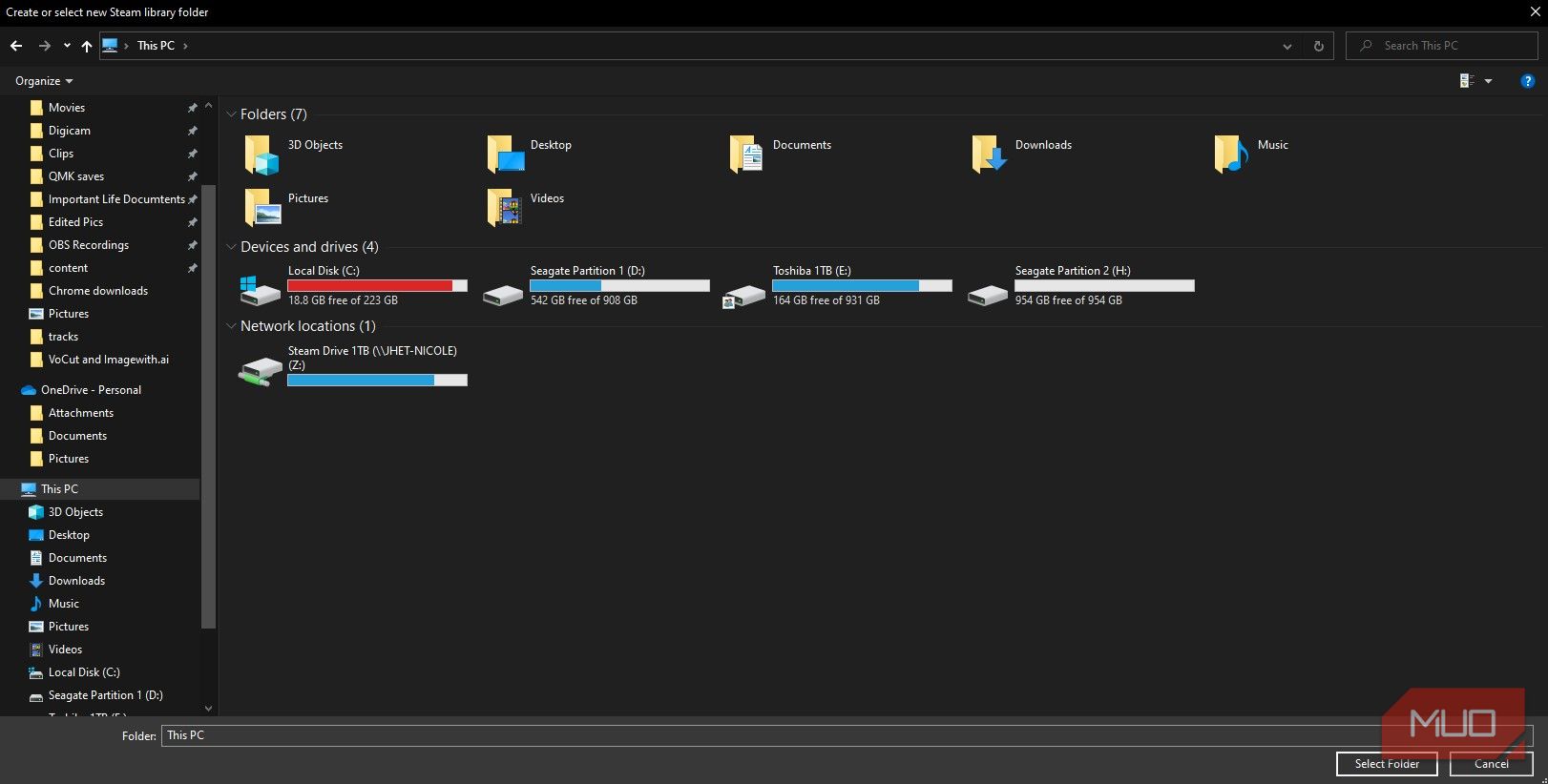
Якщо у вас лише один диск, і вам потрібен простір для додаткових ігор, але ви не хочете видаляти завантажені, ознайомтеся з порадами, як звільнити місце на диску в Windows 10. Ми майже впевнені, що ви зможете звільнити місце з місць, про які ви навіть не здогадувались.
Як встановити папку або диск бібліотеки Steam за замовчуванням
Встановлення папки за замовчуванням є дуже зручним, оскільки вам не доведеться кожного разу обирати місце для завантаження гри. Скоріше за все, ви вже маєте папку за замовчуванням для своїх ігор Steam, але якщо вам потрібно встановити іншу, тому що попередня заповнена, ось як це зробити:
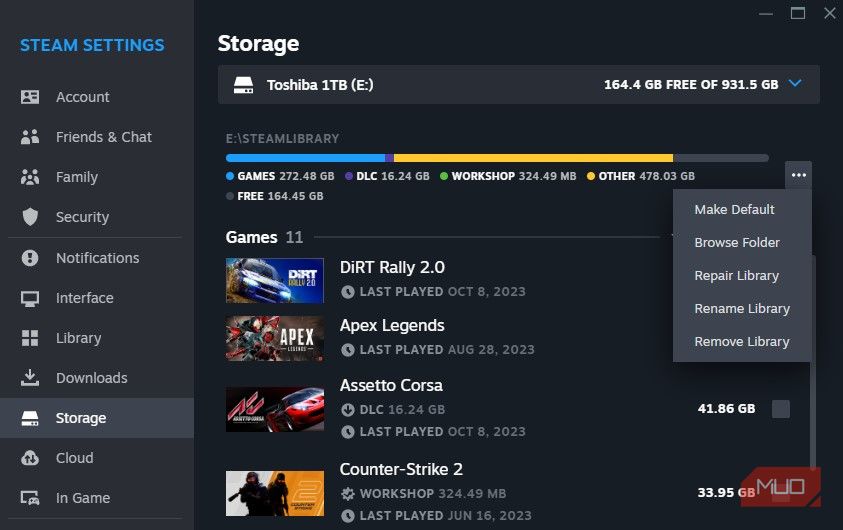
Після додавання нового диска як місця призначення бібліотеки Steam, оберіть його. Праворуч від довгої смуги прогресу натисніть на три крапки та виберіть “Зробити за замовчуванням”. Поруч з назвою диска має з’явитися зірочка, яка вказуватиме на те, що це ваш диск за замовчуванням.
Як перемістити ігри Steam в іншу папку
Тепер, коли ви додали новий диск або папку бібліотеки Steam, ви можете перенести деякі ігри, якщо плануєте міграцію. Це дуже просто зробити за допомогою нового менеджера сховища, і це потребує лише кількох кліків.
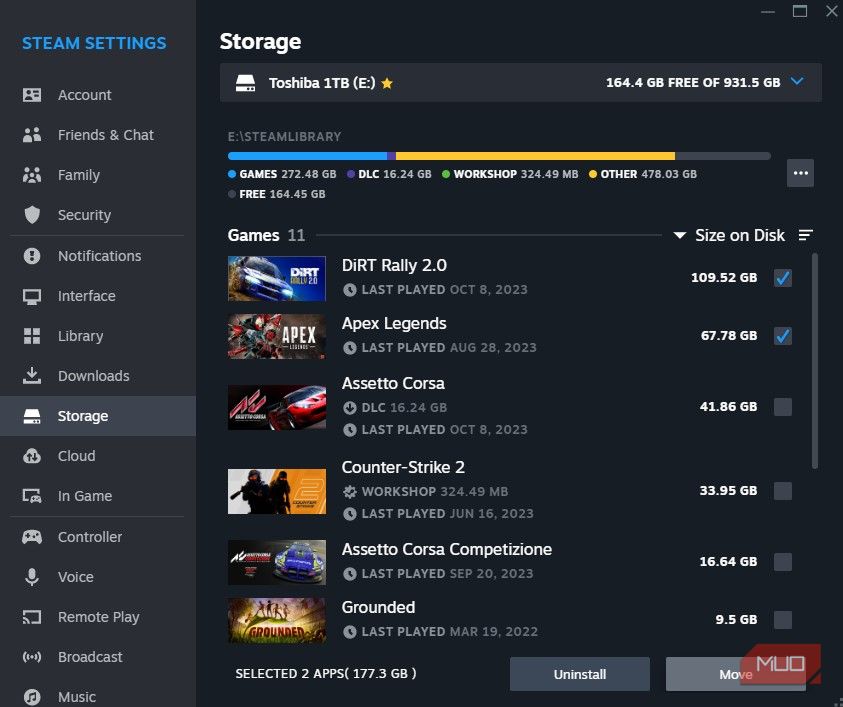
Спочатку оберіть ігри, які ви хочете перемістити, натискаючи на порожній квадратик справа від кожної гри. Коли ви оберете хоча б одну гру, кнопка “Перемістити та видалити” стане активною. Натисніть “Перемістити”, і з’явиться спливаюче вікно.
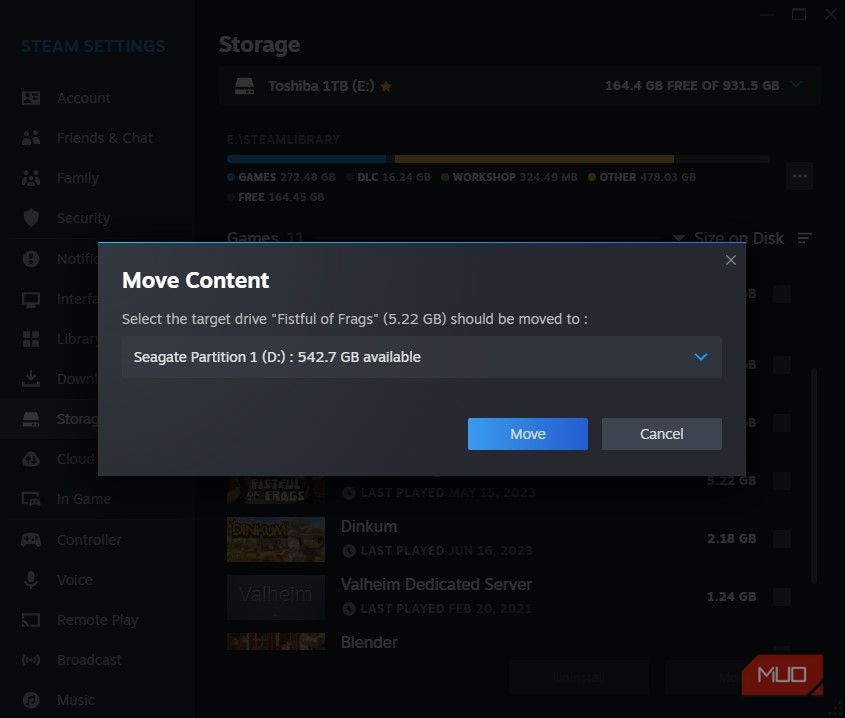
У спливаючому вікні “Перемістити вміст” ви зможете вибрати, куди перемістити гру Steam. Зверніть увагу, що відображатимуться лише ті диски, всередині яких є існуюча папка бібліотеки Steam. Якщо потрібного диска немає, поверніться до додавання нової папки або диска бібліотеки Steam, щоб обране місце відображалося.
Керуйте своїми іграми Steam правильно
Раніше керування іграми та папками Steam було доволі складним. Дивно, що Valve представила цю функцію лише у 2022 році, аж через 19 років після її запуску.
Хоча ця функція і з’явилася з великим запізненням, і Steam вже давно потребує оновлення інтерфейсу користувача, ми раді, що вона нарешті є. Нам більше не доведеться стикатися з головним болем та використовувати сторонні програми для простого управління і переміщення ігор Steam.