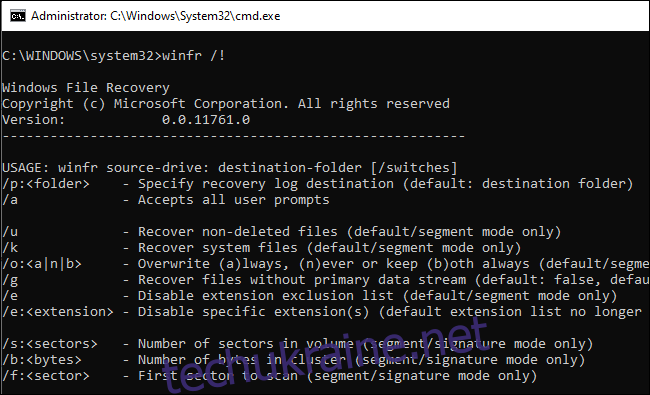Утиліта Windows File Recovery, розроблена Microsoft, є офіційним інструментом, призначеним для відновлення випадково видалених файлів з різноманітних носіїв даних, таких як жорсткі диски, карти SD, USB-накопичувачі та інші. Нижче наведено детальний огляд того, як використовувати цей командно-рядковий інструмент.
Основні моменти
Важливо розуміти, що Windows File Recovery не має звичного графічного інтерфейсу. Це виключно командно-рядкова утиліта. Хоча ми покажемо, як її використовувати, майте на увазі, що процес може виявитися більш складним, ніж можна очікувати від офіційного інструмента від Microsoft, доступного в Windows 10 Store.
Для коректної роботи утиліти потрібно встановити оновлення Windows 10 May 2020 Update або новішу версію. Вона не сумісна зі старими версіями Windows.
Можливість успішного відновлення файлу залежить від типу диска. На жорстких дисках файли не видаляються миттєво, тоді як на твердотільних дисках (SSD) це відбувається частіше. Якщо після видалення файлу на носій записали велику кількість даних, ймовірність відновлення зменшується.
Навіть якщо відновлення вдасться, немає гарантії, що файл буде цілим – він може бути пошкодженим. Утиліта може відновити лише ті дані, які ще фізично присутні на диску. Тому резервне копіювання даних є надзвичайно важливим.
Інструмент пропонує кілька режимів, оптимізованих для різних сценаріїв та файлових систем. Ми розкажемо, які режими застосовувати в різних ситуаціях та як це робити.
Встановлення Windows File Recovery
Для початку завантажте Windows File Recovery з Microsoft Store. Ви можете знайти її через пошук у Магазині або скористатись прямим посиланням.
Після встановлення відкрийте меню “Пуск” та введіть “Відновлення файлів”. Запустіть відповідний ярлик та підтвердіть запит UAC, натиснувши “Так”.
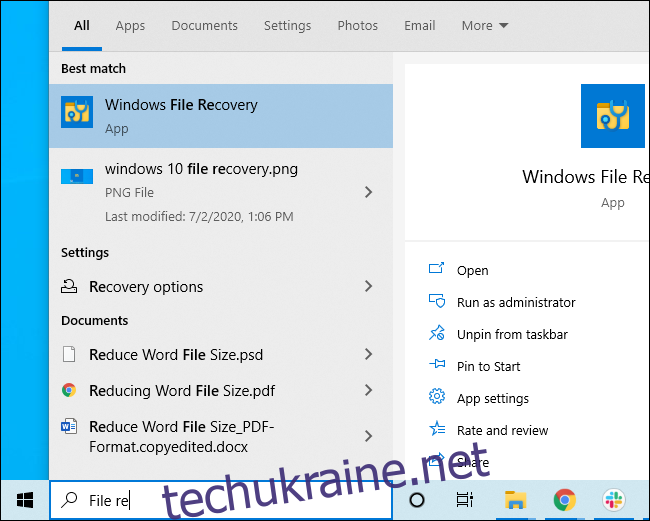
З’явиться командний рядок з правами адміністратора. Саме тут вводяться команди відновлення.
Інші командні оболонки, такі як Windows Terminal чи PowerShell, також підійдуть, але не забувайте запускати їх з правами адміністратора. (Клацніть правою кнопкою миші по потрібній програмі в меню “Пуск” та оберіть “Запуск від імені адміністратора”).
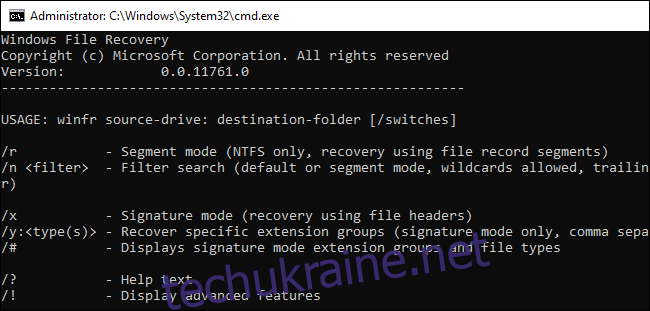
Відновлення файлів у Windows 10
Для використання інструмента вводиться команда winfr з зазначенням диска, на якому потрібно шукати файли, диска призначення для збереження, та додаткових параметрів, які контролюють процес пошуку. Відновлені файли потрібно зберігати на іншому диску.
Основний формат команди:
winfr source-drive: destination-drive: /switches
Після виконання команди інструмент автоматично створить папку “Recovery_Дата” на диску призначення.
Вибір режиму сканування
Перед початком відновлення необхідно обрати режим сканування. Існує три режими: “За замовчуванням”, “Сегмент” та “Підпис”. Режим “За замовчуванням” найшвидший, а “Сегмент” є більш ретельним, хоч і повільнішим. Режим “Підпис” використовується для пошуку файлів за їх типом (підтримуються ASF, JPEG, MP3, MPEG, PDF, PNG та ZIP). (Пошук ZIP-файлів також знаходить документи Office у форматах DOCX, XLSX та PPTX).
Для вибору відповідного режиму потрібно знати файлову систему диска. Щоб дізнатися це, відкрийте “Провідник файлів”, клацніть правою кнопкою миші на диску під розділом “Цей комп’ютер” і виберіть “Властивості”. Файлова система буде вказана на вкладці “Загальні”.
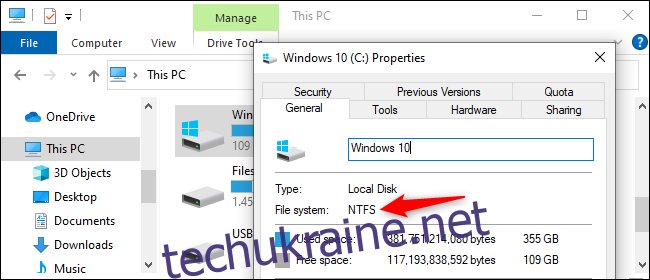
Режими сканування слід використовувати наступним чином:
Для пошуку нещодавно видаленого файлу на диску NTFS (стандартна файлова система Windows 10) використовуйте режим “За замовчуванням”.
Якщо ви шукаєте файли на диску NTFS, які були видалені давно, або після форматування, або на пошкодженому диску – спочатку спробуйте “Сегмент”, а потім “Підпис”.
Для дисків з файловими системами FAT, exFAT або ReFS слід використовувати режим “Підпис”. Режими “За замовчуванням” та “Сегмент” працюють тільки з NTFS.
Якщо ви не впевнені, почніть з режиму “За замовчуванням”. Потім можна спробувати “Сегмент” та “Підпис”, якщо перший режим не дав результатів.
Відновлення файлів у режимі “За замовчуванням”
У режимі “За замовчуванням” використовується параметр /n з шляхом пошуку:
Для пошуку файлу document.docx введіть /n document.docx. Можна вказати повний шлях до файлу, наприклад /n Users\Bob\Documents\document.docx.
Для пошуку всіх файлів з папки “Documents” користувача Bob введіть /n Users\Bob\Documents.
Для пошуку за маскою використовуйте символ *. Наприклад, /n Users\Bob\Documents\*.docx знайде всі DOCX файли в папці “Documents”.
Об’єднаємо все разом. Щоб знайти всі файли DOCX на диску C: та скопіювати їх на диск D:, потрібно виконати команду:
winfr C: D: /n *.docx
Потрібно буде ввести y для підтвердження.
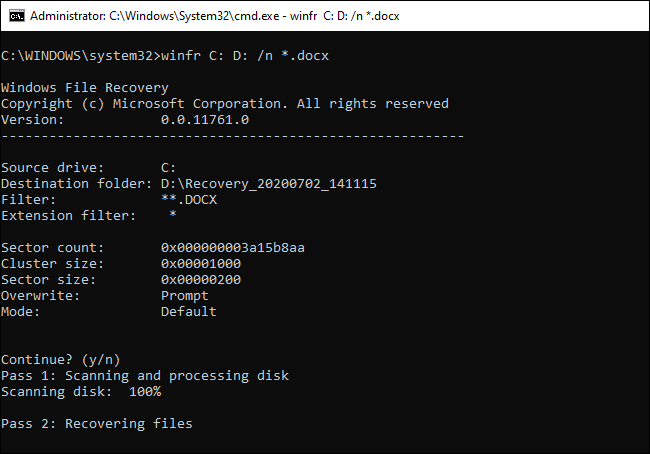
Як згадувалось раніше, відновлені файли будуть у папці “Recovery_Дата” на диску призначення.
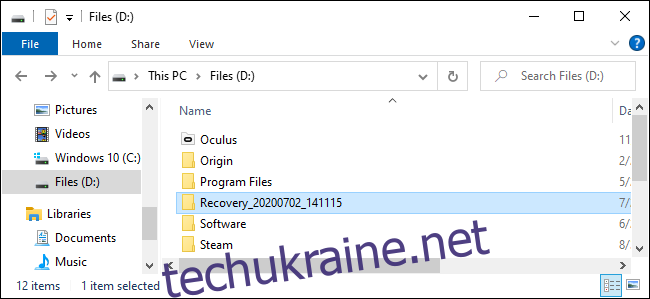
Щоб знайти файли, в назві яких є певне слово, застосовуйте маски. Наприклад, для пошуку документів, що містять “проект”, введіть:
winfr C: D: /n *проект*
Можна вказати кілька пошукових запитів за допомогою декількох параметрів /n. Щоб знайти файли Word, Excel та PowerPoint, введіть:
winfr C: D: /n *.docx /n *.xlsx /n *.pptx
Щоб відновити файл important_document.pdf з папки Users\Bob\Documents на диску C:, і зберегти його на диск D:, потрібно ввести:
winfr C: D: /n Users\Bob\Documents\important_document.pdf
Відновлення файлів у режимі “Сегмент”
Режим “Сегмент” працює аналогічно “За замовчуванням”, але використовує параметр /r разом із /n.
Тобто, команди для режиму “Сегмент” будуються так само, як і для “За замовчуванням”, але потрібно додати /r.
Наприклад, для відновлення всіх MP3 файлів з диска C: і збереження їх на диску D:, введіть:
winfr C: D: /r /n *.mp3
Якщо режим “За замовчуванням” не приніс результату, додайте /r та спробуйте ще раз.
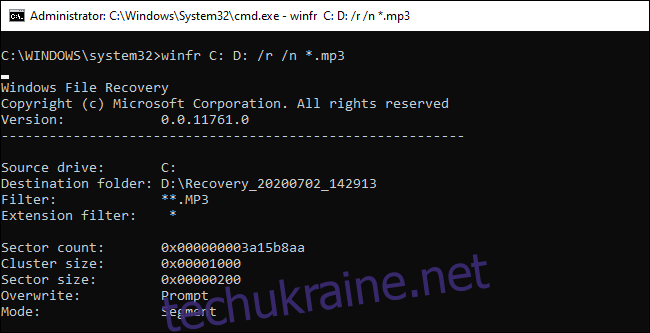
Відновлення файлів у режимі “Підпис”
Режим “Підпис” працює інакше. Він використовує перевірку типів файлів, тому може знайти тільки файли певних типів. Для цього режиму потрібно вказати /x та /y: для переліку груп файлів, які необхідно шукати.
Список підтримуваних типів файлів та їх груп, згідно з документацією Microsoft:
ASF: wma, wmv, asf
JPEG: jpg, jpeg, jpe, jif, jfif, jfi
MP3: mp3
MPEG: mpeg, mp4, mpg, m4a, m4v, m4b, m4r, mov, 3gp, qt
PDF: pdf
PNG: png
ZIP: zip, docx, xlsx, pptx, odt, ods, odp, odg, odi, odf, odc, odm, ott, otg, otp, ots, otc, oti, otf, oth
Група “ZIP” містить як ZIP файли, так і документи Microsoft Office та OpenDocument.
Список можна переглянути в будь-який момент, ввівши команду:
winfr /#
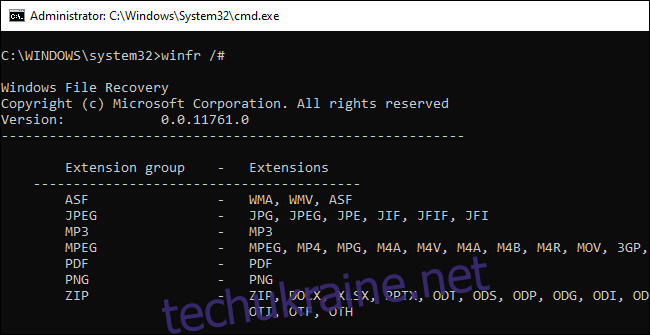
Для пошуку зображень JPEG на диску E: і збереження їх на диску D:, введіть:
winfr E: D: /x /y:JPEG
Можна вказати кілька груп файлів, розділяючи їх пробілом. Для пошуку JPEG, PDF та документів Word, введіть:
winfr E: D: /x /y:JPEG,PDF,ZIP
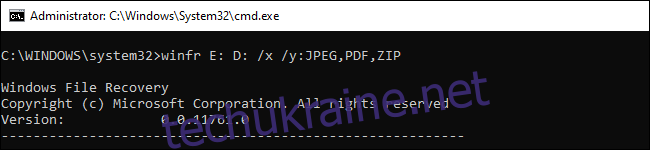
Додаткова допомога
Додаткову інформацію можна знайти на офіційній сторінці документації winfr від Microsoft. На цій сторінці є детальний список всіх параметрів командного рядка winfr.
Щоб переглянути основні відомості, запустіть winfr або winfr /?.
Додаткові розширені параметри можна побачити, запустивши команду winfr /!.